Universal Transverse Mercator (UTM)
UTM is a projection, designed to display features on 2D surface. To get a better idea of what UTM is, let’s do an experiement:
- Imagine a cylinder placed over earth
- Insert a light source inside it which projects the surface of the earth onto the walls of the cylinder.
- Then cut the cylinder into two halves and make it like a rectangular map.
- This is how we get the projection on a 2D surface. And, it is 6॰ segment of the earth. As, the earth is spherical in shape.
360॰ / 6॰ = 60 Zones
UTM establishes a set of coordinate system over the globe. East to West, cells are labelled from 1 to 60 and centered over Greenwich, England.South to North cells are labelled from C to X. Using UTM Cells, the X-axis is called Easting and Y-axis is called Northing. UTM Projection minimizes distortion within that zone. So this means that when you want to show features in several UTM Zones, it starts becoming a poor choice of map projection. In this Lab experiment using GPS puck, I got the longitude and latitude which I converted to UTM Easting and UTM Northing values and did analysis of the data I got from GPS puck.
Sources of Error
- Orbit errors
- Satellite clocks
- Ionospheric delays
- Tropospheric delays
- Receiver Noise
- Multipath
Stationary and Walking Data Plots
| Scatter plot | Line plot |
|---|---|
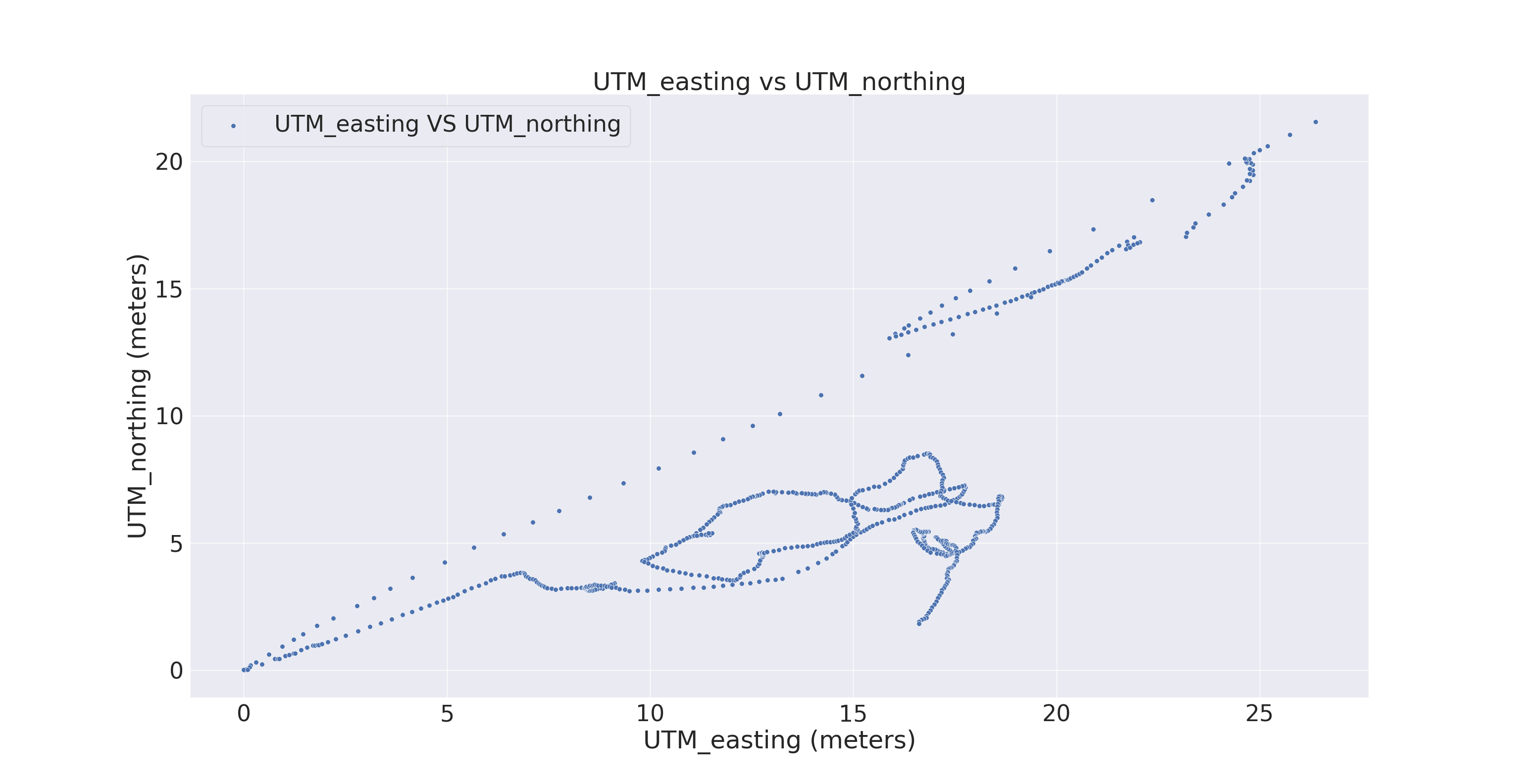 |
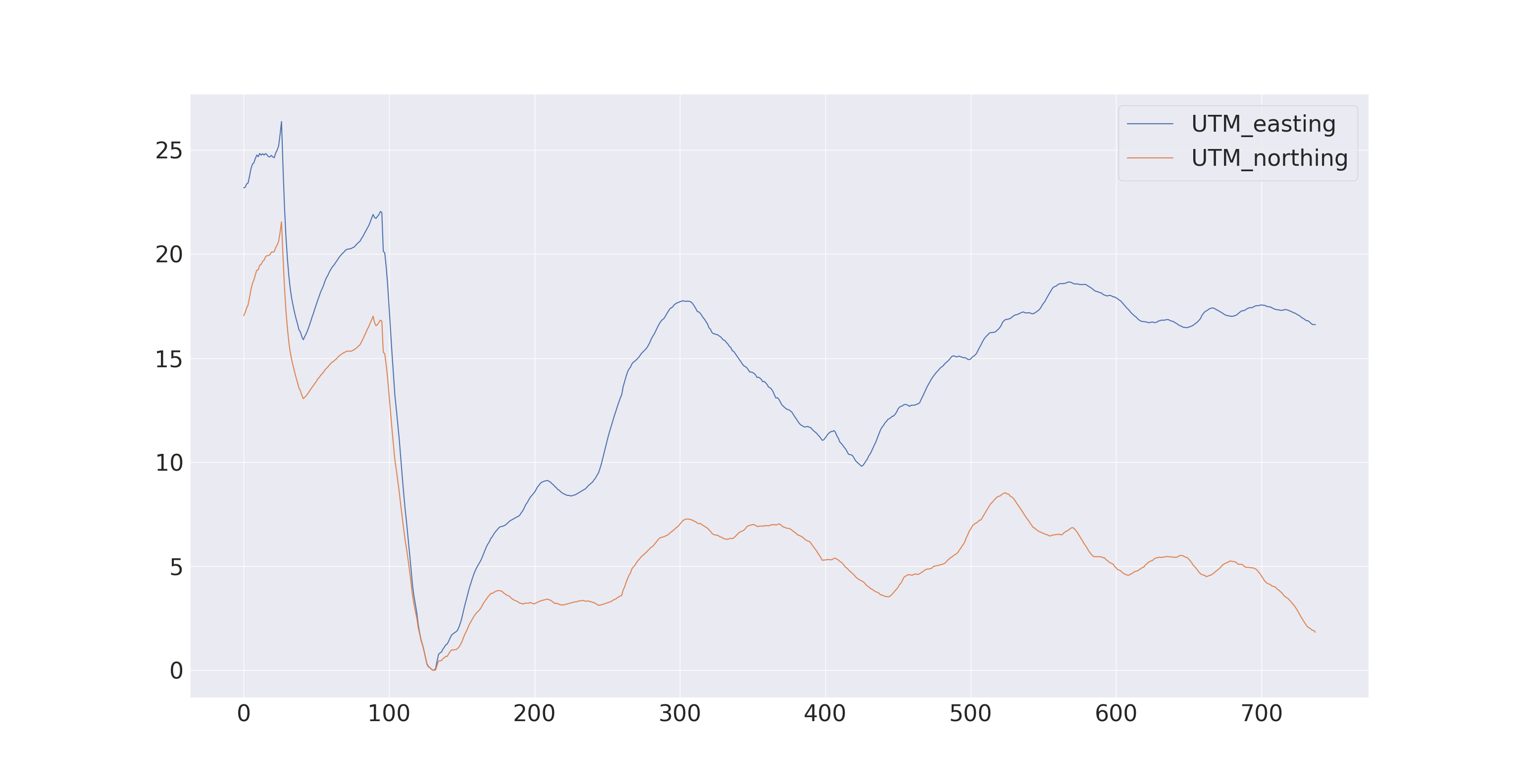 |
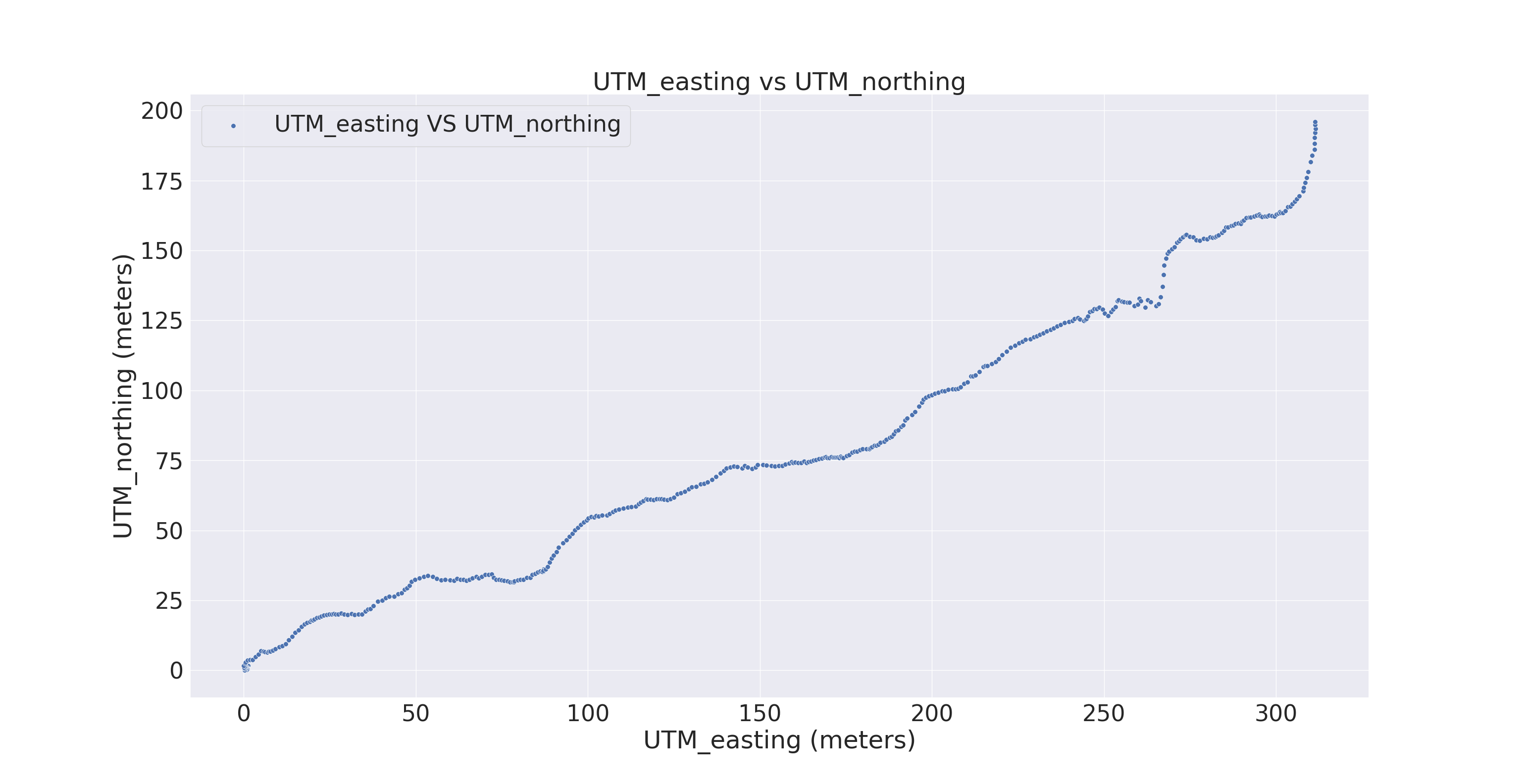 |
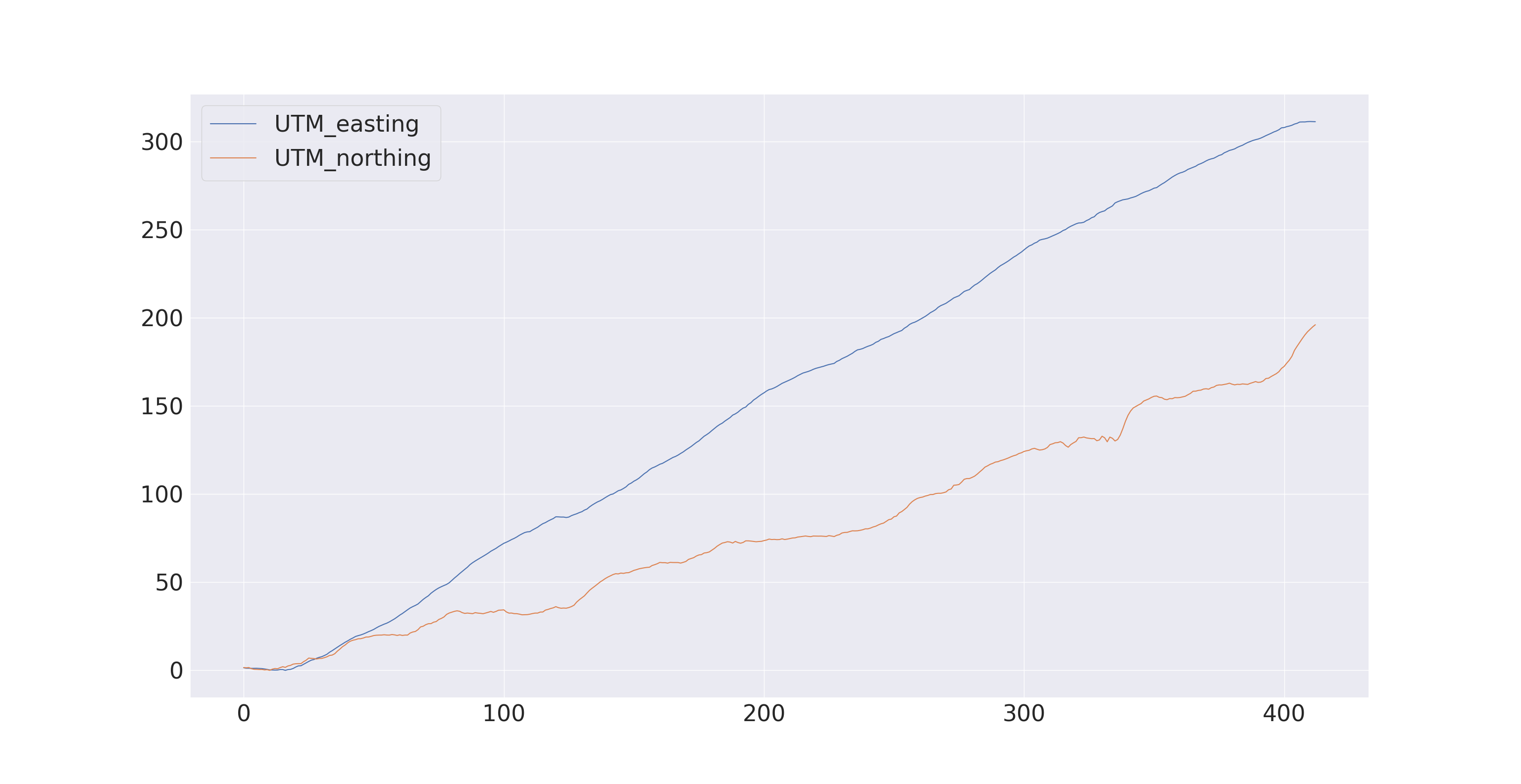 |
Compensating Errors
Every error has it’s own way of compensating it, such as:
- For compensating Satellite clock error, one need to download precise satellite clock information from an spaced based augmentation system (SBAS) or precise point positioning(PPP) service provider.
- Ionospheric and tropospheric Delays can be compensated by differential GNSS and RTK systems.
- The simplest way to reduce multipath errors is to place the GNSS antenna in a location that is away from the reflective surface.
Follow the steps to perform experiment of parsing the $GPGGA message from GNSS puck
1. Set up the GPS puck
If you are using a virtual machine, like virtual box, you may have to:
- Connect the USB.
- Go to the Settings of the VM
- Select the USB settings from the left pane
- Add the USB device in the list from by clicking on the icon
- Boot the VM with the USB device plugged in
- Make sure the device is selected/captured in USB settings (click on it) before you can see it in /dev/ttyUSB* When you will connect your GPS device, you can see the device name with this terminal command.
$ ls –lt /dev/tty* | head
You will see a list of devices from which you have to figure out your device file identifier. Let us say it is /dev/ttyUSB2. Run this command without the GPS plugged in, the missing COM port is your GPS device. Then you need to set the read write permissions for reading the device properly.
$ sudo chmod 666 /dev/ttyUSB2
Get minicom with:
$ sudo apt install minicom
Configure your device’s settings in minicom:
$ sudo chmod 666 /etc/minicom
$ minicom -s
Go to serial port setup, Ctrl-a p, change the Bps/Par/Bits to “4800” and Hardware Flow Control to “No”. You will have to scroll through a series of Bps values by selecting prev or next. For example, if minicom is set to 9600 Bps then select prev to get 4800 Run minicom with :
$ minicom
To save data to a text file, you need to use –C flag on minicom. In minicom, Ctrl-A brings up your options, including to exit. Save as gps-data.txt. When you want to stop writing to the file, press “Ctrl-a” and then “x” To check the contents of the file:
$ more gps_data.txt
2. Write a Device Driver for GNSS puck to parse $GPGGA
The GNSS puck provides several differently formatted messages. We will focus our attention on the messages that are formatted according to the $GPGGA format.
- Ensure you can read the data from the puck (If you do not have the puck, you can use minicom as a virtual puck & the same driver should work with the real puck)
- Parse the $GPGGA string for the latitude, longitude, and altitude. We have provided an example device driver for a depth sensor in the appendix section so that you can use that as a template
- Convert the latitude & longitude to UTM.
- Define a custom ROS message (called gps_msg.msg) with a Header, Latitude, Longitude, Altitude, UTM_easting, UTM_northing, Zone, Letter as fields.
- Please match the naming & capitalization
- Ensure correct data types.
- The Header is supposed to be a ROS Header data type. This is very important especially when you start working with tfs and do sensor fusion in ROS
- The Latitude & Longitude are supposed to be signed floats.
- The ROS Header should contain the GPGGA time stamp & not your system time (as it may be out of sync which could cause problems in a real-world system).
- The frame_ID should be a constant “GPS1_Frame” since our publisher is giving us data from the solo GPS sensor we gave you.
- Your ROS node should then publish this custom ROS message over a topic called /gps
- You now have a working driver, let’s make it more modular. Name this GPS driver as gps_driver_try.py and add a feature to run this file with some argument. This argument will contain the path to the serial port of the GPS puck (example /dev/ttyUSB2 . Ofcourse the puck will not always be at the same port so it allows us to connect it anywhere without the script failing)
- Even though this driver is now sufficiently modular, on a real robot we can have many sensors & launching their drivers individually can be too much work. This is where we shall use the power of ROS.
- Create a launch file called “driver.launch”
- This launch file should be able to take in an argument called “port” which we will specify for the puck’s port.
- Have this launch file run your gps_driver.py with the argument that was passed when it was launched.
- If you have done everything correctly, run the following command & you should get the same results you were getting at 2.5
$ roslaunch driver.launch port:=”/dev/ttyUSB0” #Or basically any ttyUSB*
3. Go outside and collect data
- Stationary data outdoors: In a new rosbag recording, go outside and collect 10 minutes ofdata at one spot. Name this rosbag “stationary_data.bag”
- Walk in a straight line outdoors: In a new rosbag recording, walk in a straight line for a few hundred meters. Name this rosbag “walking_data.bag”
4. Data analysis by plotting
- Read the rosbag data into MATLAB (requires ROS toolbox) or python (make sure you install bagpy with pip3 install bagpy, etc.):
References: