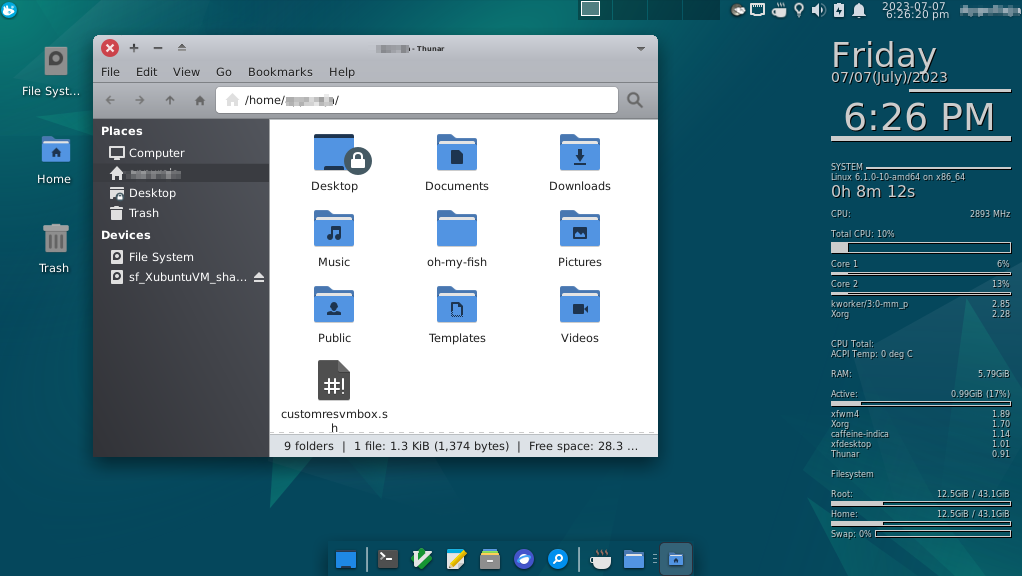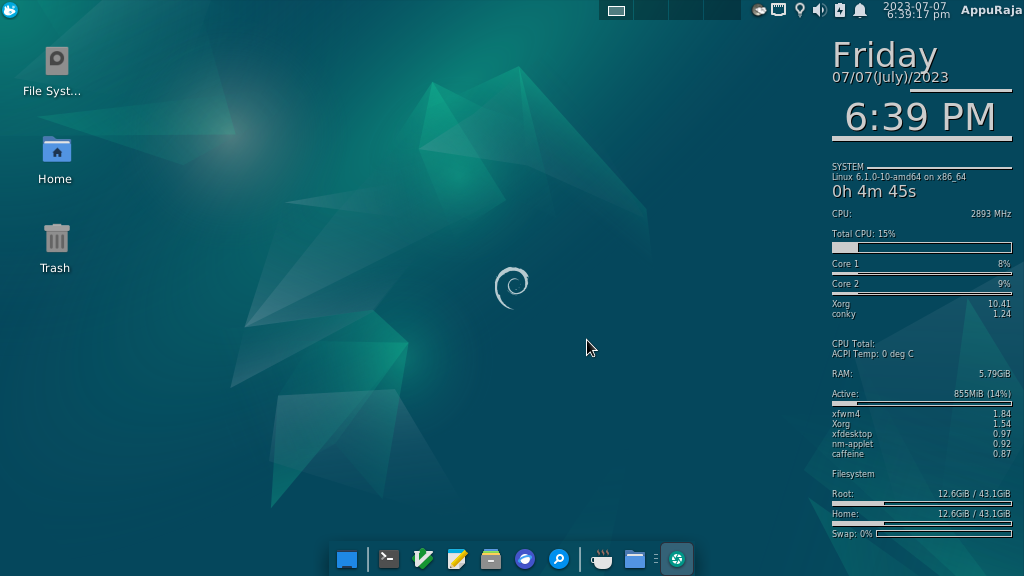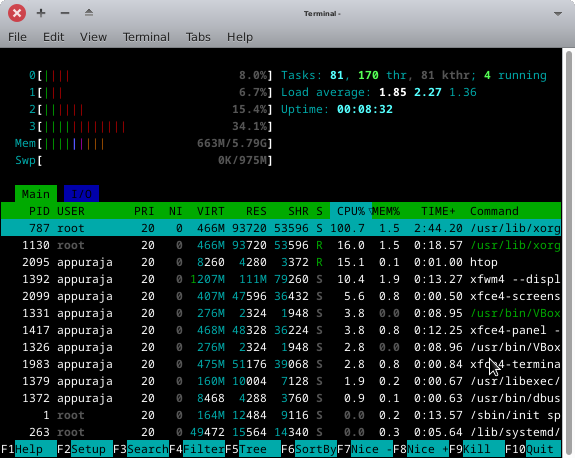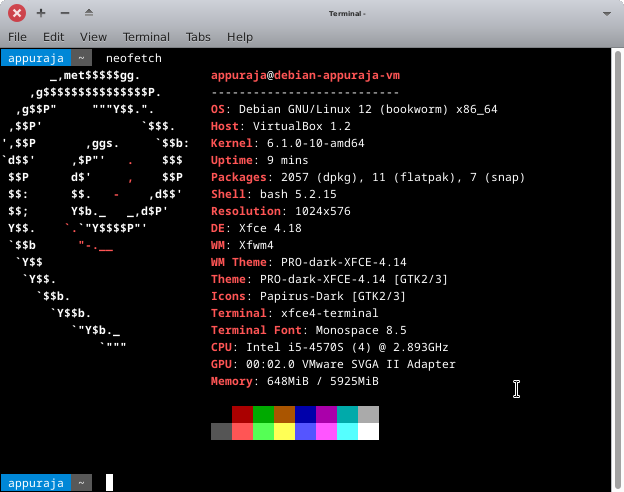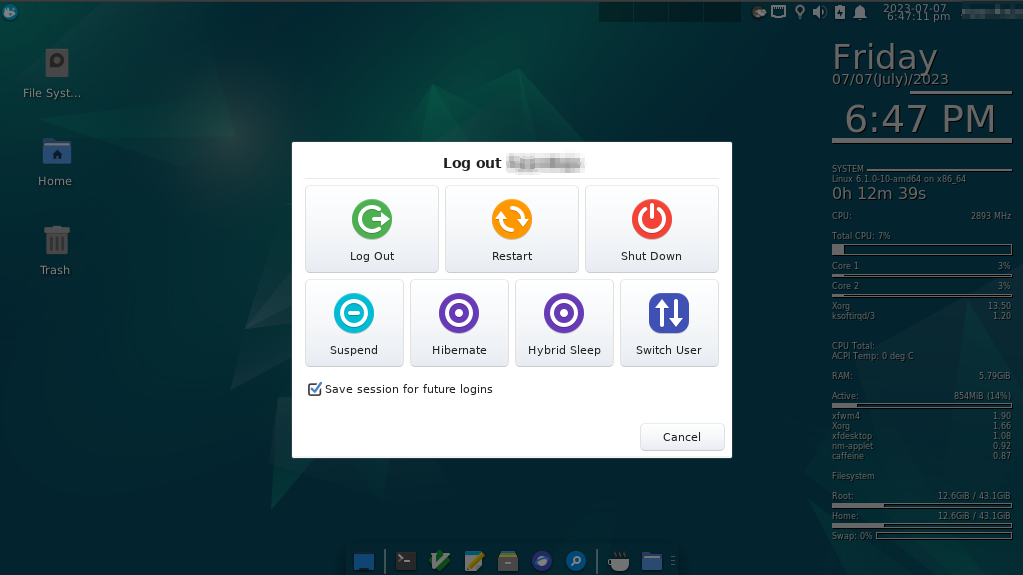Configure Debian and install only essential packages after installing the OS.
https://github.com/Pinaki82/Debian-minimal
This repository draws inspiration from Pinaki82's Xubuntu-minimum-shell-config repository on GitHub.
- Table of Contents
- Debian-minimal
- Thou Shalt Not:
- How to Use instructions and scripts provided here:
- Alternative Software Search:
- As a Mega-Bonus Offer for FREE, you'll find:
- How Does It Look Like?
- Library PATHs in Linux
- Installation and Configuration of "libsafec" Library
- Library PATH
- Include (Header) files' PATH
-
Install Debian-XFCE on a system.
-
Install programs commonly used by most people.
-
Modify and back up 'only one install script' that serves you forever. You'll get a workable installation.
Desktop Computer Users.
- This repository doesn't aim to be a Debian-descendant distribution.
This repository was started as a backup to the config files I use on my Debian-XFCE system. Then, I decided to split the core parts from basic to minimal. Basic means, you'll need those packages and configurations as a starting point. Here, Minimal stands for, you'll find packages most people use. Now it is your responsibility to include/discard sections of the 'minimal' unit and keep a backup of your final version that you will use forever. Feel free to clone this repository as a starting point for your own desktop configuration.
-
Ever try to install Ubuntu PPAs. Debian does not have a mechanism to recognise PPAs, and doing so may corrupt your system.
-
Install DEB packages that are not meant for Debian and are only meant for Ubunu-descendant Linux distributions. These packages may not be compatible with your system and could cause problems.
-
Enable backports unless absolutely necessary. Backports are packages that have been ported from a newer version of Debian to an older version. They can sometimes cause problems, so only enable them if you need a specific updated version of a package that is not available in the main Debian repositories. Even if you have enabled backports, do not install more than one or two apps from there, that too, never without thorough consideration.
-
Run commands or scripts from unverified sources. These commands could contain malicious code that could damage your system. Every time you run a command you must try to understand what that does.
-
Install more apps than you need. This can clutter your system and make it less stable.
-
Install a GUI-Userspace app (like GIMP, Inkscape, Krita, or Blender) from the Debian repository. Instead, you must prefer AppImage, Snap and Flatpak over the default repository as long as it is feasible.
-
Install GUI-Userspace apps (like GIMP, Inkscape, Krita, and Blender) from the Debian repository. These extra apps will clutter your system. Instead, use AppImage, Snap, or Flatpak, which are newer formats that are more stable and up-to-date. Choose these newer containerised packaging platforms over the default repository as long as it is feasible.
-
Avoid reading the documentation found here, online, discussions found in online forums, doing a web search, asking an AI engine when in doubt, RTFM - Read The Friendly Man Page before taking any steps no matter how trivial the step is when you do not know the deal.
You can do an apt search for a package from the command line. There's no harm in trying to install packages in Debian as sudo apt install package-gtk when that particular package is package-gtk3 in Debian. The command will not find the package in Debian's repository and return an error message without installing anything. However, adding PPAs or installing packages meant exclusively for Ubuntu will certainly damage your installation.
Your best bet will be to find a similar package as:
apt search package-you-have-seen-in-ubuntu-repository
You'll get an overall view and find the right direction.
Remember that Debian and Ubuntu have different package repositories. One doesn't pull anything directly from another's repository. Especially, Debian pulls nothing from Ubuntu's repository. Do not try to mix them.
NOTE: Please keep this GitHub page open in your phone's browser to look at commands until your system is ready to display TXT/PDF files.
======
Programs to Create Bootable USB Drives:
https://rufus.ie/en/ (Recommended for Microsoft Windows users)
Debian Homepage: https://www.debian.org/
Debian Non-Free Firmware:
https://cdimage.debian.org/images/unofficial/non-free/firmware/
Download Debian (Recommended):
https://www.debian.org/download
debian-xx.x.x-amd64-netinst.iso
Debian Live Images:
Ref: https://unix.stackexchange.com/questions/307251/is-there-a-try-debian-without-install-option
Download: https://www.debian.org/CD/live/
Debian-12-bookworm firmware:
https://cdimage.debian.org/images/unofficial/non-free/firmware/bookworm/12.0.0/
File: firmware.zip
A Basic Guide:
https://phoenixnap.com/kb/how-to-install-debian-10-buster
Troubleshoot Blank Screen after crossing the GRUB Menu section:
https://forums.debian.net/viewtopic.php?t=63844
Press e when the GRUB appears.
Find the line containing ro quiet or quiet.
Add/Type the following commands to the end of the line,
splash nomodeset
CTRL+x [NOTE: On VirtualBox, use the Soft Keyboard from the menu bar.]
Once you enter the desktop:
Add the current user to sudoers:
su
sudo su root
sudo nano /etc/sudoers
Find the section:
#User privilege specification
root ALL=(ALL:ALL) ALLThen, add your username there as described below (yourusername ALL=(ALL: ALL) ALL).
#User privilege specification
root ALL=(ALL:ALL) ALL
yourusername ALL=(ALL: ALL) ALLReboot the system.
sudo reboot now
Add the current user to sudoers again by doing:
sudo usermod -aG sudo $(whoami)
Edit the GRUB Bootloader:
Ref: https://unix.stackexchange.com/questions/538562/how-do-i-edit-grub-cfg-and-save-it
sudo nano /etc/default/grub
Find the line containing ro quiet or quiet
Add the following in the same line
splash nomodeset
Update the GRUB Bootloader:
sudo update-grub
sudo update-grub2
Troublshoot: https://serverfault.com/questions/717725/journalctl-access-for-non-root-users
Hint: You are currently not seeing messages from other users and the system.
Users in groups 'adm', 'systemd-journal' can see all messages.
Pass -q to turn off this notice.
sudo usermod -a -G systemd-journal $(whoami)
Reboot:
sudo reboot now
Update the system:
yes | sudo apt update && sudo apt upgrade
======
-
Now, read the text file
00_debian-fresh-install.txt. You'll know when to look at specific files. -
Next, read the script
01_debian_essential.shbefore running it. The script is about installing basic dependency/userspace packages that you usually expect from a computer or you'll need later.
Change the permission of the script before executing the script [Give it permission to execute].
chmod +x 01_debian_essential.sh
To Run:
./01_debian_essential.sh
-
Come back to the primary instruction file
00_debian-fresh-install.txt. Simply, read it without doing anything. -
When you come to see that the instruction tells you to READ/MODIFY/RUN the final script
02_debian_minimal_packages.sh, do that and then come back again to the instruction file00_debian-fresh-install.txt.
chmod +x 02_debian_minimal_packages.sh
./02_debian_minimal_packages.sh
-
Read the files in the folder 'shell' to get an overview of more packages.
-
Look at other folders given here for desktop/app/system configurations.
-
(Git repository link to switching.software: https://codeberg.org/swiso/website)
-
Some essential MS Windows configurations.
-
Suggestions for truly cross-platform alternative software in practical terms.
-
Most applications are curated to work on MS Windows for an uncompromising cross-platform experience.
GitHub - rurban/safeclib: safec libc extension with all C11 Annex K functions
sudo apt purge --auto-remove libsafec-devcd ~/
git clone https://github.com/rurban/safeclib.git
cd safeclib/./build-aux/autogen.sh
./configuremakesudo make installsudo ldconfigexport LD_LIBRARY_PATH="/usr/local/lib:$LD_LIBRARY_PATH"vim .bash_aliasesAdd:
export LD_LIBRARY_PATH="/usr/local/lib:$LD_LIBRARY_PATH"source .bash_aliases
source .bashrcgcc -o safeclib_example safeclib_example.c -L/usr/local/lib -lsafecOr,
gcc -Wall -Wextra -pedantic safeclib_example.c -o safeclib_example -L/usr/local/lib -lsafecchmod +x safeclib_example./safeclib_exampleAfter following these steps, you should have successfully installed and configured the "libsafec" library and run your program using it.
Please note that these steps assume that you have the necessary permissions to run sudo commands and make system-wide changes. Additionally, make sure that you replace any paths or filenames with the actual values specific to your system.
Code:
#include <stdio.h>
#include <safeclib/safe_str_lib.h>
int main() {
char dest[20]; // Destination buffer
const char *src = "Test libsafec prog.!"; // Source string
// Using safeclib function to copy the source string to the destination
rsize_t dest_size = sizeof(dest); // Size of the destination buffer
errno_t err = strcpy_s(dest, dest_size, src);
if (err == EOK) {
printf("Destination: %s\n", dest);
} else {
printf("Error copying string: %d\n", err);
}
return 0;
}On Debian-based Linux distributions like Debian, static libraries are typically stored in the /usr/lib directory. However, Debian uses a specific directory structure, and static libraries are usually stored in subdirectories based on the library's architecture. You can find static libraries in a directory structure like /usr/lib/<architecture>/.
In the case of the "libsafec-dev" package that we installed, we can usually find the static library files under /usr/lib/<architecture>/. To locate the "safeclib" static library, you can use the dpkg-query command, which is a Debian package manager tool.
dpkg-query -L libsafec-dev | grep libsafeThis command will list the files and directories installed by the "libsafec-dev" package, including the path to the static library file.
Once you've identified the correct path, you can use it in your gcc command to link against the static library:
gcc -o safeclib_example safeclib_example.c -L/path/to/libsafec-dev/static/library/directory -lsafecHowever, in our case, the linker error shown below implies that the linker (ld) couldn't find the "safeclib" library while trying to compile our program. This issue typically arises if the library is not installed in a location where the linker can locate it.
cannot find -lsafeclib: No such file or directory
collect2: error: ld returned 1 exit status
Consequently, we had to build the library from the source.
In Linux, both static and dynamic libraries are typically stored in specific standard directories. Here's an overview of where Linux generally keeps these library files:
-
Dynamic Libraries (Shared Libraries):
Dynamic libraries, also known as shared libraries, are typically stored in the following directories:
/lib: This directory contains essential system libraries that are needed for the basic operation of the system. These libraries are typically required during the early stages of the boot process./usr/lib: This directory holds system-wide shared libraries that are not essential for the initial boot process but are necessary for most applications./usr/local/lib: This directory is used for shared libraries that are installed manually by the system administrator or by software packages not managed by the system's package manager. It's often used for libraries built and installed from source code.
Additionally, these directories may have architecture-specific subdirectories, such as
/lib/x86_64-linux-gnuor/usr/lib/i386-linux-gnu, to accommodate libraries for specific processor architectures. -
Static Libraries:
Static libraries are usually stored in directories similar to their dynamic counterparts, with the primary difference being the use of the
.afile extension. Common locations include:/usr/lib: Static libraries that come from packages installed via the system's package manager are often placed here./usr/local/lib: Similar to dynamic libraries, manually installed or locally built static libraries are typically placed in this directory.
-
Compiled Libraries (from Source Code):
Libraries that you compile from source code using tools like
makegenerally end up in the following directories:/usr/local/lib: If you configure the build to install libraries locally (e.g., using./configure --prefix=/usr/local), the compiled libraries will be placed here by default.- A custom location: You can specify a different installation directory when configuring the build using the
--prefixoption. This allows you to choose where the compiled libraries are installed.
It's important to note that these are general conventions and specific Linux distributions may have variations in their library directory structures. Additionally, the LD_LIBRARY_PATH environment variable can be used to temporarily modify the search path for shared libraries. However, it's typically not recommended to use LD_LIBRARY_PATH for system-wide library management, as it can lead to compatibility and security issues. Instead, libraries should be installed in standard locations like those mentioned above.
When you install libraries using your system's package manager (e.g., apt, yum, dnf), the package manager takes care of placing the libraries in the appropriate directories based on the distribution's conventions. When you compile libraries from source code, you have more control over the installation location, as we demonstrated in our previous installation steps.
In Linux, header files, also known as include files, are typically placed in specific standard directories. These header files are essential for compiling programs, as they provide declarations and definitions for functions, data structures, and other elements used by the code.
Here are some common directories where Linux places include files:
-
/usr/include:
- This directory is the primary location for system-wide header files on most Linux distributions.
- It contains header files that are part of the standard C library (libc) and other system libraries.
- Header files for system-level programming, such as those related to system calls and system-specific features, are often found here.
-
/usr/local/include:
- Similar to
/usr/include, this directory is used for header files that are not part of the base system but are installed manually or by software packages not managed by the system's package manager. - When you compile and install software from source code using the
./configure --prefix=/usr/localoption, the associated header files are typically placed here.
- Similar to
-
/usr/include/linux and /usr/include/asm:
- These subdirectories of
/usr/includecontain kernel-specific header files. - They are used for low-level programming and kernel development, and they include header files related to interacting with the Linux kernel.
- These subdirectories of
-
/usr/include/<library-name>:- Some libraries may have their own subdirectories under
/usr/includewhere they store their header files. - For example, header files for the OpenGL graphics library may be found in
/usr/include/GL.
- Some libraries may have their own subdirectories under
-
/usr/include/<package-name>:- Header files for specific packages or software libraries may also be placed in subdirectories named after the package or library.
- For instance, header files for the OpenSSL library may be found in
/usr/include/openssl.
-
/usr/include/X11:
- This directory contains header files related to the X Window System, which is responsible for graphical user interfaces in many Linux desktop environments.
-
/usr/include/pythonX.Y:
- If you have multiple versions of Python installed, header files for each version may be placed in separate subdirectories under
/usr/include. - Replace
X.Ywith the specific Python version you're interested in (e.g.,/usr/include/python3.8).
- If you have multiple versions of Python installed, header files for each version may be placed in separate subdirectories under
C and C++ programs use angle brackets (#include <header.h>) to incorporate functionalities of implementations. These are referenced from header files located in these directories and are typically included by the compiler when the compiler searches system-wide include paths in those known places. You can also specify additional include directories using the -I compiler flag to include header files from custom or non-standard locations.
In the context of the Wayland display server protocol and the Wayland window system, the Wayland-specific header files are typically located in a directory specific to Wayland. The precise location may vary depending on your Linux distribution and how Wayland is installed.
However, a common location for Wayland-related header files is under the /usr/include/wayland directory. You may find various subdirectories and header files related to different aspects of Wayland, such as the core Wayland protocol, extensions, and various Wayland libraries.
Here's an example of what you might find under /usr/include/wayland:
/usr/include/wayland-client/: This directory contains header files related to Wayland client libraries, which are used by applications that connect to a Wayland server./usr/include/wayland-server/: This directory contains header files for Wayland server-side libraries, which are used by compositors and Wayland server implementations./usr/include/wayland-util/: This directory contains utility header files that are common to both clients and servers, providing macros and functions for working with Wayland objects./usr/include/wayland-protocols/: This directory contains header files for Wayland protocol extensions, which define additional functionality beyond the core Wayland protocol.
For developing applications or compositors for Wayland, header files from these directories will likely need to be included in the code for interacting with the Wayland protocol and libraries.
Keep in mind that the actual location of Wayland header files may vary between different Linux distributions and package versions, so it's a good practice to consult the documentation specific to the distribution or check the installation paths of Wayland-related packages using the system's package manager or package manager's tools like dpkg -L <package-name> or rpm -ql <package-name> to locate the Wayland header files on the system.
You can add the /usr/local/include directory to the compiler's search path by modifying the C_INCLUDE_PATH environment variable in your .bashrc or .bash_aliasesfile. The C_INCLUDE_PATH variable is used by some compilers to specify additional directories where header files can be found.
Here's how you can add /usr/local/include to the C_INCLUDE_PATH variable in your .bashrc:
-
Open your
.bashrcor.bash_aliasesfile for editing using a text editor likenanoorvim. You can use your preferred text editor.nano ~/.bashrcOr,
nano ~/.bash_aliases -
Add the following line at the end of the
.bashrcor.bash_aliasesfile to append/usr/local/includeto theC_INCLUDE_PATH:export C_INCLUDE_PATH="/usr/local/include:$C_INCLUDE_PATH"
This line adds
/usr/local/includeto theC_INCLUDE_PATHwhile preserving any existing directories in the path. -
Save the
.bashrcor.bash_aliasesfile and exit the text editor. -
To apply the changes, either close and reopen your terminal or run the following command:
source ~/.bashrc
source ~/.bash_aliases
Now, the compiler should include the /usr/local/include directory in its search path for header files, allowing you to use header files from that directory in your C and C++ programs without specifying the full path each time.
Keep in mind that not all compilers use the C_INCLUDE_PATH variable, and some may rely on other environment variables like CFLAGS or CPPFLAGS. Depending on the specific compiler you're using, you may need to adjust the appropriate environment variable accordingly.