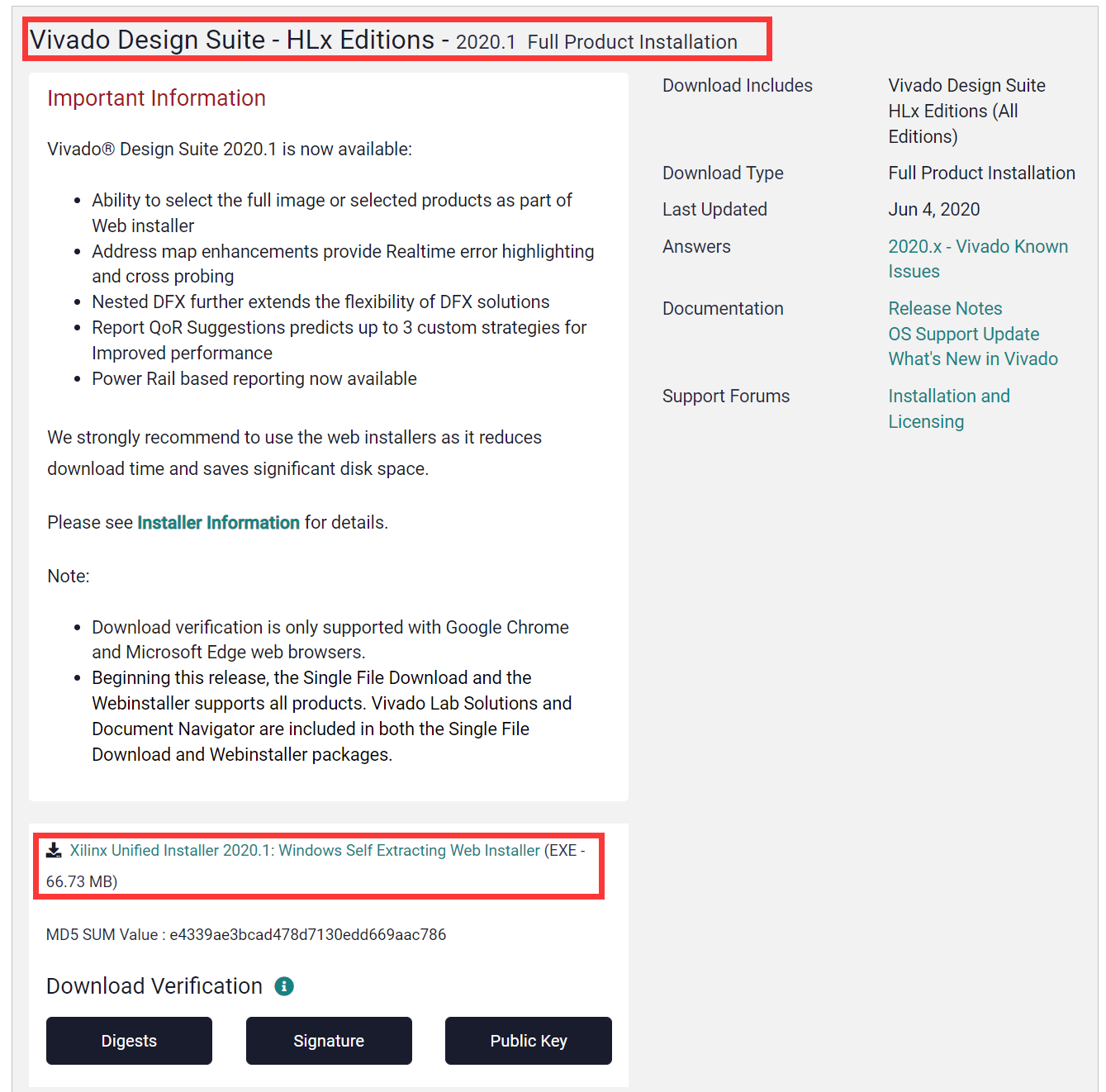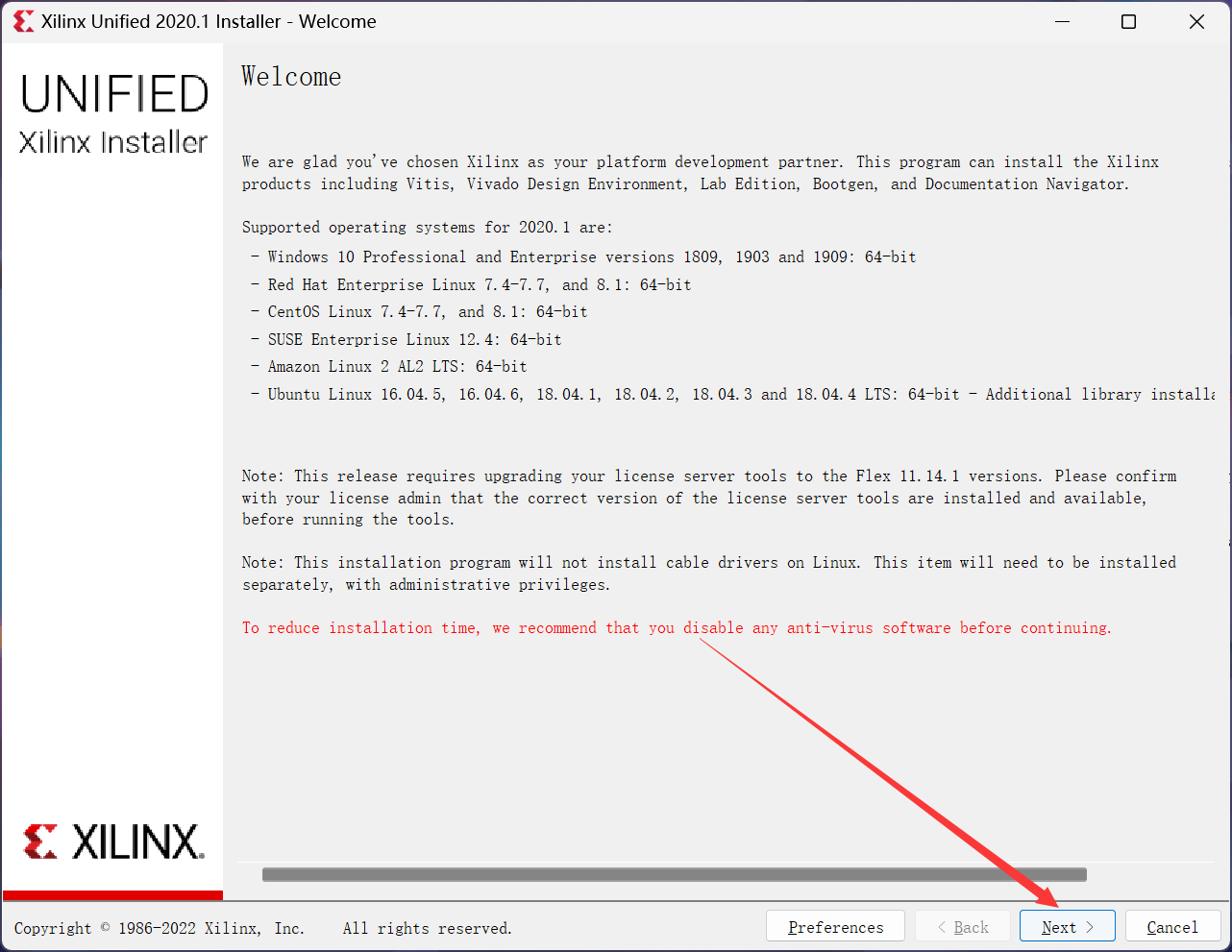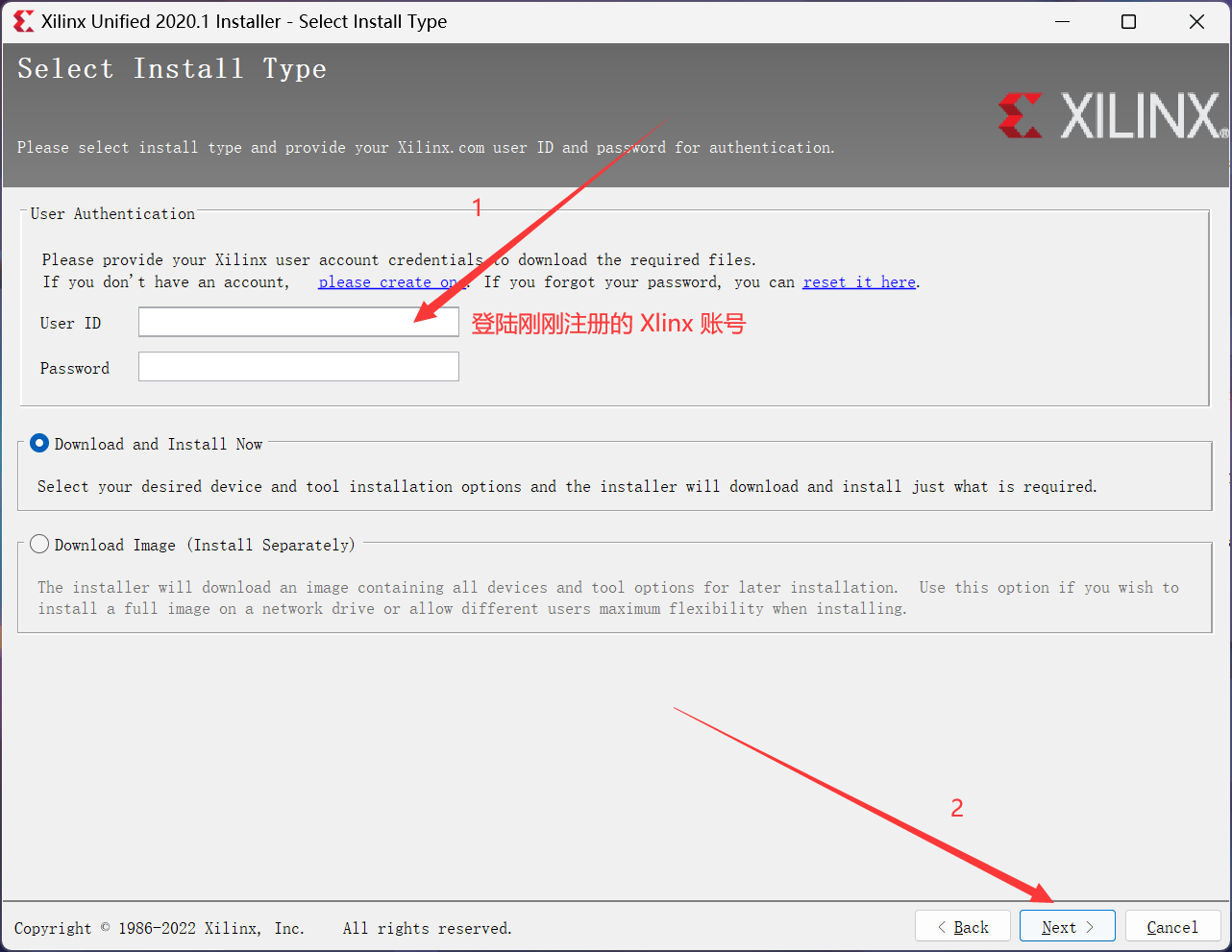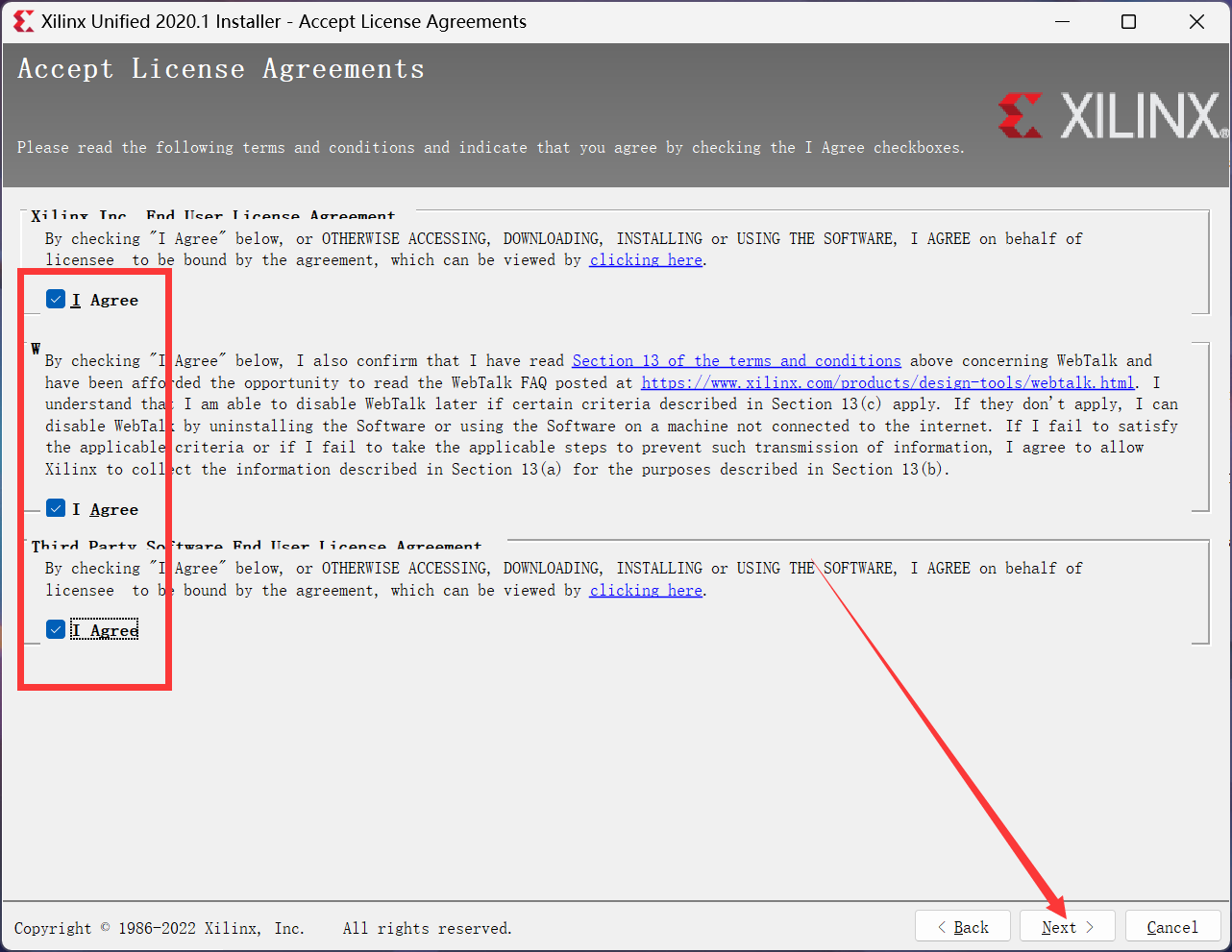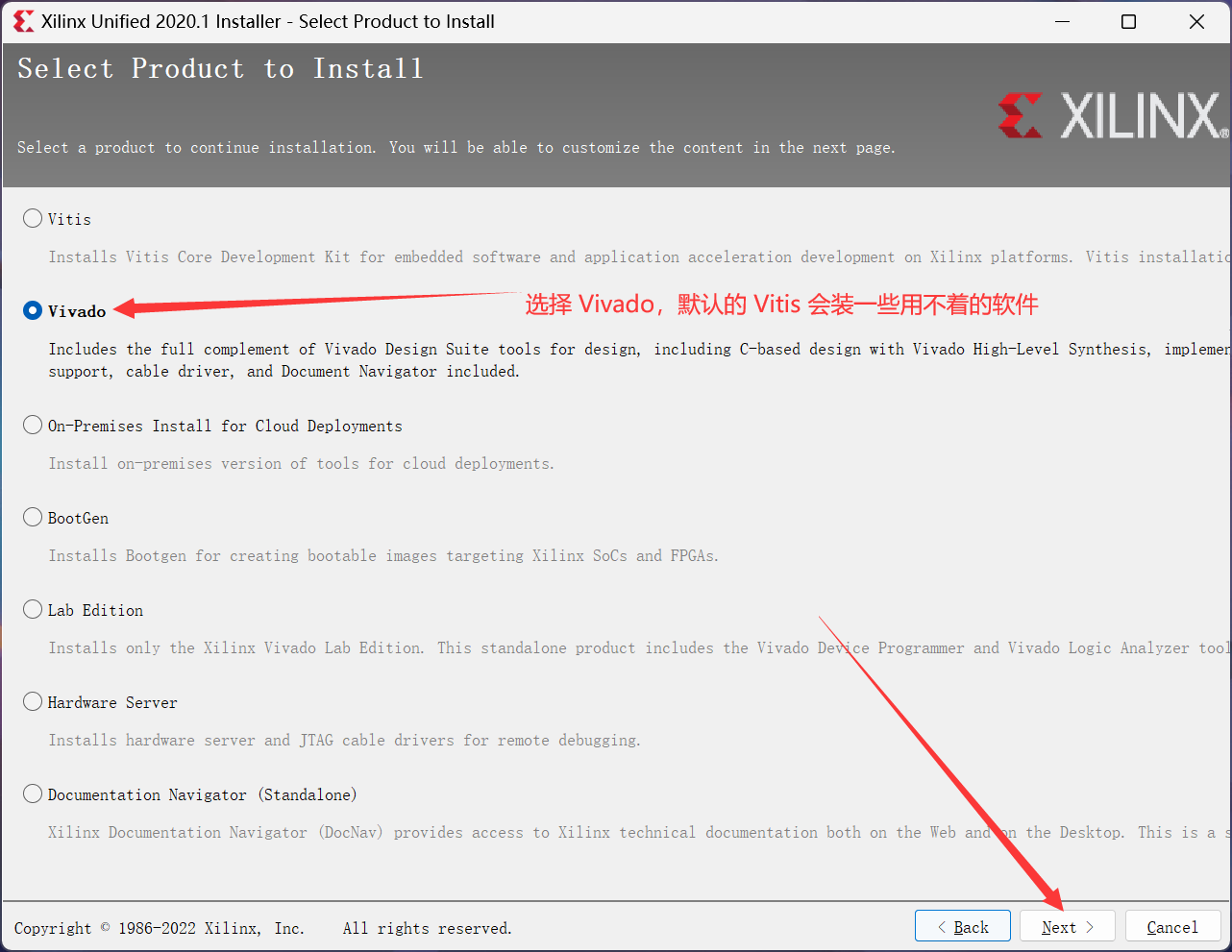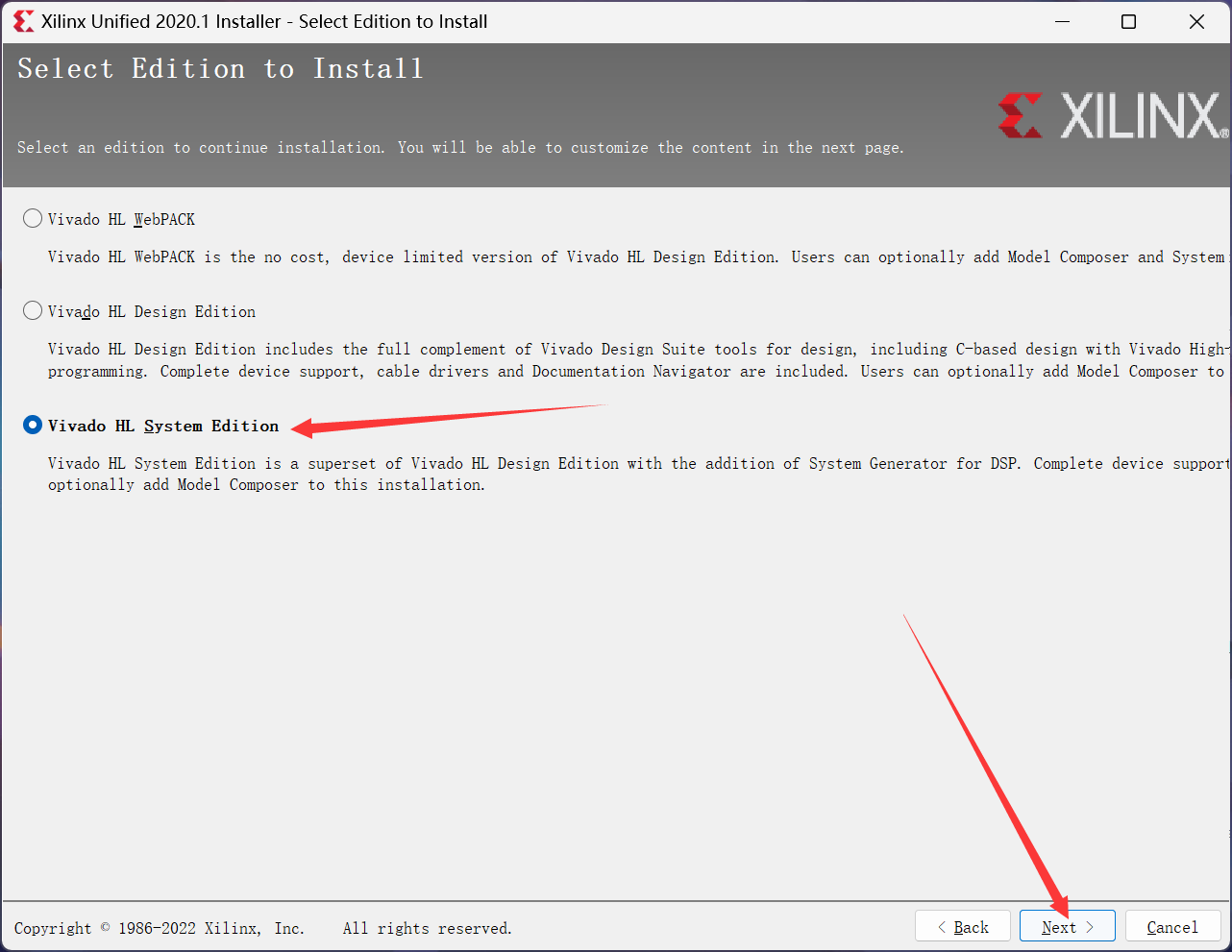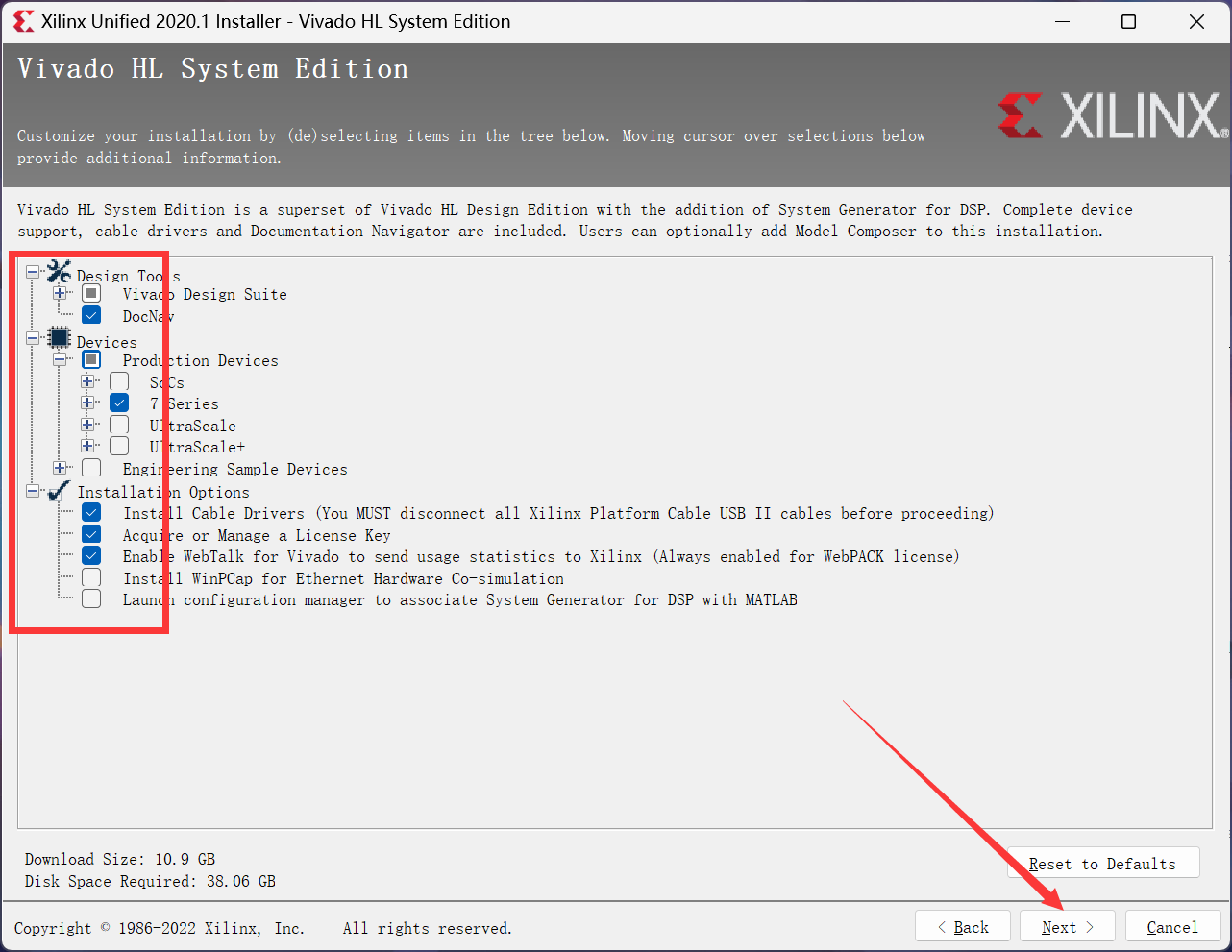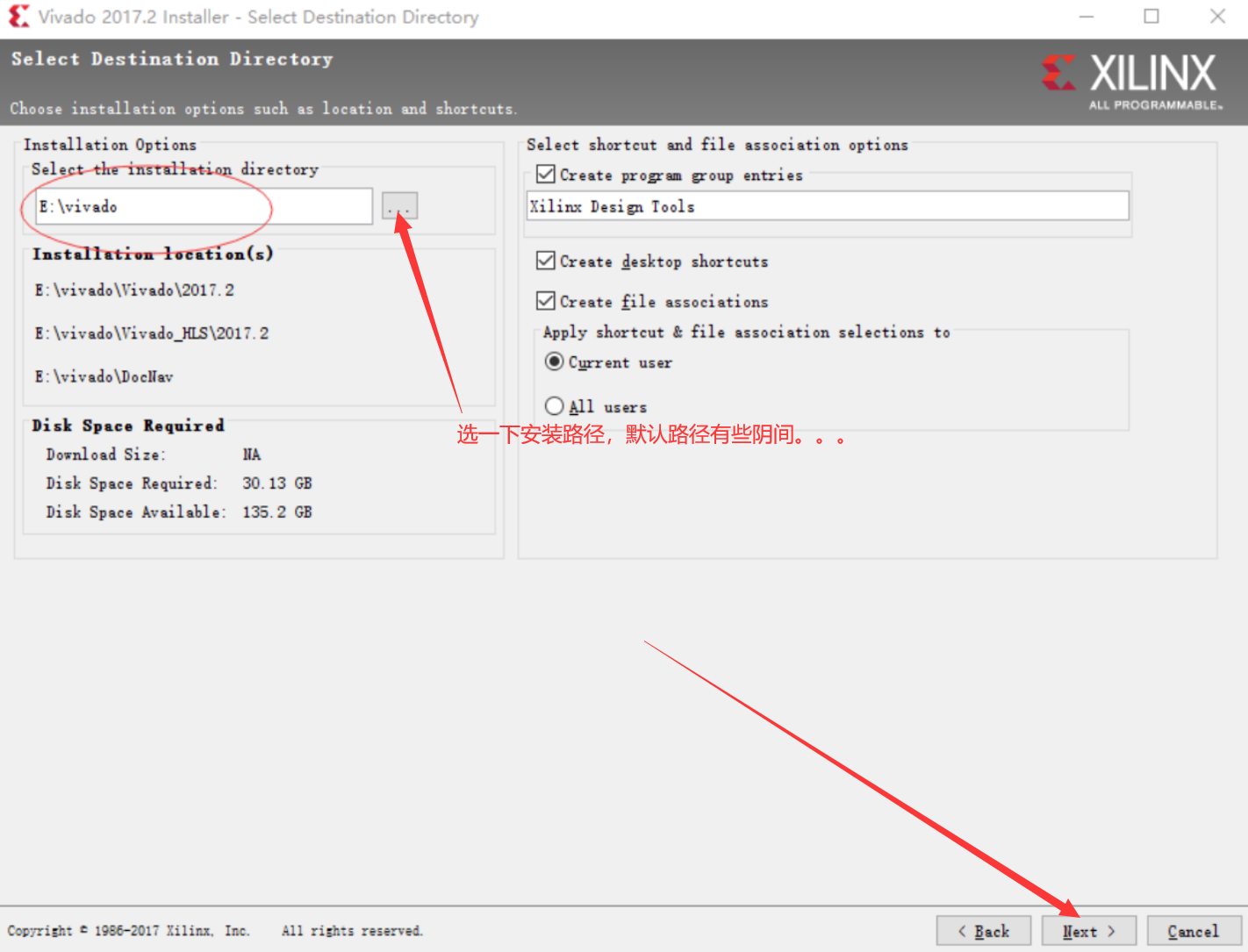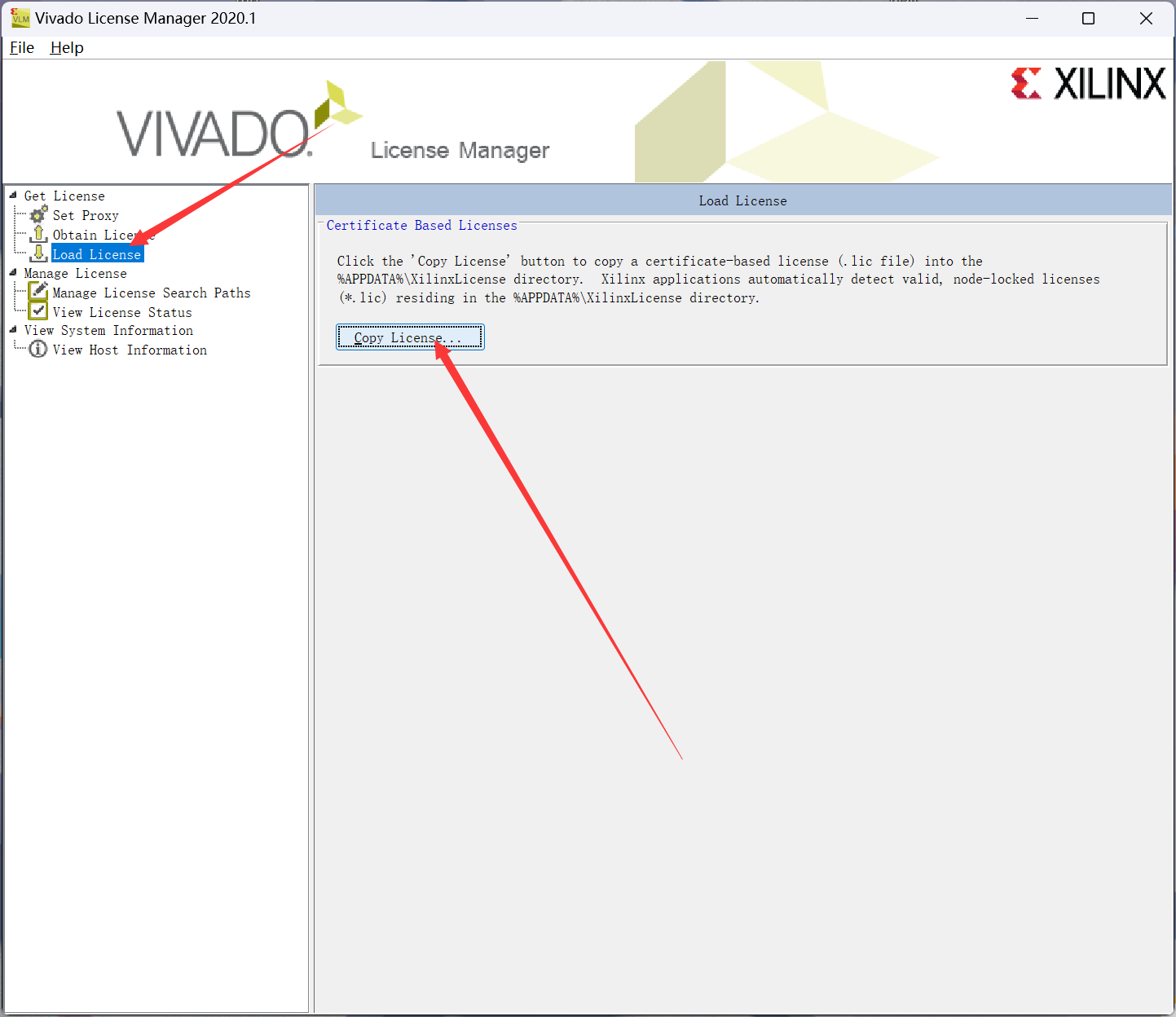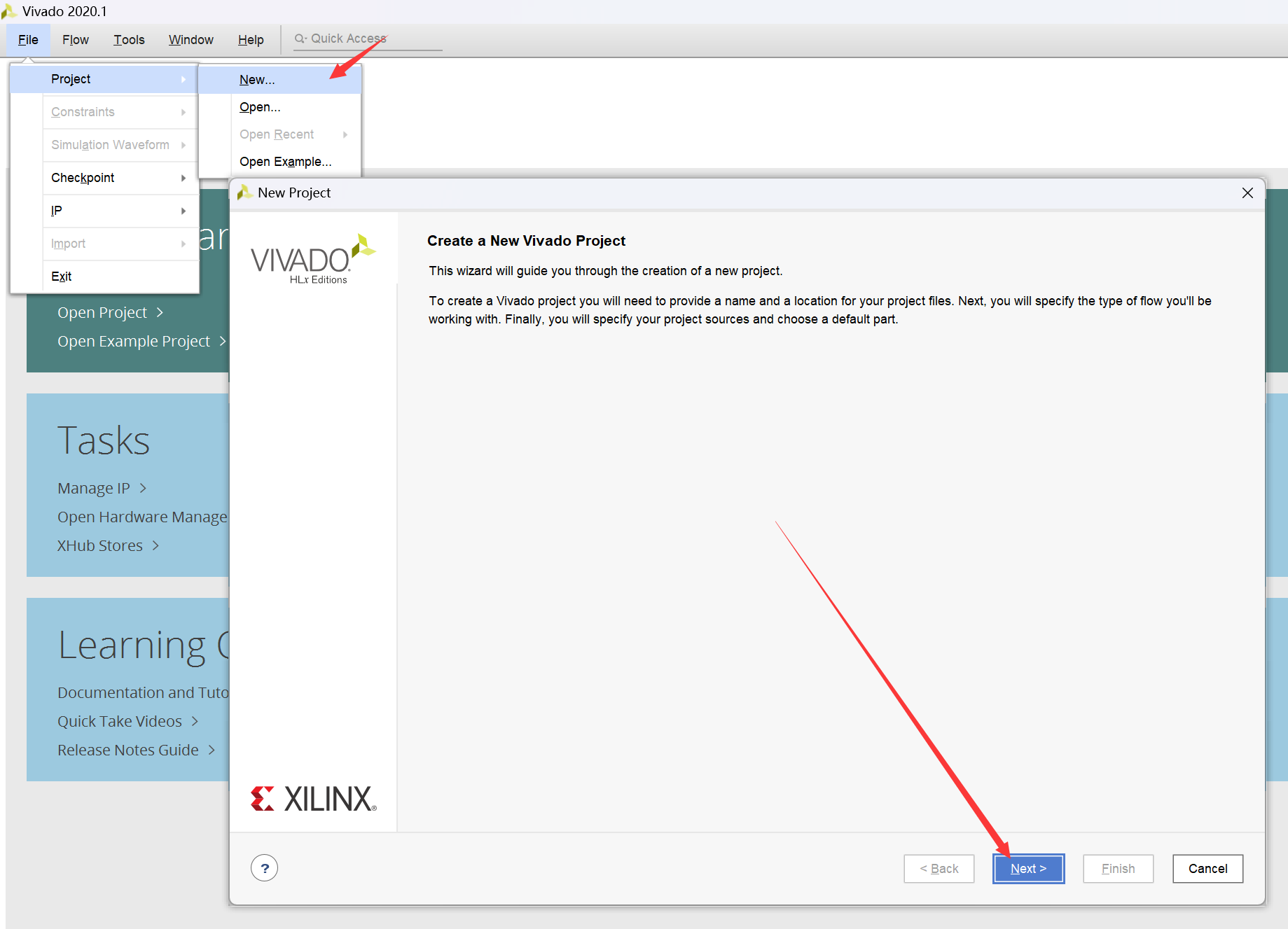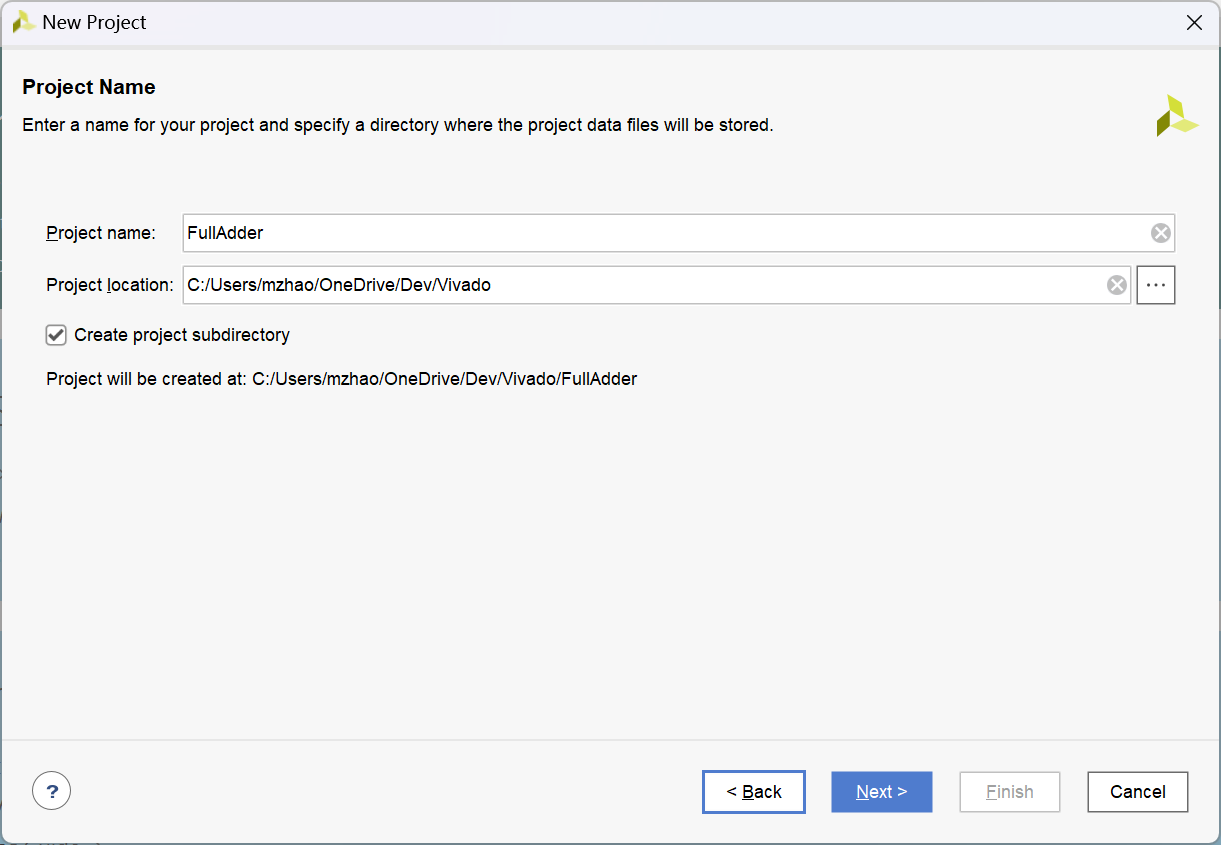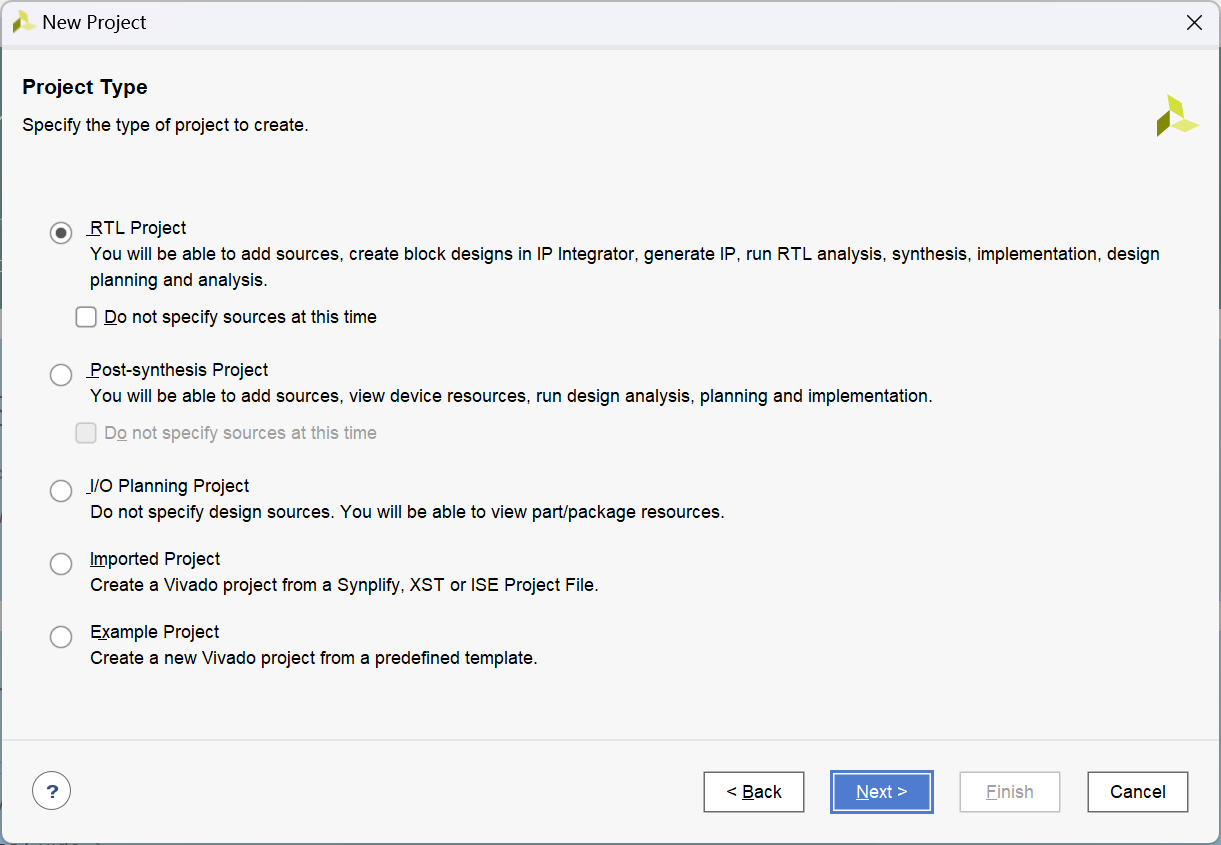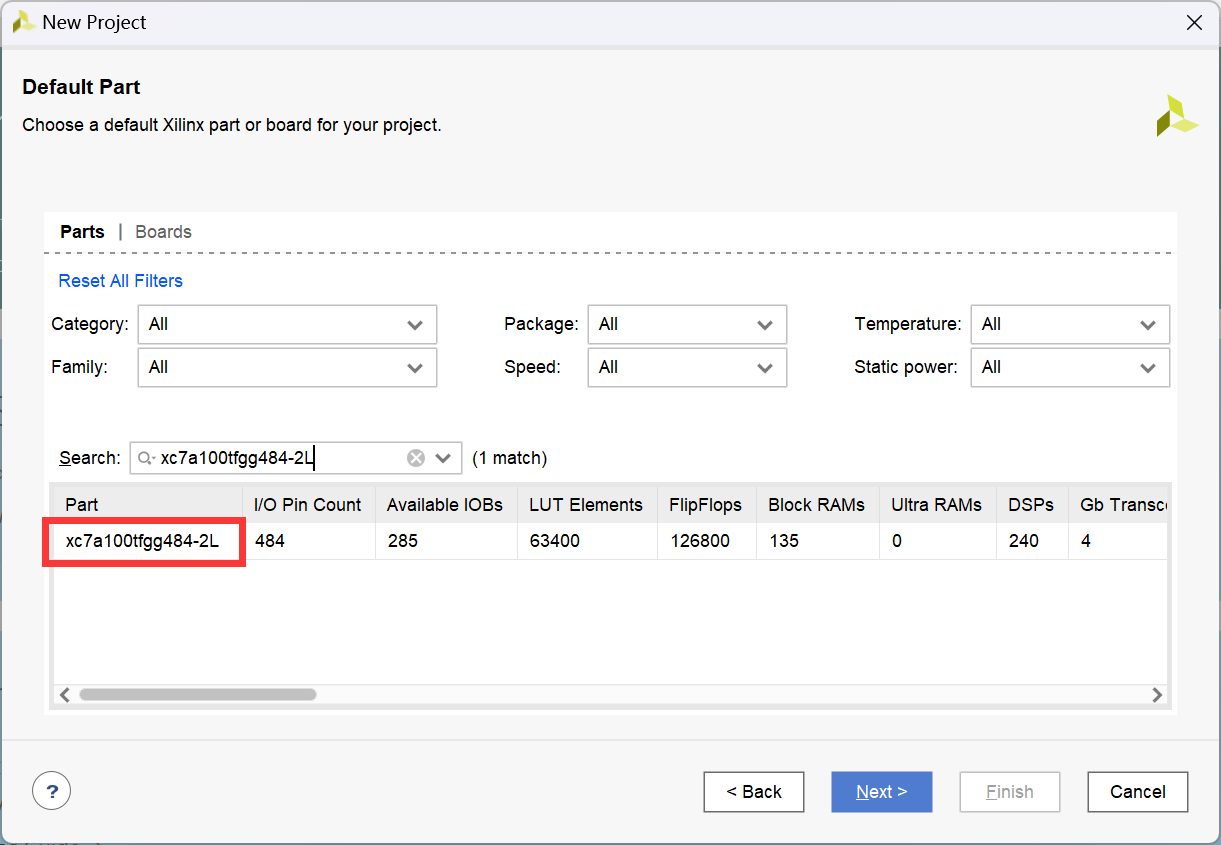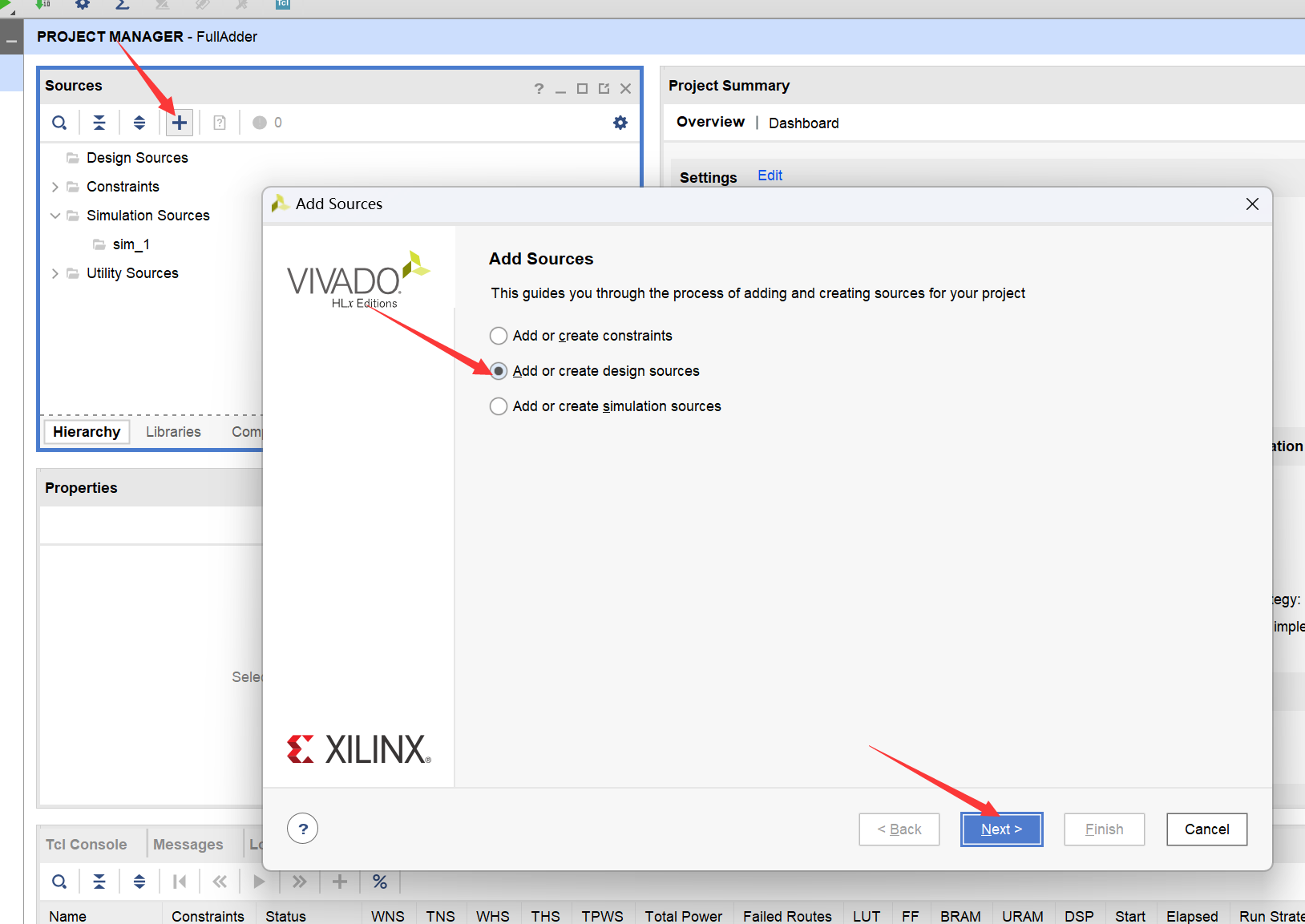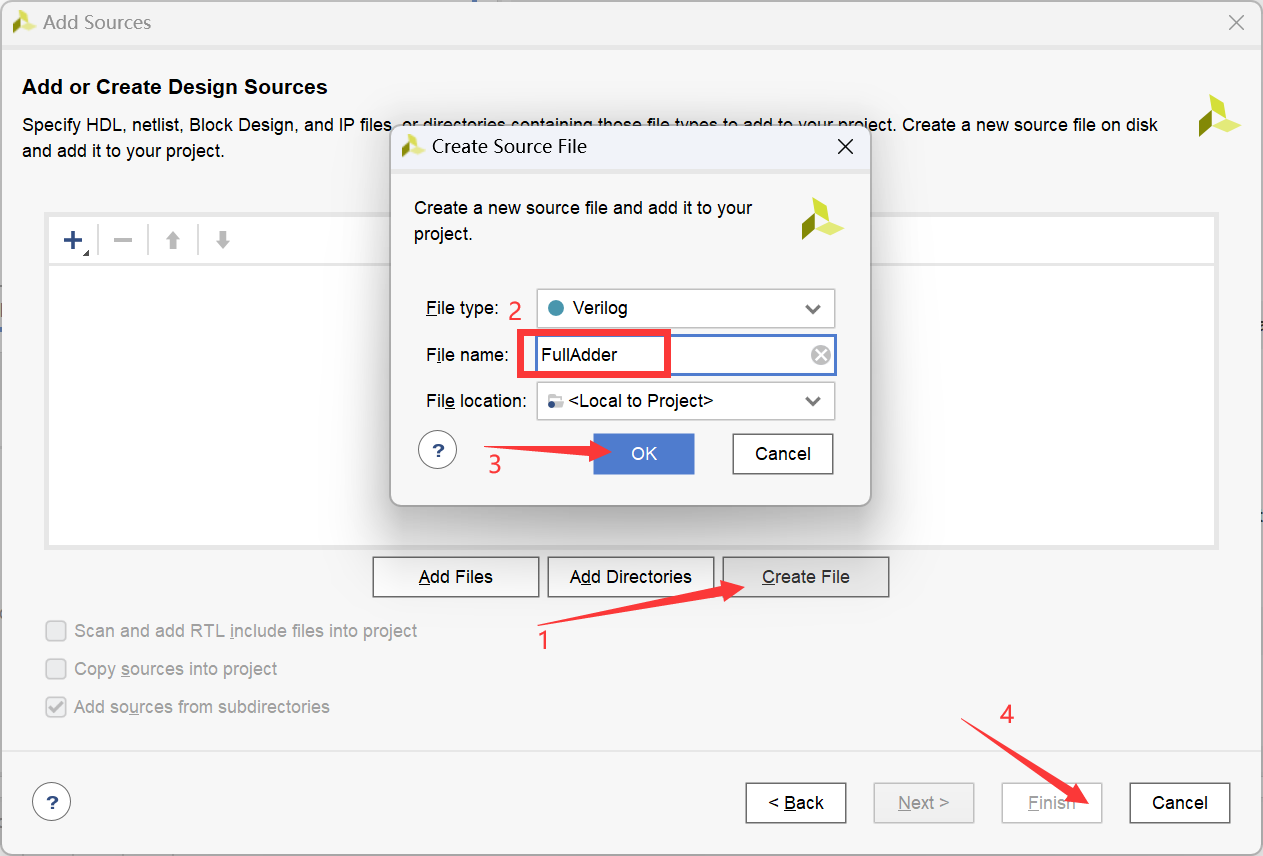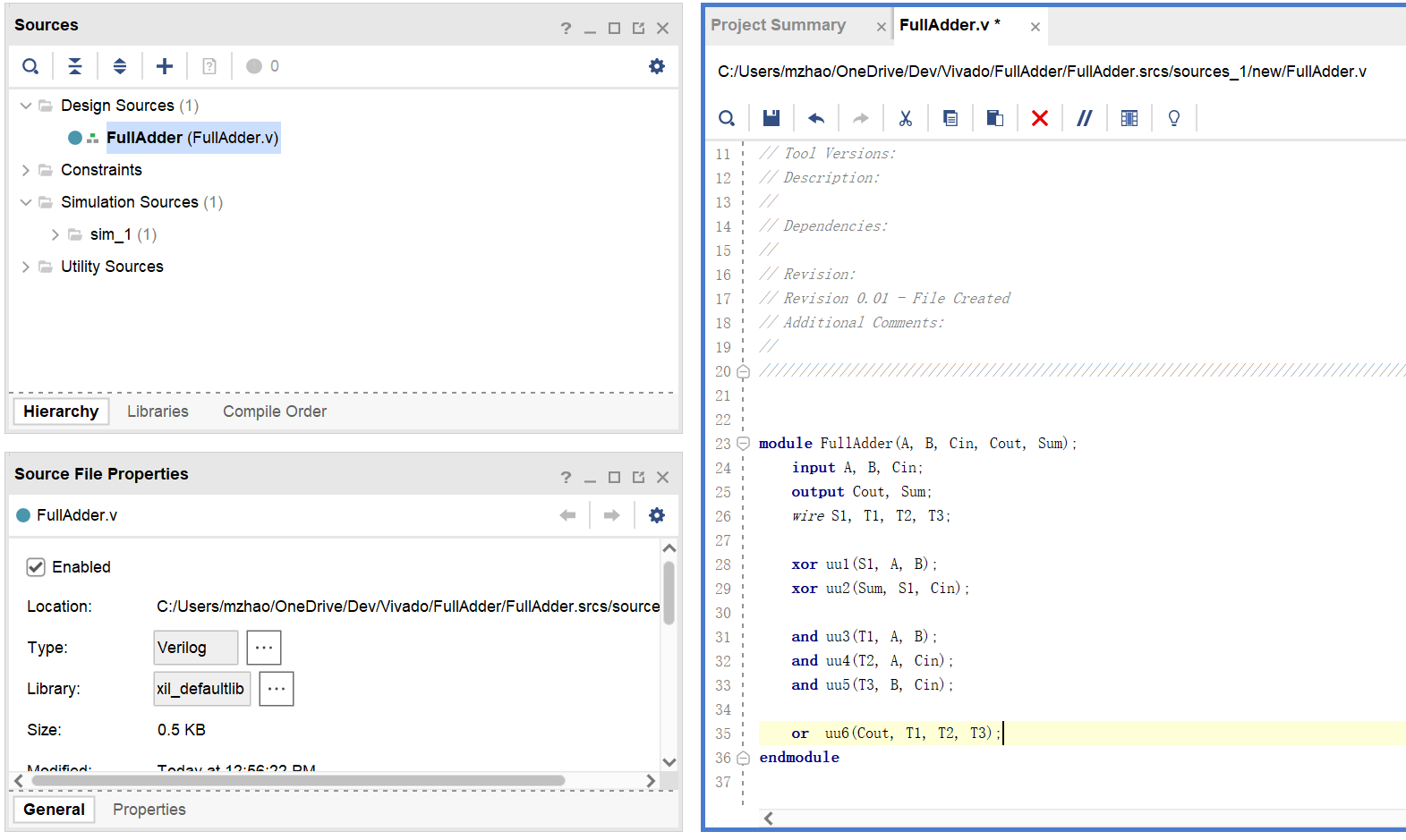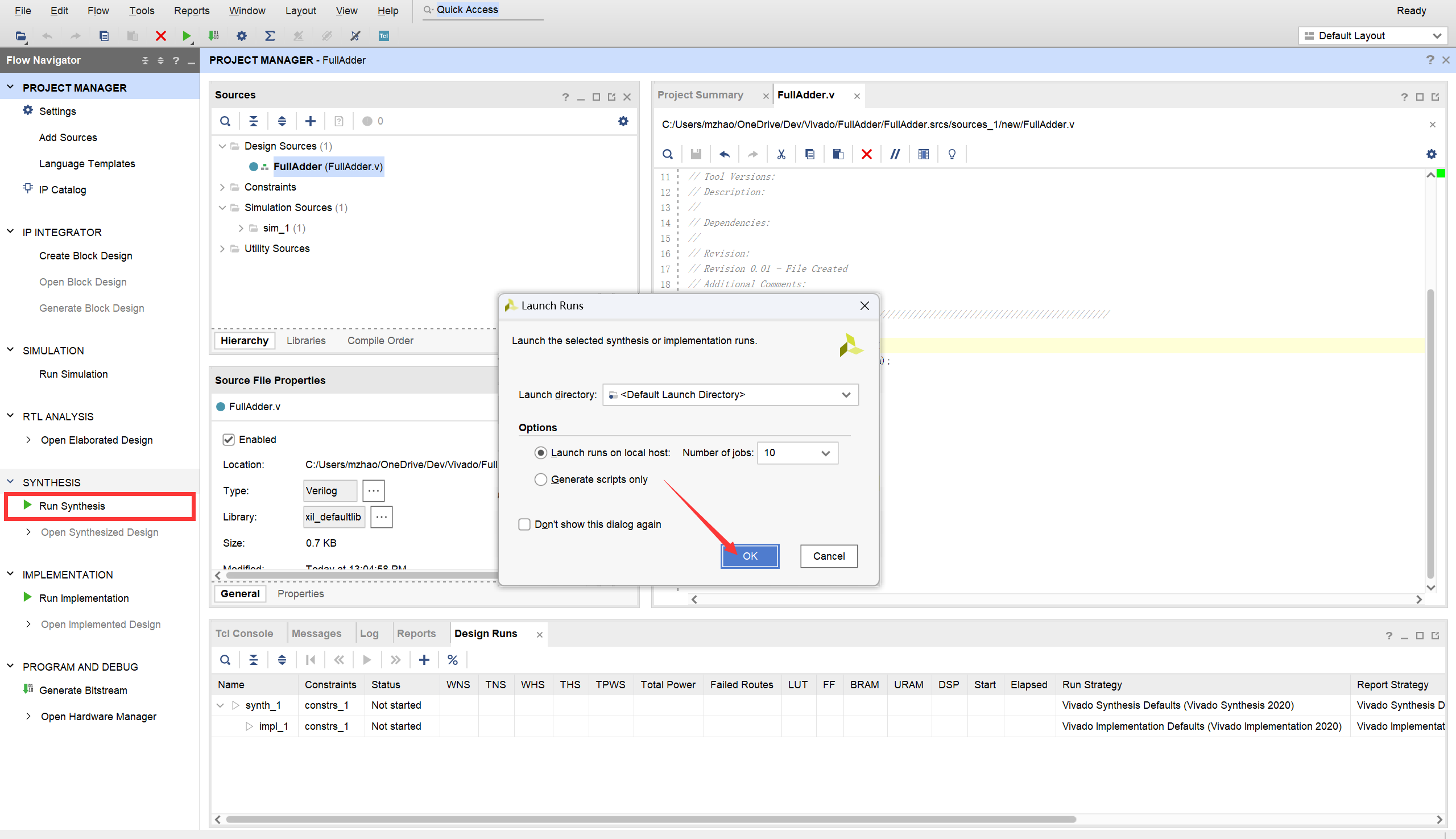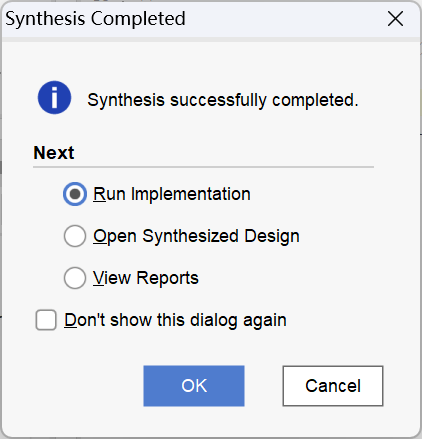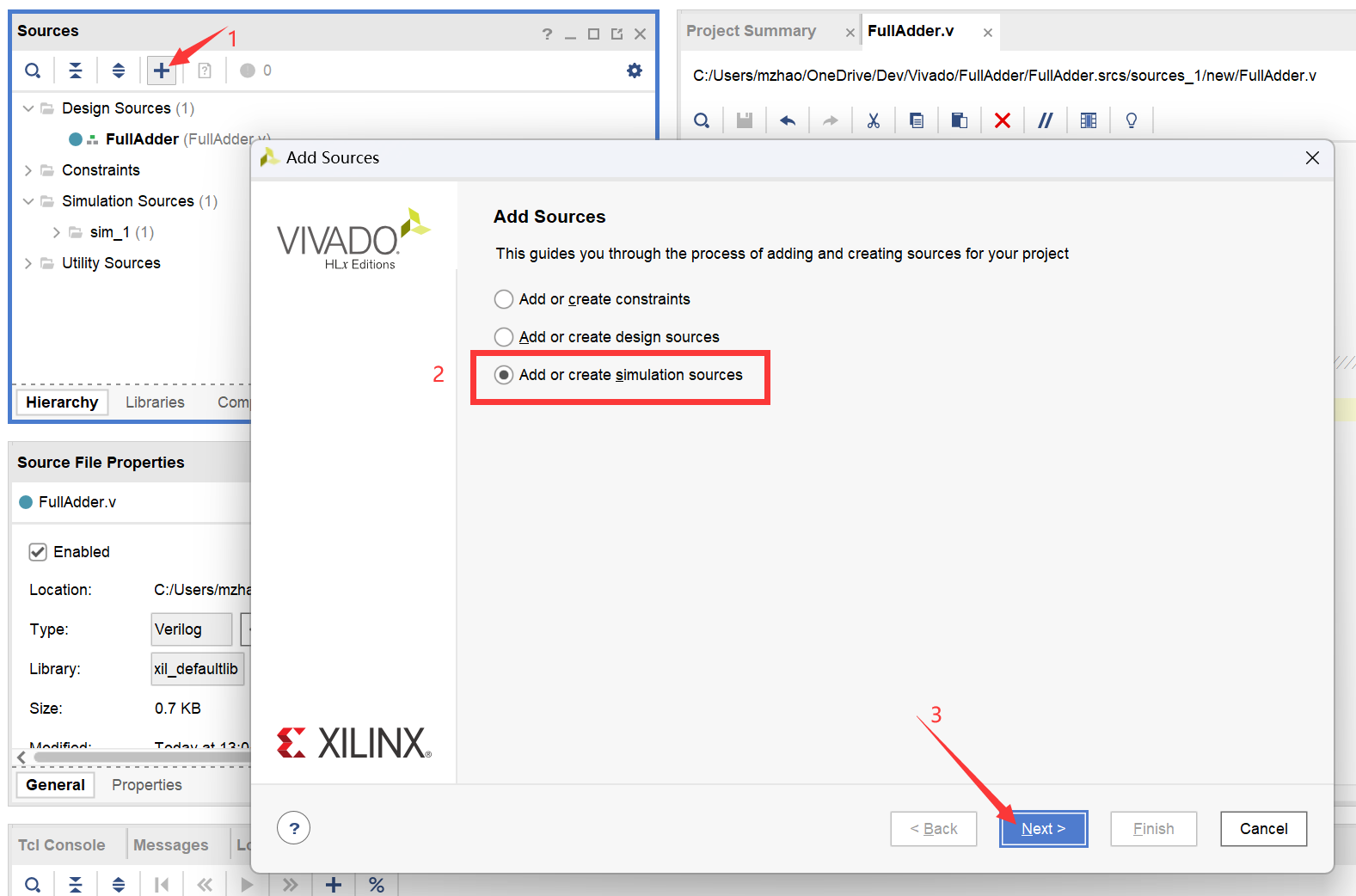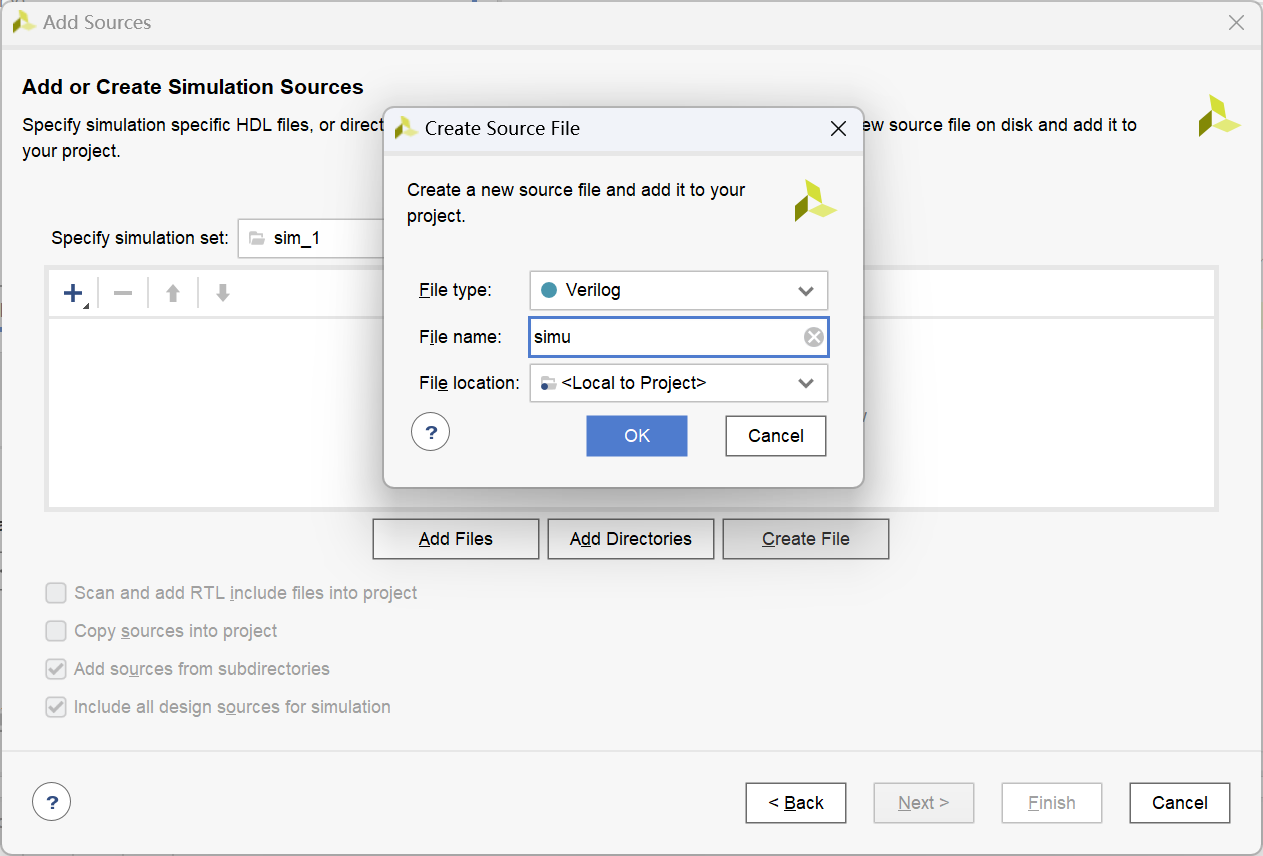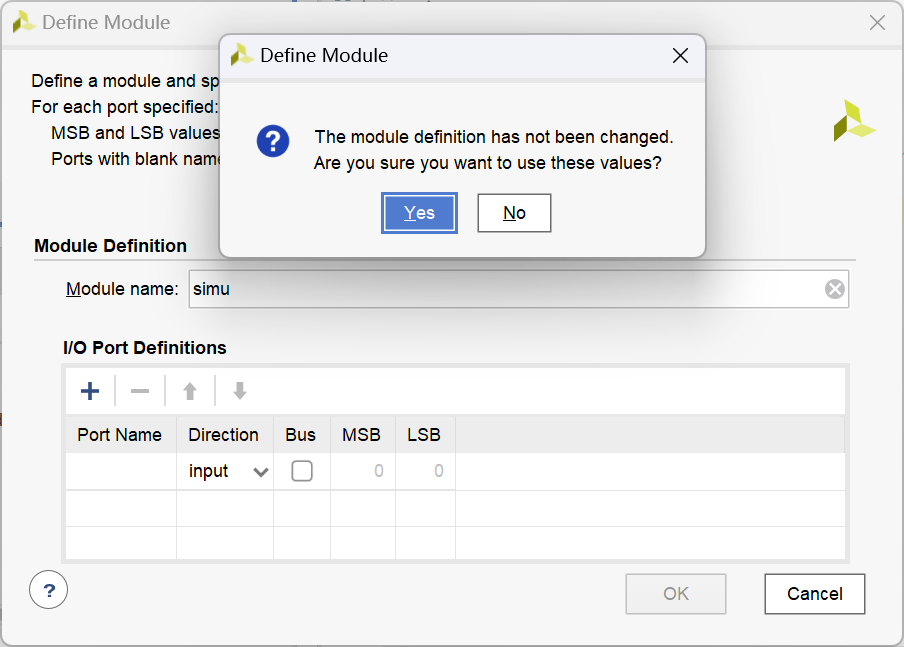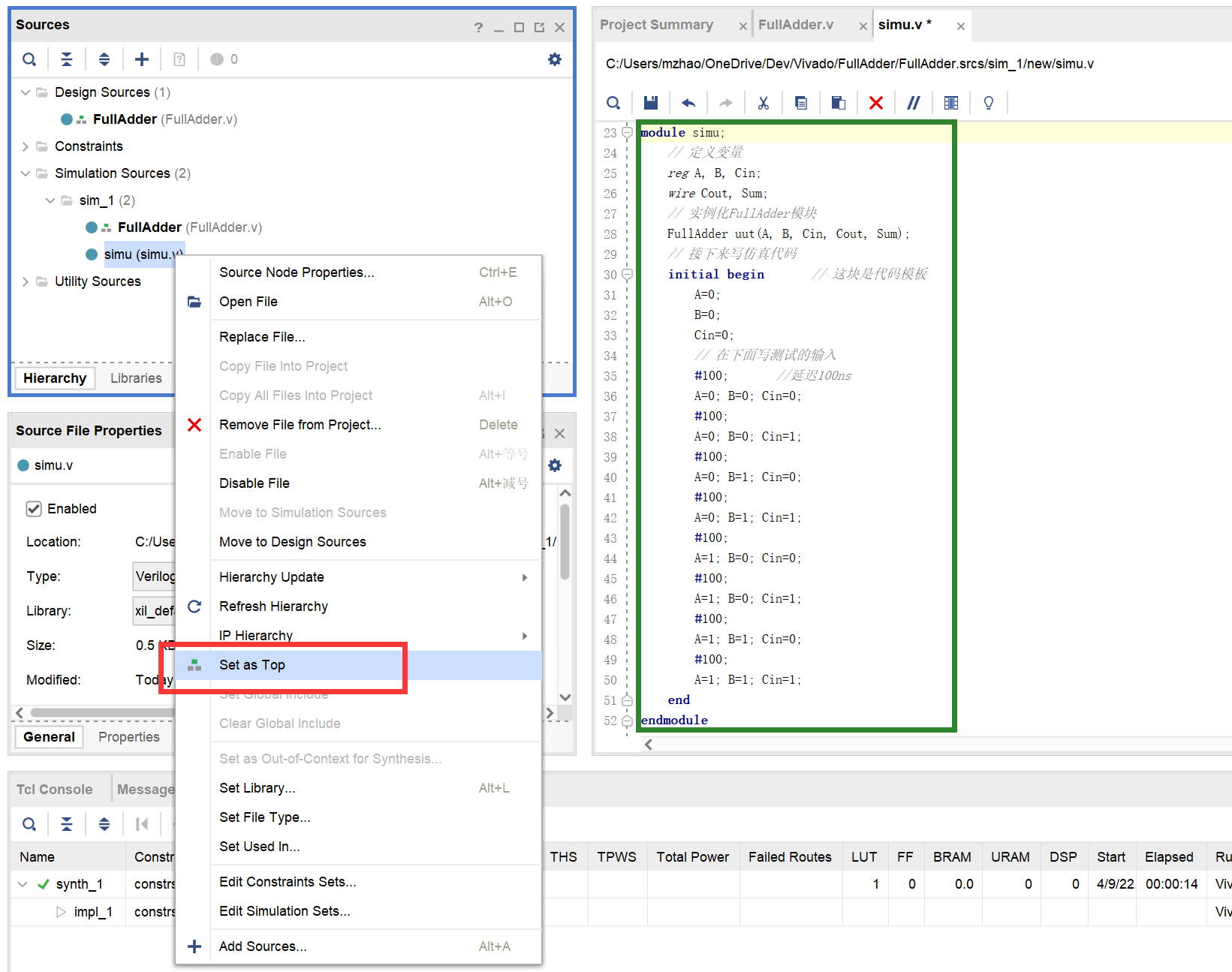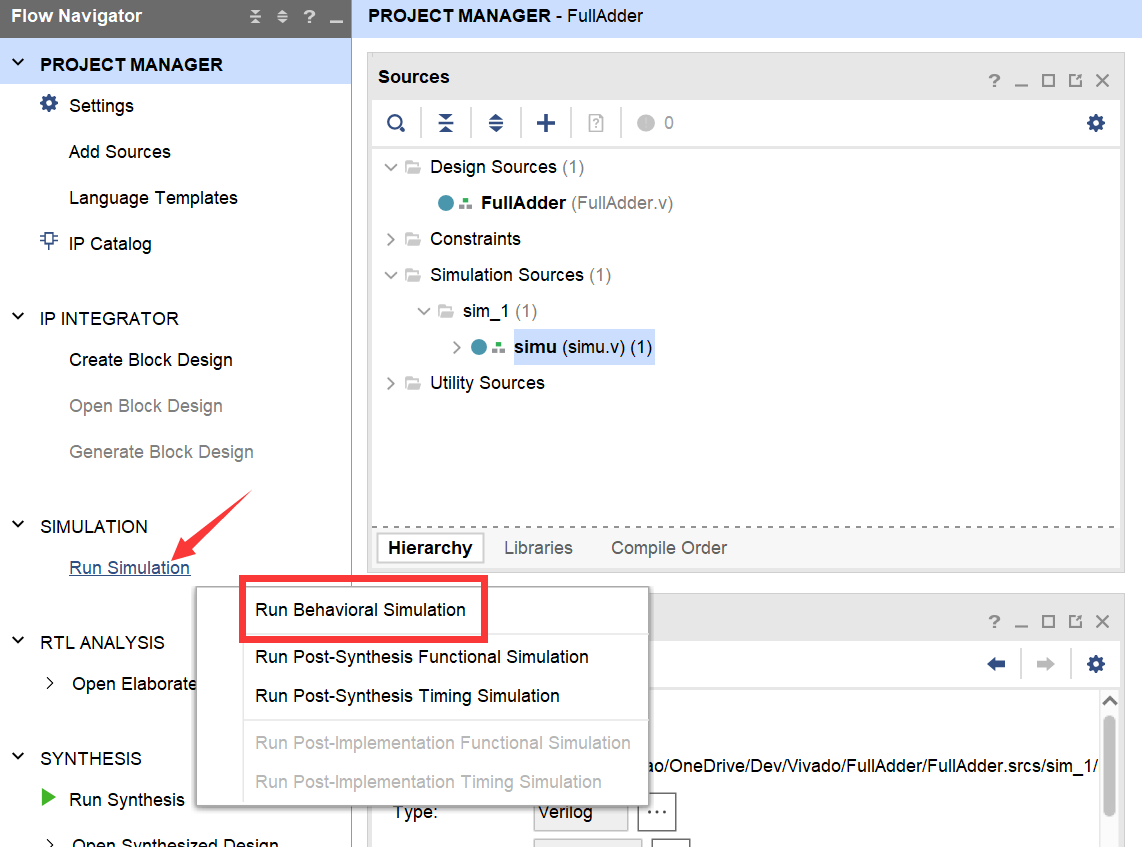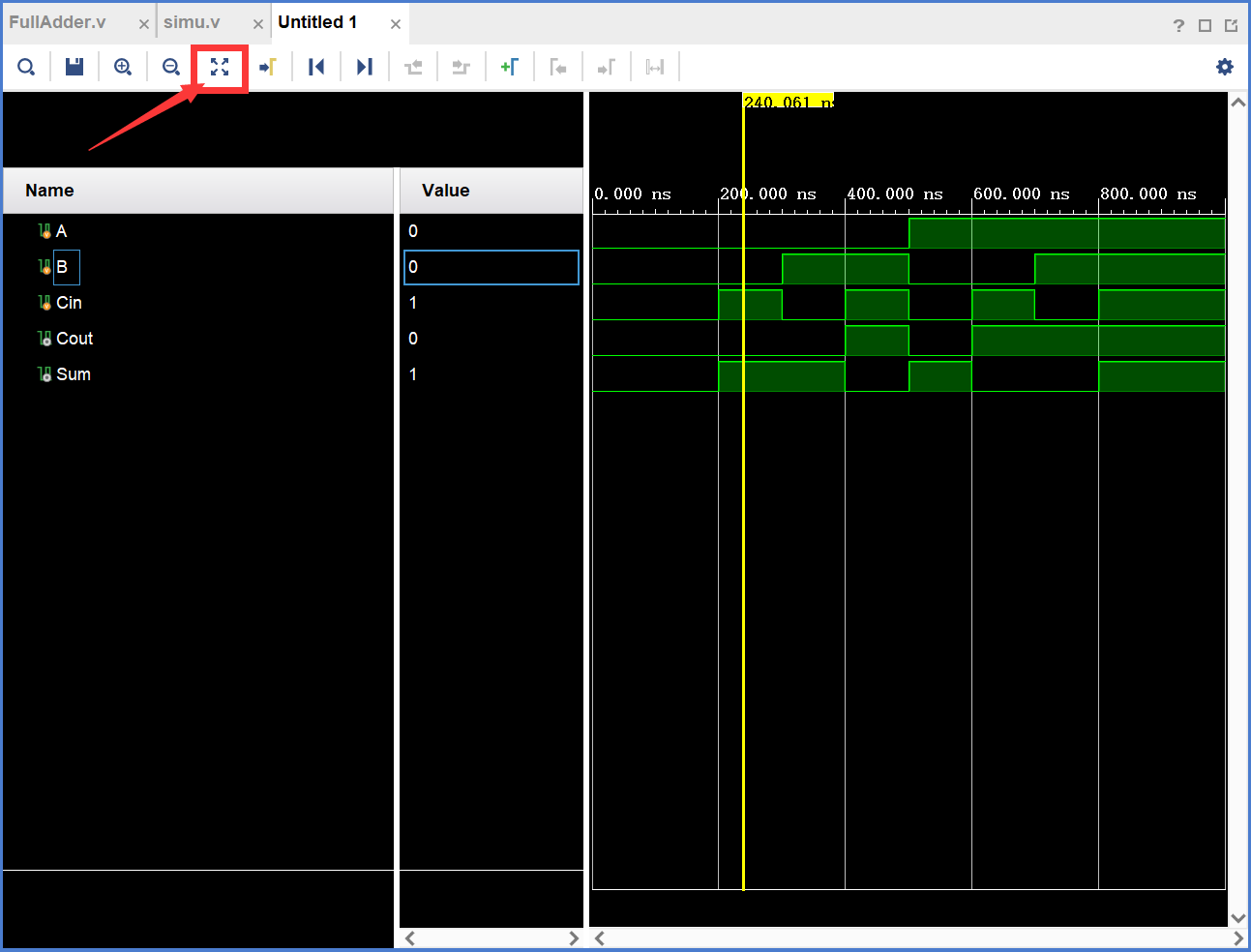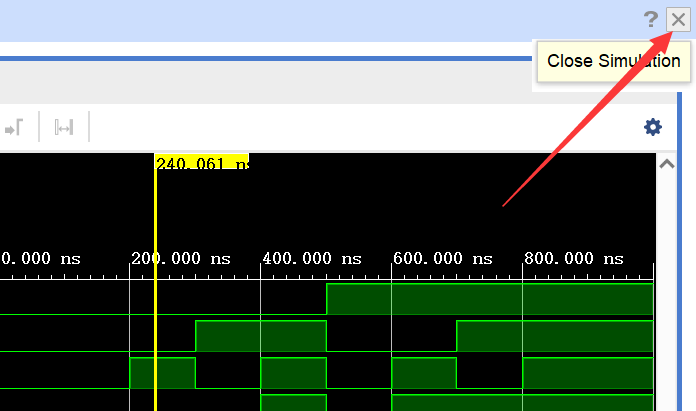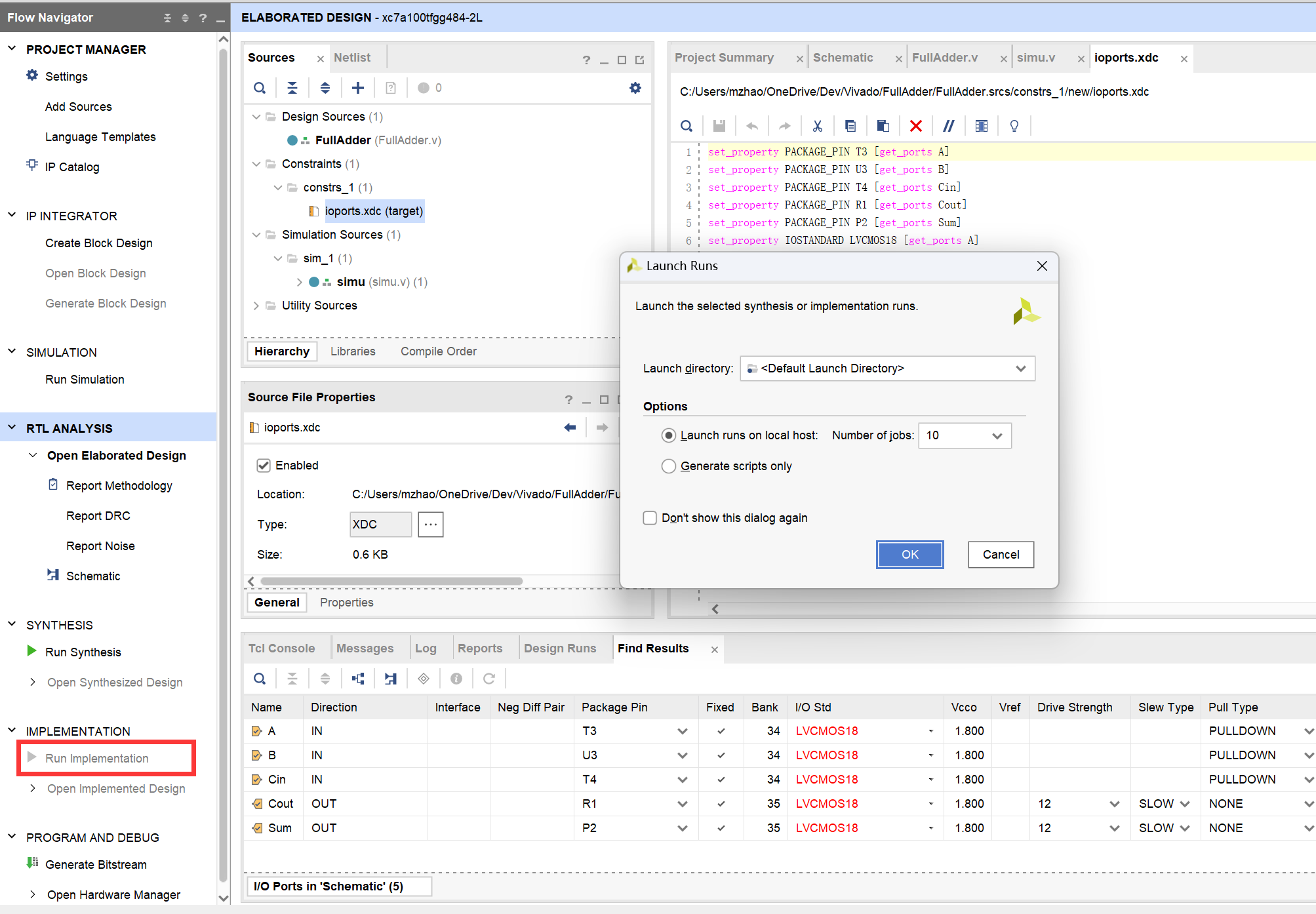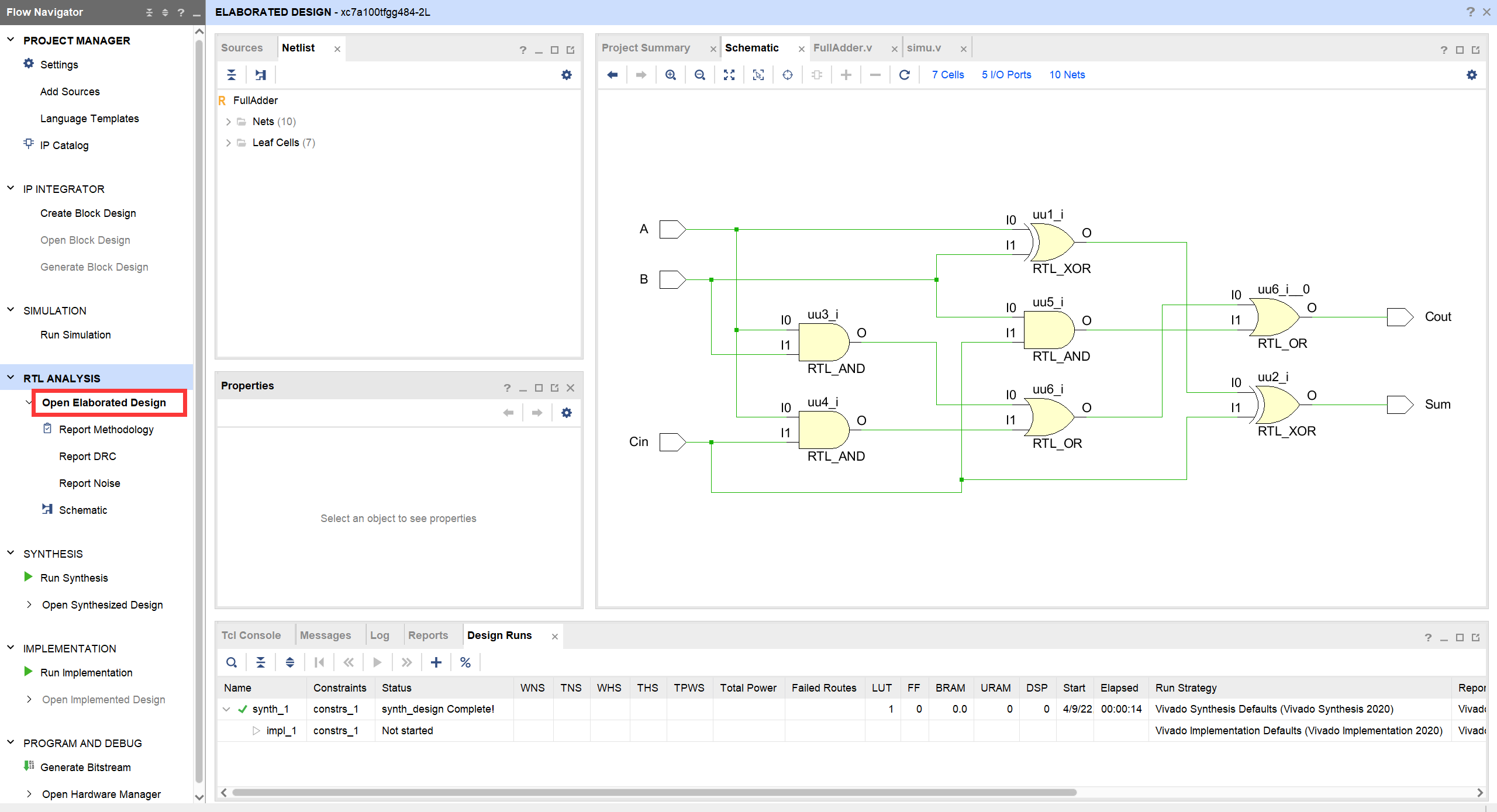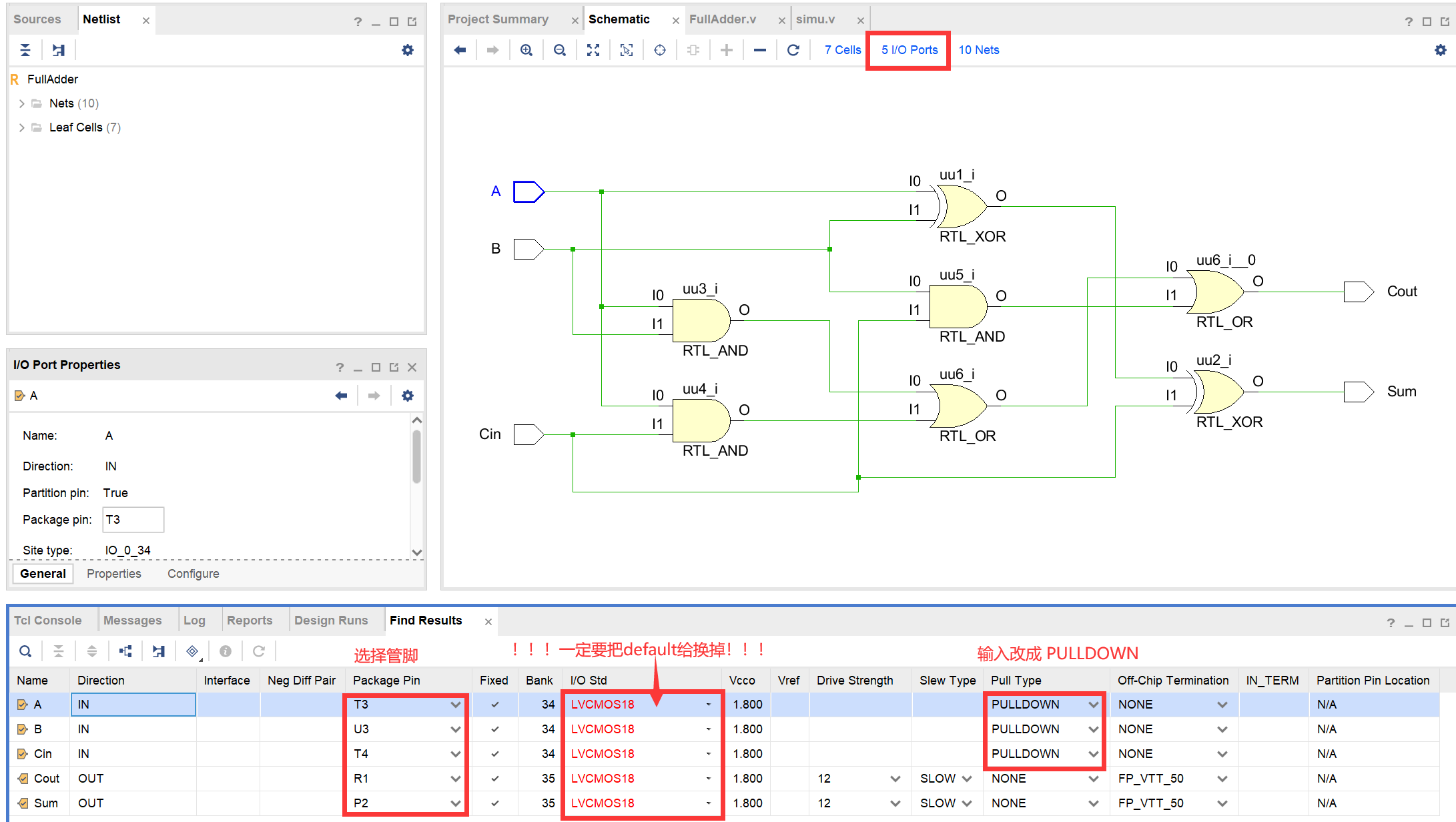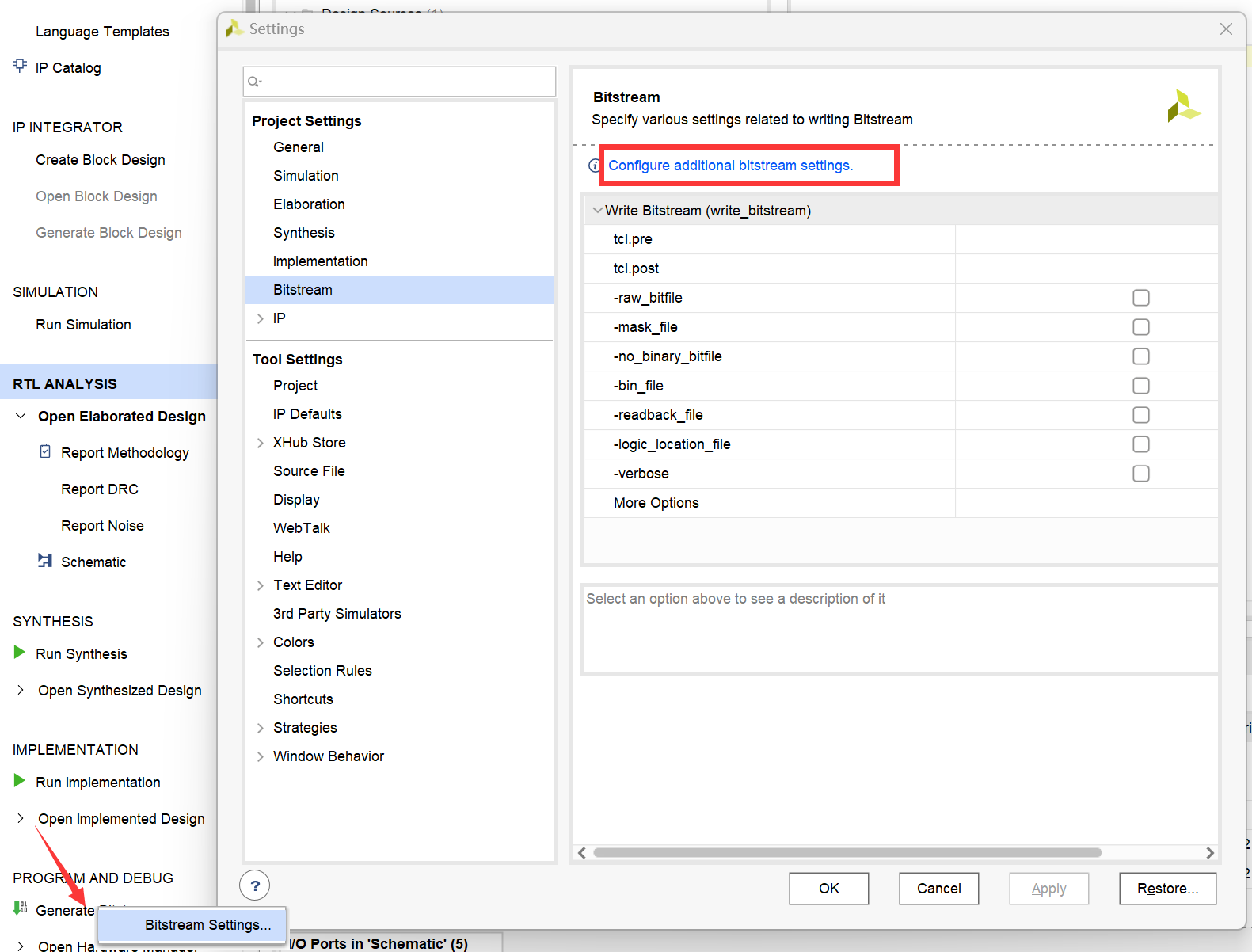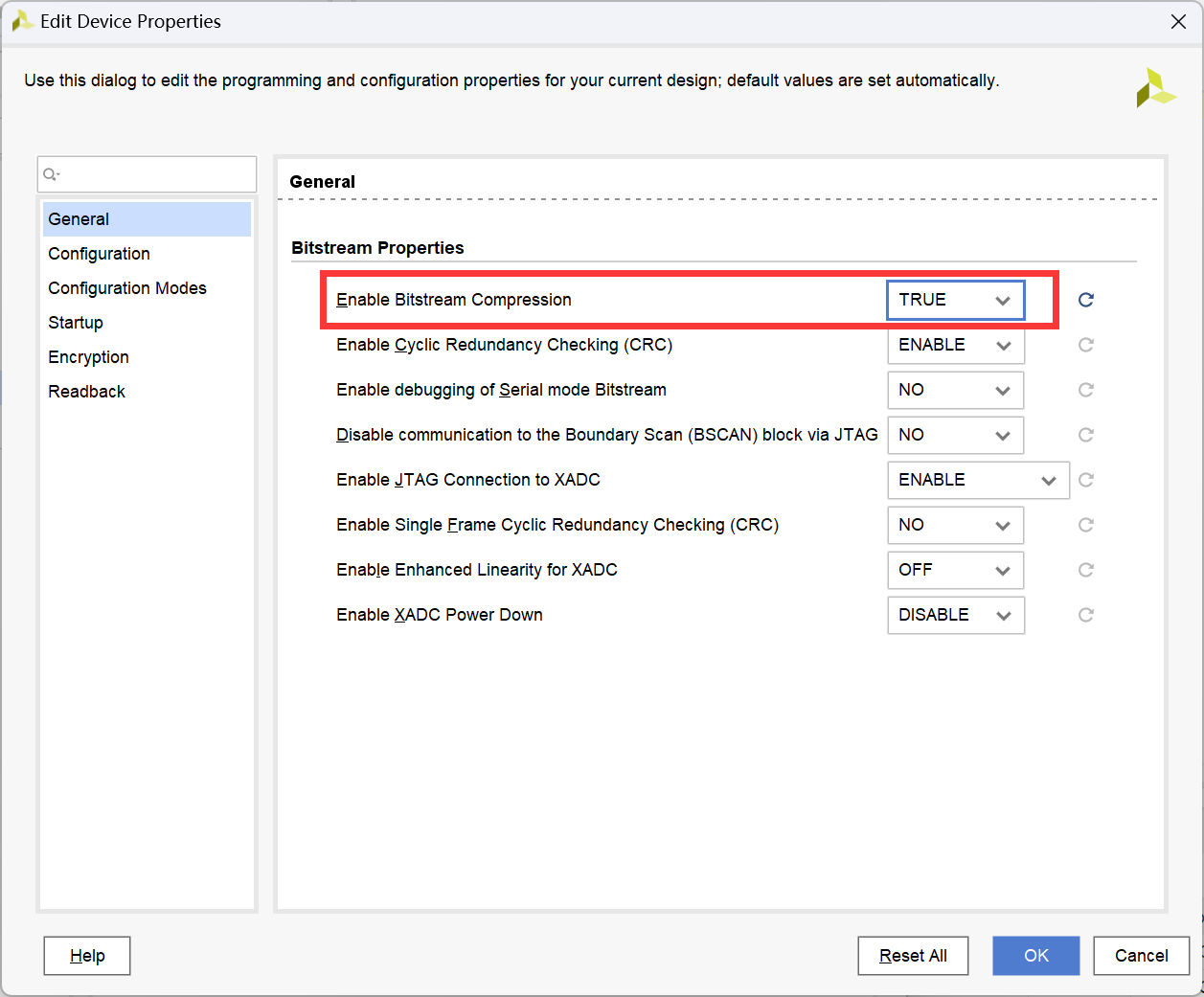欢迎 前往我的博客 进行阅读
ISE 早于2013年停止更新,而杭电的数电计组课还在使用 ISE。然而如今大多数同学的电脑都装着 Windows 10(或Windows 11),ISE 又没有对其的适配,很多同学可能安装不上,还得再折腾一个虚拟机。
既然 Xilinx 放弃 ISE 转头开发了 Vivado,我们为什么不用适配更好、界面更现代、维护更稳定的 Vivado 呢?况且 Vivado 刚好支持杭电教学所用的开发板,我们用起来就更没什么可担心的了。
这篇文章将告诉你如何 安装 Vivado 以及课程中 使用 Vivado 的一般流程 。
从 Vivado 官网 下载 2020.1 的版本,点击 Xilinx Unified Installer 2020.1: Windows Self Extracting Web Installer,注意名称,如图:
为什么不选新版本:新版本添加了Mathine Learning的内容,体积较大,并且课上用不着。
此时会弹出登录界面,注册一个 Xilinx 账号即可。 这个账号之后还会用到。
然后是填个人信息,其实这块随便填都能过的,填完后点 Download 下载。
双击运行刚下好的安装器,会提示有新版本可用,直接叉掉,不更。
跟着箭头走,配置按图中选
重点来了,默认的 Devices 下载下来要 23GB ,而我们只用到了 7 Series 的开发板,跟着图片选,下载的资源直降到 10GB 。
然后点击 Install 就开始下载安装了。
安装完成后点击 Finish 会弹出证书授权界面。
前往官网获取证书,填完信息点 Next,我选了如图的三个 Licence
导入 Licence
安装完成!
接下来本文将用 一位二进制全加器 作为示例,来介绍 HDU 课上使用 Vivado 的一般流程。
之后 Add Sources 和 Add Constraints都不用管,直接点 Next 。
然后是 关键 的一步,选开发板。HDU 用的是 xc7a100tfgg484-2L。
选完之后点 Finish,项目创建完毕。
点 加号 添加文件,选择 design sources,点 Next。
点 Create File 创建文件,填写文件名,点 OK,然后点 Finish。
下一步什么都不用管,直接点 OK,点 Yes。文件创建完毕。
双击刚才创建的文件,编写module。
此处用 结构建模 的方式编写,可直接复制下述代码。Ctrl + S 保存
module FullAdder(A, B, Cin, Cout, Sum);
input A, B, Cin;
output Cout, Sum;
wire S1, T1, T2, T3;
xor uu1(S1, A, B);
xor uu2(Sum, S1, Cin);
and uu3(T1, A, B);
and uu4(T2, A, Cin);
and uu5(T3, B, Cin);
or uu6(Cout, T1, T2, T3);
endmodule点击左侧 Run Synthesis 进行语法检查。
检查完毕后这个界面会帮你选择之后的步骤,不用管,直接叉掉。
点 加号 添加仿真文件,选择 simulation sources,点 Next。
接下来的步骤和创建功能模块一样。
右键 Simulation Sources 里面的仿真模块,Set as Top置为顶层模块。双击在右侧编写测试模块。
关键一步:Vivado 不会像 ISE 那样自动生成实例化模块的代码,接下来简单讲解一下编写仿真模块的代码,其实也并不麻烦。
module simu; // 仿真模块一般不需要输入输出,所以括号也不必要。
// 定义变量
reg A, B, Cin;
wire Cout, Sum;
// 实例化 FullAdder 模块
FullAdder uut(A, B, Cin, Cout, Sum);
// 接下来写仿真代码
initial begin // 这块是代码模板
// 初始化输入变量
A=0;
B=0;
Cin=0;
// 在下面写测试的输入
#100; //延迟100ns
A=0; B=0; Cin=0;
#100;
A=0; B=0; Cin=1;
#100;
A=0; B=1; Cin=0;
#100;
A=0; B=1; Cin=1;
#100;
A=1; B=0; Cin=0;
#100;
A=1; B=0; Cin=1;
#100;
A=1; B=1; Cin=0;
#100;
A=1; B=1; Cin=1;
end
endmodule点击左侧的 Run Simulation,选择 Run Behavioral Simulation 。
点击如图按钮可以自动将波形图缩放到合适大小。
点击右上角的叉关闭仿真
退出仿真后点击左侧 Run Implementation 即可进行逻辑综合。
点击左侧 Open Elaborated Design 查看电路图
在电路图界面点击 I/O Ports即可在下方展示出配置管脚的界面。
在这里要注意:虽说I/O Std的默认设置也是LVCMOS18,但也会有奇怪的问题,所以要手动再选一下。
按Ctrl + S保存,填写文件名,点 OK,会在 Constraints 下生成 xdc 管脚文件。
新建文件选择 Constraints 文件,在 xdc 文件中即可手写配置文件。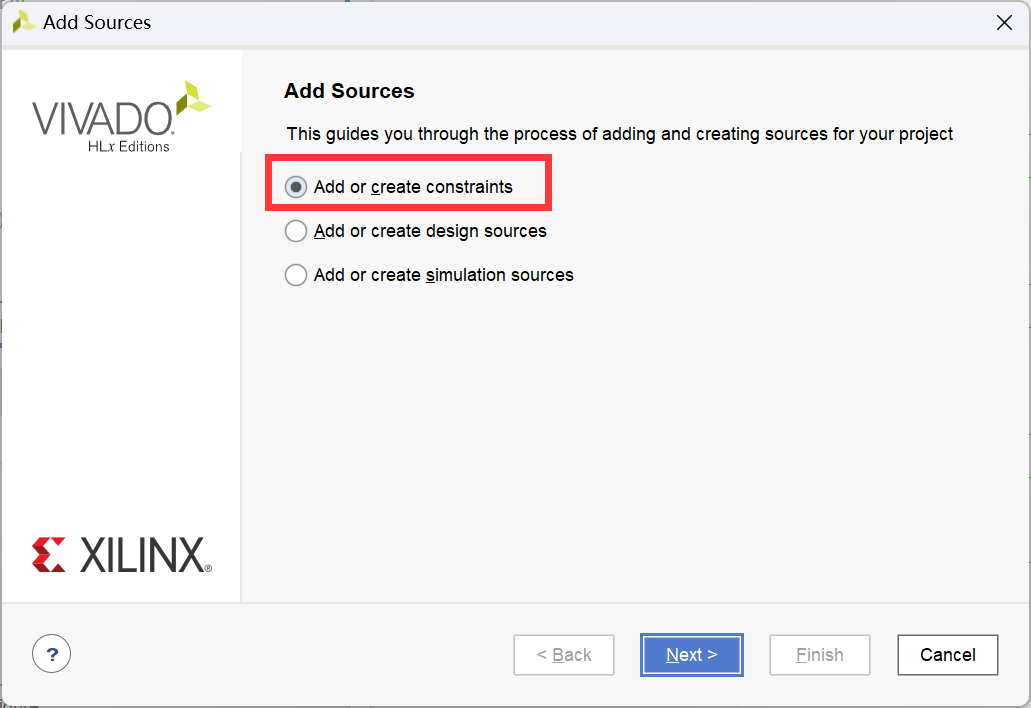
右键点击左侧的 Generate Bitstream 选择比特流设置,在弹出界面选择下图框选蓝字
将比特流压缩设置为 TRUE,点击OK
然后点击 Generate Bitstream 即可生成 .bit 文件(可能会提示还需要进行逻辑综合 Implementation,执行就可以了)。
.bit 文件存放在如图所示路径,即*/*.runs/impl_1/*.bit
用老师发布的 bit烧写工具,按压缩包中的安装说明即可,此处略过。
选择刚刚生成的 .bit 文件,随便选一个 COM 口即可,然后点发送文件,大功告成!
从ISE到vivado - 赵子一的博客 (zz1.ink)
HDU Vivado安装教程