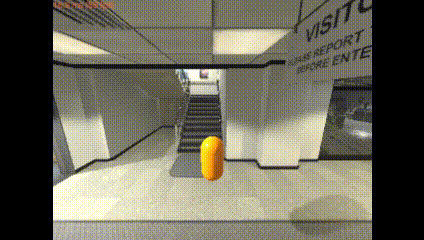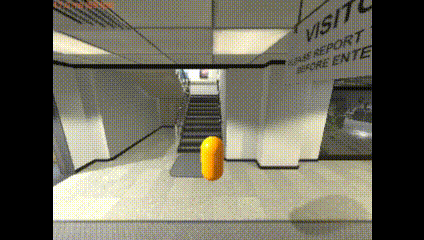tesse-core
TESSE is an open-source Unity plugin that enables users to develop robotic, computer vision and reinforcement learning technologies. The large amount of data often required for these applications makes real-world data collection difficult; as an alternative, this simulation framework allows researchers and practitioners to generate large datasets in varied environments to develop these technologies.
The core features of TESSE include the following.
- A robot agent is core to the TESSE plugin. We currently provide a pill robot, with more robots to come.
- There is access to multiple agent cameras: red-green-blue (RGB), depth, and semantic segmentation.
- There is access to physics information for the agent (e.g., position, velocity, collisions).
- A user can configure various aspects of the agent, such as camera locations, image sizes, and toggling collisions.
- There are various control paradigms for the agent.
- There are various time paradigms, as well.
- Network interfaces are available to send data back and forth between Unity. The tesse-interface provides a python package that uses the network interface. This package is compatible with multiple versions of python and has minimal dependencies.
The capabilities of TESSE encompass many aspects of similar systems used for robotics and reinforcement learning in a single framework. However, existing systems often require multiple packages and a large amount of software integration to deliver the same set of functionality. With TESSE, we strive to have few software dependencies and provide a flexible interface so that we support a wide range of use cases without enforcing a stringent workflow.
Table of Contents
Getting Started
Most users just need a Unity build that includes TESSE and some way to send data back and forth between Unity and their own algorithms/software. Others may want to develop their own Unity environment with TESSE in order to use their own environments, for example.
Basic Users
For most users, the simplest thing to do is:
- Obtain a Unity build with TESSE from the authors.
- Obtain tesse-interface, which provides a Python package to interact with the Unity build. Follow instructions there for using it.
Unity Developers
This repository contains the core components of the TESSE simulation including materials, interfaces and agents. It is meant to be included into a full Unity project that contains build settings, scenes, third party asset packages, custom assets, etc. Unity 2019.1 or newer are required.
This repository should be included in your Unity project's Assets folder.
- For non-version controlled projects, navigate to
[Unity Project]/Assetsand clone this repository:git clone git@github.mit.edu:TESS/tesse-core.git. - For version controlled projects, add this repository as a submodule to your git project:
cd [Unity Project]/Assets
git submodule add git@github.mit.edu:TESS/tesse-core.git TESSE
For an example of how this repository integrates into a full simulation build, see tesse-example-project.
Scenes
The TESSE agent exists in a dedicated scene called tesse_multiscene. This scene acts as the entry point to the simulation and TESSE additively loads other scenes. This permits Unity builds to contain multiple scenes that can be switched between.
In order to add the TESSE agent to your scene, follow these steps:
- Add tesse_multiscene scene to the build settings.
- Next, add the desired scene (or scenes) to the build settings ensuring that all added scenes are below the tesse_multiscene scene in the build order. Note that TESSE expects tesse_multiscene to be at index 0 in the build order.
- Toggle the check mark in the build settings to specify which scenes you want added to your Unity build.
An overview video of this process is described here.
Capabilities
Data
A user can obtain images for multiple sensor modalities: red-green-blue, depth, and semantic segmentation (see figure).
Dynamics and Control
A user can select from two modes of agent control:
- Continuous: This mode of control uses the Unity physics engine to simulate the agent kinematics based on the control inputs from the keyboard or network interface.
- Discrete: This mode of control moves the agent by discrete steps in position and orientation. It is only available through the network interface.
Timing Modes
Time in TESSE (or Unity) can progress according to two modes of operation.
- Standard: In this mode, game time progresses in real-time.
- Step: In this mode, game time moves forward a fixed amount of time after a movement command is received by the agent. The use can set the amount of time that elapses for each step.
Semantic Segmentation
A user can control semantic labels for each texture in a scene.
Each scene has an associated csv-file with labelling information at [Unity Project]/Assets/StreamingAssets/[Scene Name]_segmentation_mapping.csv.
If this file does not exist when a new scene is loaded, then TESSE will create it and randomly assign colors to each texture.
The columns in order are texture name, red value, blue value, green value, and alpha value.
An example start of the file looks like the following.
Chair_Spinning,69,18,25,255
Box_Black,153,57,157,255
Pencil,125,23,151,255
Pen,165,125,227,255
Mug_WithPens,21,239,196,255
...
As a user, you can change the red, blue, green, and alpha (RGBA) values. One use case would be to assign all wall textures to the same RGBA values. Alternatively, a user could re-purpose the red value to represent a label id (e.g., all walls are 0, floors are 1, tables are 2).
Agent Spawn Points
Typically, randomly spawning the agent will place the agent near a location specified in a json at [Unity Project]/Assets/StreamingAssets/[Scene Name].points.
This json object corresponds to a serialization of ListOfSpawnPoints, which is defined in tesse_spawn_manager.cs. An example file looks like the following.
{
"spawnPoints": [
{
"name": "tesse_multiscene_agent",
"points": [{"x": -2.4, "y": 0.5, "z": -0.1}, {"x": -1, "y": 0.5, "z": -0.2}]
},
{
"name": "tesse_cube_gold",
"points": [{"x": -1, "y": 0.5, "z": -3}, {"x": -3, "y": 0.5, "z": -4}]
},
{
"name": "tesse_cube_black",
"points": [{"x": -2, "y": 0.5, "z": -4}, {"x": -3, "y": 0.5, "z": 1}]
}
]
}
This file specifies two spawn points for the agent, as well as two objects (tesse_cube_gold and tesse_cube_black) that the user can spawn into the scene (see #object-spawning).
Note that if this file does not exist, then TESSE will randomly attempt to spawn the agent. This may cause the agent to be spawned into weird locations, such as the top of buildings.
Lastly, TESSE can be put into a mode to generate this spawn file (see Keyboard Controls). In this mode, you can move the agent through the environment and collect spawn points using the following keys:
- Use i to store the current point for the agent.
- Use o to continuously store points once per second for the agent.
- Use p to write all points to the spawn file.
- Use k to delete the previous point for the agent.
- Use l to delete all points for the agent.
- Use ; to load the points from the spawn file on disk.
Object Spawning
A build with TESSE typically includes a list of objects that can be spawned by the user via a network interface as described below. Objects position and orientation can be specified by the user or randomly generated by the Unity build.
Operation
TESSE was primarily designed to provide a network interface. However, a limited set of command line arguments and keyboard controls are also available.
Command Line Arguments
Some configuration of TESSE is available via a command line interface.
If the name of your Unity build is tesse.x86_64, for example, then the list of available arguments are as follows.
./tesse.x86_64 [--listen_port <list_port>] [--send_port <send_port> [--set_resolution <width> <height>] [--fullscreen] [--speed <speed>] [--turn_speed <turn_speed>] [--capture_rate <capture_rate>]
- <listen_port> specifies the first port that TESSE binds to to listen for external commands.
The default value is 9000 and TESSE will bind to multiple ports:
<listen_port>,<listen_port>+1,<listen_port>+2,<listen_port>+3, and<listen_port>+5. Note that<listen_port>+4is reserved for future expansion. All ports operate on the UDP protocol. - <send_port> specifies the first port that TESSE will use for sending data to clients using the TCP protocol.
Again, the default value is 9000 and TESSE will use multiple ports:
<send_port>,<send_port>+1,<send_port>+2, and<send_port>+4.
<send_port>+3is reserved for future expansion. - <width> and <height> set the screen resolution of the game.
Default values are 1024 for
<width>and 768 for<height>. - --fullscreen toggles Unity to display the game on your full screen. By default, Unity is run in a window.
- <speed> sets the magnitude of the force when using keyboard controls. Default value is 2.
- <turn_speed> sets the magnitude of the torque when using keyboard controls. Default value is 0.05.
- <capture_rate> sets Time.captureFramerate in Unity. Default value is 0. Note this parameter may be useful when attempting to obtain images at a simulated frame rate higher than your hardware is capable of achieving.
Keyboard Controls
The following keys can be used to move the agent.
- Use w and s to move forward and backward.
- Use a and d to turn left and right.
- Use q and e to strafe left and right.
- Use x to stop the agent in place.
- Use r to randomly respawn the agent in the current scene.
There are a few special key bindings, as well.
- Press esc to exit the application.
- Use left shift + t to toggle keyboard controls on and off.
- Use left shift + left control + g to enter spawn point capture mode. See Agent Spawn Points for a description of this mode.
Network Interface
See tesse-interface for an example on how to use the network interface. In particular, there is a python notebook with various examples.
Running TESSE Headless
Use the following instructions to run TESSE on a headless Linux server. This setup procedure has been tested on Ubuntu and Red Hat systems and is derived from here and here.
-
Install Xorg:
-
Ubuntu:
sudo apt-get install xserver-xorg-core -
Red Hat:
sudo yum install xorg-x11-apps
-
-
Get the BusID of the GPU:
nvidia-xconfig --query-gpu-infoThe BusID will look something like
PCI BusID : PCI:6:0:0. If you have multiple GPUs on your system, pick the one you'd like serving as Unity's display device. -
Configure Xorg:
sudo nvidia-xconfig -a --allow-empty-initial-configuration --virtual=3200x1800 --busid BUS_IDWith
BUS_IDbeing the value found above. Ensure that the file/etc/X11/xorg.confhas been created or edited.Reboot after this step.
-
Finally, run the commands:
export DISPLAY=:0 sudo X :0 &
export DISPLAY=:0must be run for every new shell session.sudo X :0 &must be run after a reboot.
Troubleshooting
- If you're getting errors related to
ALSA lib, installpulseaudio.- Ubuntu:
sudo apt-get install pulseaudio - Red Hat:
sudo yum install pulseaudio
- Ubuntu:
Conventions
TESSE uses the following conventions.
Coordinate System
Unity uses a left-handed coordinate system (see Unity documentation). For world coordinates, x- and z-axes are aligned with the horizontal plane, and the y-axis is aligned with up. For body coordinates, the z-axis is aligned with forward, the x-axis is positive to the right, and the y-axis is positive up.
Note that many popular robotics systems use right-handed coordinate systems, like ROS. Be careful if using TESSE with other projects.
Lengths and Gravity
Unity does not specify units for length. However, most develops assume 1 unit corresponds to 1 meter by convention . We use this convention with TESSE.
In addition, the acceleration due to gravity is 9.8 m/s^2.
Disclaimer
DISTRIBUTION STATEMENT A. Approved for public release. Distribution is unlimited.
This material is based upon work supported by the Under Secretary of Defense for Research and Engineering under Air Force Contract No. FA8702-15-D-0001. Any opinions, findings, conclusions or recommendations expressed in this material are those of the author(s) and do not necessarily reflect the views of the Under Secretary of Defense for Research and Engineering.
(c) 2020 Massachusetts Institute of Technology.
MIT Proprietary, Subject to FAR52.227-11 Patent Rights - Ownership by the contractor (May 2014)
The software/firmware is provided to you on an As-Is basis
Delivered to the U.S. Government with Unlimited Rights, as defined in DFARS Part 252.227-7013 or 7014 (Feb 2014). Notwithstanding any copyright notice, U.S. Government rights in this work are defined by DFARS 252.227-7013 or DFARS 252.227-7014 as detailed above. Use of this work other than as specifically authorized by the U.S. Government may violate any copyrights that exist in this work.