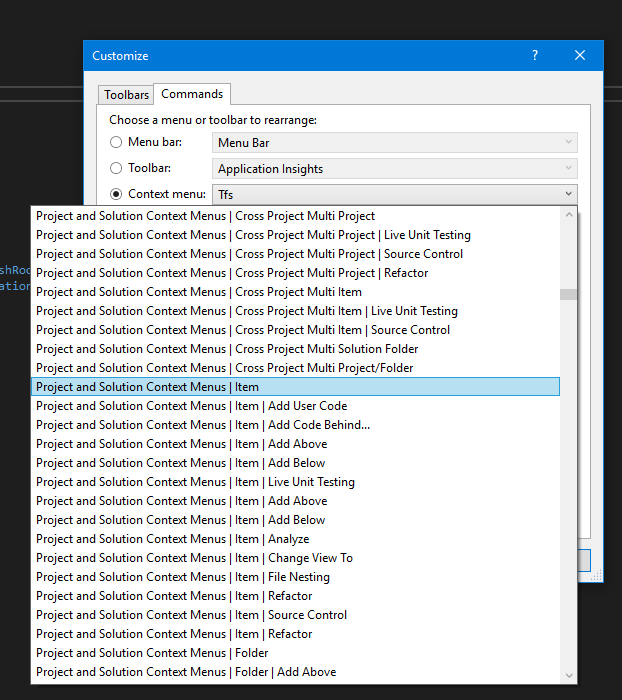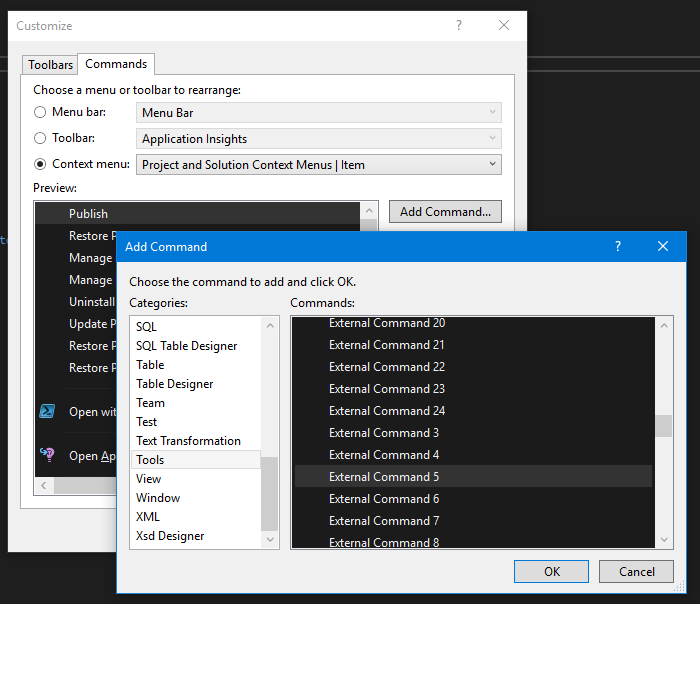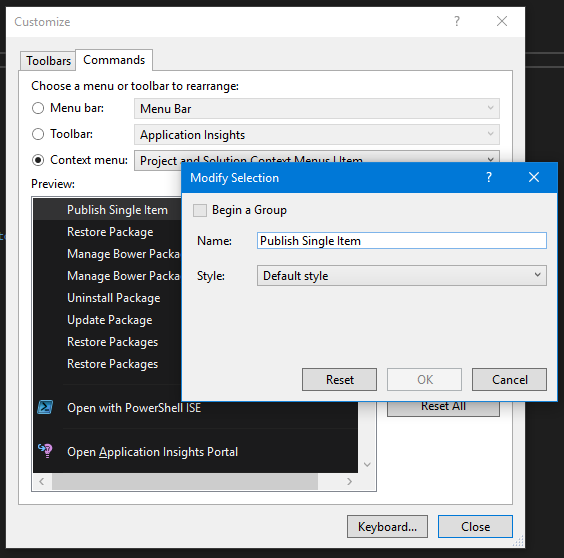This solution shows how you can use msbuild and the SDK project format in a Sitecore Helix solution.
No Gulp, Grunt, Cake, nant or other task runner beside msbuild. No custom build tasks or required nuget references.
- Automatic publish on builds from Visual Studio
- XML tranformation for config files and other xml on publish
- No dependencies on other than Visual Studio standard build targets
- PackageReferences for dependencies
- Example on including content files from PackageReferences, see Foundation.Serialization module
- Helix solution and Module templates for the Sitecore Visual Studio Helix Templates extension
NOTICE: This example only works in Visual Studio 2017 v15.6 or later)
The example utilize a Directory.Build.props and a Directory.Build.target file on solution level to load common properties and targets.
By separating the msbuild setup from the .csproj files these only contain project related setup and deviations from the solution-wide setup.
Publishing is controlled through properties set in Publish.Properties.props
<!-- PublishRootDirectory
Your Sitecore website root directory, used for publishing and xml transformations
Note: Override this property in .csproj or local Directory.Build.props file for specific publish targets -->
<PublishRootDirectory>C:\Websites\Sitecore.Solution\Website</PublishRootDirectory>
<!-- AutoPublishOnBuild
Toogles automatic-publishing on builds, including from VS
see ./build/targets/Website.AutoPublish.targets for details -->
<AutoPublishOnBuild>true</AutoPublishOnBuild>
<!-- RunXmlTransformsOnPublish
Toggles transforming xml files post publishing,
see ./build/targets/Website.TransformXml.targets for details -->
<RunXmlTransformsOnPublish>true</RunXmlTransformsOnPublish>To override these publishing settings locally you can create a Website.Publishing.props.user file in /build/props
Ex. local Website.Publishing.props.user
<Project>
<PropertyGroup>
<PublishRootDirectory>C:\Websites\Sitecore.Solution.Testing\Website</PublishRootDirectory>
</PropertyGroup>
</Project>The Content item group that control the project file content is configured in ./build/props/Website.ProjectContent.props
Globs are used in this file to include common ressource files and exclude other.
For your solution you may need to add font ressource files, other image types or similar. These files can also be individually included as Content in a project by modifying the "Build Action" property on the file in Visual Studio or manually edit the .csproj file.
The new project format does not utilize projecttype guids anymore.
This also means that the Visual Studio commands specific for Web Applications are not shown in Solution Explorer.
I really missed being able to right-click on individual files such as js and cshtml files and publishing these without running a project build.
To get a "Publish" button on individual items in Solution Explorer do the following:
- Add an External tool that runs msbuild
- Open Tools > External Tools >> Add
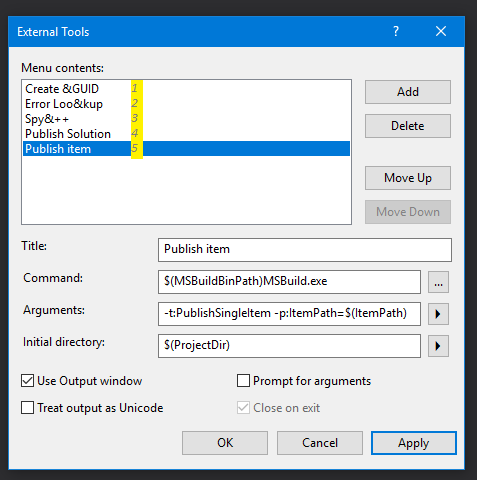
- Title: Publish Single Item
- Command: $(MSBuildBinPath)MSBuild.exe
- Arguments: -t:PublishSingleItem -p:ItemPath=$(ItemPath)
- Initial directory: $(ProjectDir)
- Check: Use output window Make a note of the count position of the added external tool in the list (see screenshot - and no, we are not in 1995 anymore)
- Save and close
- Open Tools > External Tools >> Add
- Add Command to Solution Explorer
Protip: You can make Publish Project/Solution commands using the same approach. Just change the arguments for msbuild accordingly on External tool and create command on Project and Solution Context | Project or Project and Solution Context | Solution
I hope this approach just will be a temporary "hack" until VS provide better command customization support.
Please look at these files for details on the solution setup:
- https://github.com/LaubPlusCo/helix-msbuild-example/blob/master/src/Feature/DummyContent/website/Feature.DummyContent.csproj
- https://github.com/LaubPlusCo/helix-msbuild-example/blob/master/Directory.Build.props
- https://github.com/LaubPlusCo/helix-msbuild-example/blob/master/Directory.Build.targets
- https://github.com/LaubPlusCo/helix-msbuild-example/blob/master/build/props/Website.ProjectContent.props
- https://github.com/LaubPlusCo/helix-msbuild-example/blob/master/build/props/Website.PackageReferences.props
- https://github.com/LaubPlusCo/helix-msbuild-example/blob/master/build/props/Website.BuildProperties.props
- https://github.com/LaubPlusCo/helix-msbuild-example/blob/master/build/props/Website.Publishing.props
- https://github.com/LaubPlusCo/helix-msbuild-example/blob/master/build/targets/Website.AutoPublish.targets
- https://github.com/LaubPlusCo/helix-msbuild-example/blob/master/build/targets/Website.PublishSingleItem.targets
- https://github.com/LaubPlusCo/helix-msbuild-example/blob/master/build/targets/Website.TransformXml.targets
- https://github.com/LaubPlusCo/helix-msbuild-example/blob/master/build/targets/Website.DoNotPublishAssembly.props
- https://github.com/LaubPlusCo/helix-msbuild-example/blob/master/build/targets/Website.RemoveDoNotPublishAssembly.targets
You may notice that the project root folder in this example is named website rather than code.
See this pr from Rob Erlam to the Helix docs. Naming the project root folder according to responsibility area in the solution - or really the publish target - makes much more sense than using the generic term code. I hope this pull request is accepted soon.
For existing solutions that follow the old convention of naming the folder code should of course stick to this until it make sense to change this. There are no buildtime dependencies on the naming of folders in this example as was the case with the Gulp tasks shown in the Habitat example.
The HelixTemplates included in this example use a replacement token for the folder name. Adjust the template manifest and template files to match your solution needs.
- How to upgrade your solution .csproj files to the "new" format.
- VS2017 Extension for working with project files
- Sitecore Visual Studio Helix Templates extension Git repo
Please contribute to this example, comment on the approach, share your feelings..