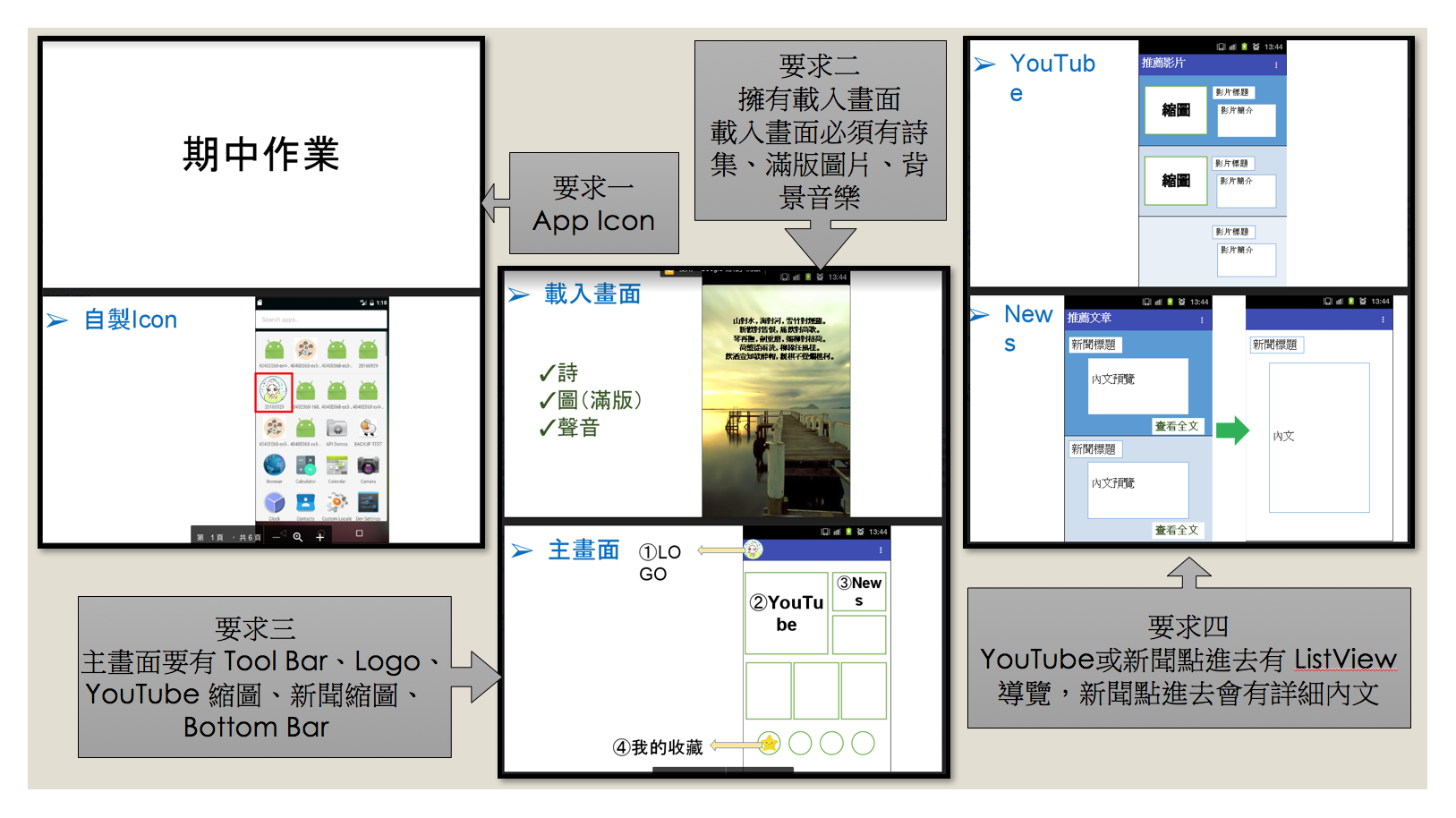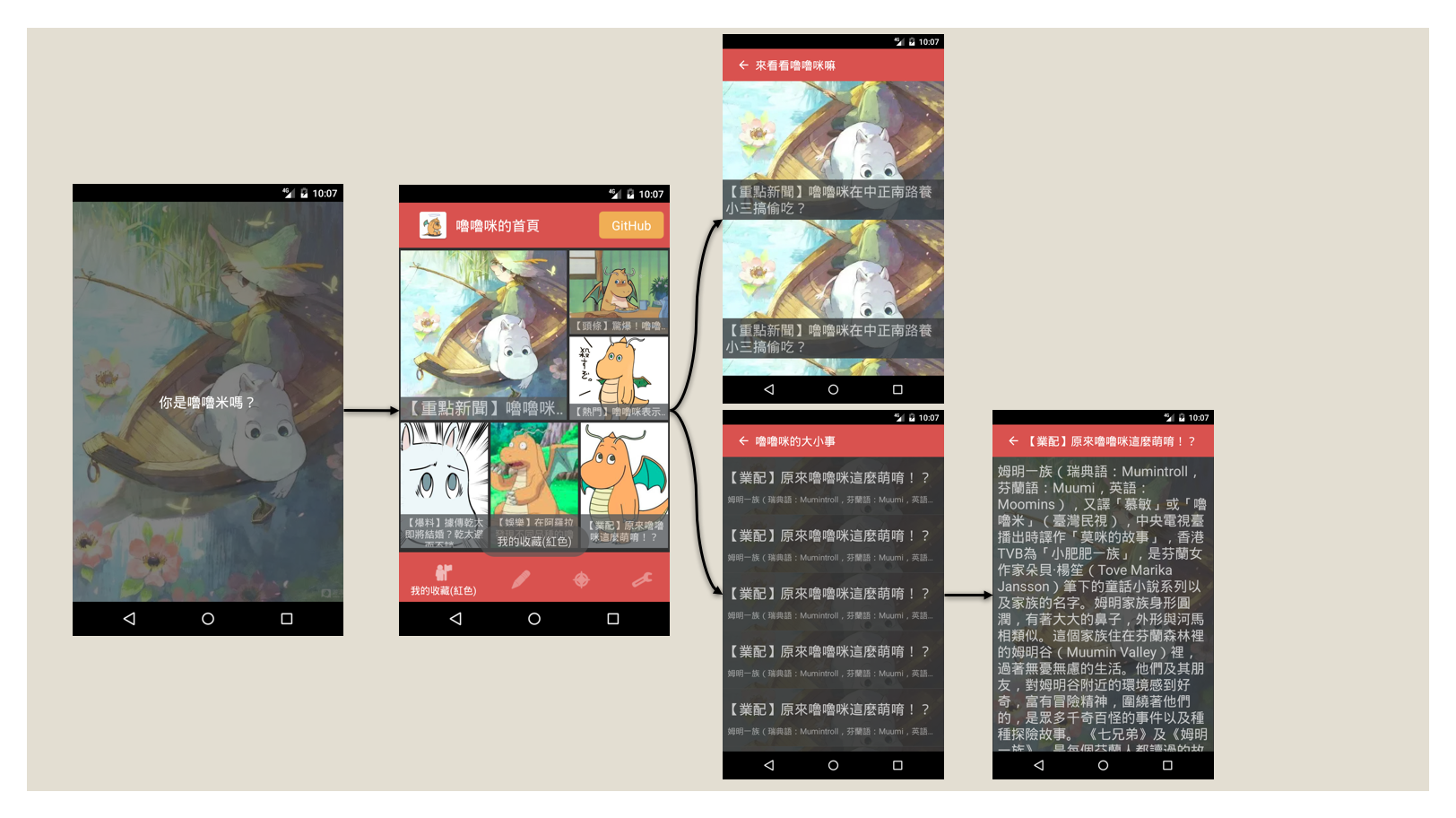https://app.slidebean.com/p/1nTcPAU1eY/App-20161110
為了客製化 ToolBar,讓我們可以自定義 ToolBar 的樣式及功能,所以我們必須定義全部 Layout 不要 ActionBar,因此要優改 res/values/styles.xml:
<resources>
<!-- Base application theme. -->
<!-- 設定應用程式不要顯示出 Toolbar -->
<style name="AppTheme" parent="Theme.AppCompat.Light.NoActionBar">
<!-- Customize your theme here. -->
<item name="colorPrimary">@color/colorPrimary</item>
<item name="colorPrimaryDark">@color/colorPrimaryDark</item>
<item name="colorAccent">@color/colorAccent</item>
</style>
</resources>以及因為個人習慣性的引入一些好用的參考,請在 build.gradle (Module:app) 當中加入:
dependencies {
// Code ...
// Bootstrap
// https://github.com/Bearded-Hen/Android-Bootstrap
compile 'com.beardedhen:androidbootstrap:2.3.0'
// HTextView 動畫
// https://github.com/hanks-zyh/HTextView
compile 'hanks.xyz:htextview-library:0.1.5'
// Navigation Bar UI
// https://github.com/roughike/BottomBar
compile 'com.roughike:bottom-bar:2.0.2'
}
請多拉一個 Empty Activity,並在 AndroidManifest.xml 指定它為起始畫面,然後就開始排版,比較需要注意的是 ImageView 滿版的方法及引用 HTextView 的使用方法:
<ImageView
...
指定顯示方式為滿版
android:scaleType="centerCrop" />
<com.hanks.htextview.HTextView
...
指定顯示動畫的方式
htext:animateType="typer" />再來新增點擊事件,如果畫面被點擊了,就刷新顯示的內容,如果內容已經顯示完了,那就跳轉到主頁面去。
public void splashScreenClick(View view) {
mCounter++;
if (mCounter < sentences.length) {
hTextView.animateText(sentences[mCounter]);
} else {
Intent intent = new Intent();
intent.setClass(this, MainActivity.class);
startActivity(intent);
finish();
overridePendingTransition(android.R.anim.fade_in, android.R.anim.fade_out);
this.mediaPlayer.stop();
}
}不過顯示的內容可以從 res/values/strings.xml 當中讀取,無論是字串還是陣列,我們首先要到 xml 去定義資料:
<!-- 定義字串 -->
<string name="string-name">...</string>
<!-- 定義陣列 -->
<string-array name="string-array-name">
<item>...</item>
</string-array>然後在 Java 當中直接利用 getResources() 的方法,即可取得 strings.xml 當中的值了:
// 取得字串
getResources().getString(R.string.string-name);
// 取得陣列
getResources().getStringArray(R.array.string-array-name);根據題型的指示,有非常多種做法,像是用 GrilLayout 來達成目的,但我比較偏向於較複雜的做法,因為可客製化的內容也較寬廣,利用 LinearLayout 的方式來切版,再利用 RelativeLayout 來做方格內較為特殊的排版方式,整理完後的 xml 大概如下:
<?xml version="1.0" encoding="utf-8"?>
<LinearLayout ... >
<android.support.v7.widget.Toolbar> ... </android.support.v7.widget.Toolbar>
<LinearLayout ...>
<LinearLayout ... >
<RelativeLayout ... >
<ImageView ... />
<TextView ... />
</RelativeLayout>
<LinearLayout ... >
<RelativeLayout ... >
<ImageView ... />
<TextView ... />
</RelativeLayout>
<RelativeLayout ... >
<ImageView ... />
<TextView ... />
</RelativeLayout>
</LinearLayout>
</LinearLayout>
<LinearLayout ...>
<RelativeLayout>
<ImageView ... />
<TextView ... />
</RelativeLayout>
<RelativeLayout>
<ImageView ... />
<TextView ... />
</RelativeLayout>
<RelativeLayout>
<ImageView ... />
<TextView ... />
</RelativeLayout>
</LinearLayout>
<com.roughike.bottombar.BottomBar ... />
</LinearLayout>
</LinearLayout>接著我們要考慮到,如果點到方格,我們就要啟動 VideoActivity 或者 NewsActivity,所以設定對應的 onClick 事件:
// 如果是 Video 的 onClick 事件
public void videoClick(View view) {
Intent intent = new Intent(this, VideoListActivity.class);
startActivity(intent);
}
// 如果是 News 的 onClick 事件
public void newsClick(View view) {
Intent intent = new Intent(this, NewsListActivity.class);
startActivity(intent);
}再來要想到 Bottom Bar 的點擊事件,因為是引入外部參考,所以必須在 onCreate 當中加入處理:
bottomBar = (BottomBar) findViewById(R.id.bottomBar);
bottomBar.setOnTabSelectListener(new OnTabSelectListener() {
@Override
public void onTabSelected(@IdRes int tabId) {
String message = "";
switch (tabId) {
case R.id.tab_1:
message = "我的收藏(紅色)";
break;
case R.id.tab_2:
message = "我的收藏(黃色)";
break;
case R.id.tab_3:
message = "我的收藏(綠色)";
break;
case R.id.tab_4:
message = "我的收藏(藍色)";
break;
}
Toast.makeText(MainActivity.this, message, Toast.LENGTH_SHORT).show();
}
});
BootstrapButton toolbar_button = (BootstrapButton) findViewById(R.id.toolbar_button);
toolbar_button.setOnClickListener(new View.OnClickListener() {
@Override
public void onClick(View v) {
Uri uri = Uri.parse("http://google.com");
Intent intent = new Intent(Intent.ACTION_VIEW, uri);
startActivity(intent);
}
});當我們的主要畫面被點到 Video 事件時,移動到 Video 的清單畫面,並以 ListView 的方式來顯示出來,並希望 Toolbar 能夠多一個 Callback 的 Button,按下去後能夠回到上一頁,所以在 VideoActivity.java 當中要處理 List、Adapter、Post、Toolbar 的事件,首先我們先定義 Adapter:
// 自建一個 PostAdapter(轉接器),並繼承 BaseAdapter
class VideoPostAdapter extends BaseAdapter {
protected int cellLayout;
protected LayoutInflater layoutInflater;
protected List<VideoPost> postList = new ArrayList<>();
public VideoPostAdapter(Context context) {
if (context.getClass().equals(VideoListActivity.class))
this.cellLayout = R.layout.video_list_layout;
this.layoutInflater = LayoutInflater.from(context);
// 利用 for 迴圈去建造 50 筆資料
for (int i = 0; i < 10; i++)
postList.add(new VideoPost(R.drawable.rurumi, context.getResources().getString(R.string.main_news_top_left)));
}
// (1)複寫長度方法
@Override
public int getCount() {
// 回傳 Post(Cell) 的長度
return postList.size();
}
// (2)複寫取得 Post(Cell) 的方法
@Override
public Object getItem(int position) {
// 回傳目標 Post(Cell),例如被點到10號 Post(Cell),就會回傳 postList.get(10))
// 像 onItemClick 事件的 (... int position ...)
return postList.get(position);
}
// (3)複寫取得 Post(Cell) 編號的方法
@Override
public long getItemId(int position) {
// 回傳目標 Post(Cell) 的編號,例如被點到 10 號 Post(Cell),就會回傳 10 號
// 像 onItemClick 事件的 (... long id)
return position;
}
// (4)複寫取得目標 Post(Cell) 畫面(Item View) 的方法
@Override
public View getView(int position, View convertView, ViewGroup parent) {
// 如果 convertView 是空的
if (convertView == null)
// 就給它一個 View,這個 View 是自訂的 activity_list_view_cell
convertView = layoutInflater.inflate(this.cellLayout, parent, false);
// 取得目標 Post 的資料
VideoPost videoPost = postList.get(position);
// 抓取 convertView 的 ImageView,並指定它顯示的圖片
((ImageView) convertView.findViewById(R.id.activity_video_list_imageView)).setImageResource(videoPost.getImage());
// 抓取 convertView 的 TextView(Title),並指定它顯示的內容
((TextView) convertView.findViewById(R.id.activity_video_list_titleText)).setText(String.valueOf(videoPost.getTitle()));
// 將整個 convertView 回傳
return convertView;
}
}接著我們要定義 Post 種子格式:
// 存放資料的種子
class VideoPost {
// 定義 ImageView 的 R.id
protected int imageId;
// 定義 TextView(title) 的值
protected String title;
public VideoPost(int imageId, String title) {
this.setImage(imageId);
this.setTitle(title);
}
public int getImage() {
return this.imageId;
}
public String getTitle() {
return this.title;
}
private void setImage(int imageId) {
this.imageId = imageId;
}
private void setTitle(String title) {
this.title = title;
}
}接著我們要想到,如果返回上一頁或者 Activity 停止活動後的處理事件,這牽涉到生命週期,所以我們必須複寫一些方法:
@Override
public boolean onKeyDown(int keyCode, KeyEvent event) {
// TODO Auto-generated method stub
this.callBack();
return true;
}
@Override
public void onStop() {
super.onStop();
this.finish();
}再來處理 callBack 的 function,用來執行返回上一頁(主頁面)的事件:
private void callBack() {
Intent intent = new Intent();
intent.setClass(this, MainActivity.class);
startActivity(intent);
overridePendingTransition(android.R.anim.slide_in_left, android.R.anim.slide_out_right);
}最後我們要在 onCreate 當中加入 ListView 的處理事件:
// 指定在頁面當中的 ListView 元件
ListView listView = (ListView) findViewById(R.id.activity_video_listView);
// 賦予 ListView 一個 Adapter 元件
listView.setAdapter(new VideoPostAdapter(this));
// 賦予 OnItemClick 選項被點擊的事件
listView.setOnItemClickListener(new AdapterView.OnItemClickListener() {
@Override
public void onItemClick(AdapterView<?> parent, View view, int position, long id) {
// 取得被點擊的 Item(Cell)
VideoPost post = (VideoPost) parent.getItemAtPosition(position);
// 取得 Item(Cell) 當中的 Arg 與 Name
String text = "Title : " + post.getTitle();
// 以 Toast(吐司訊息) show 出內容
Toast.makeText(VideoListActivity.this, text, Toast.LENGTH_SHORT).show();
}
});
處理完後,我們似乎還少了一個東西,那就是在 Toolbar 當中的 callback 事件,我們只要加入:
ImageView imageView = (ImageView) findViewById(R.id.activity_video_list_toolbar_callback);
imageView.setOnClickListener(new View.OnClickListener() {
@Override
public void onClick(View v) {
callBack();
}
});News 的處理方法跟 Video 差不多,就不重複說明了,比較需要注意的是 ListView 的選項被點了之後,我們要移動到詳細新聞的地方,並秀出該詳細新聞,所以我們必須在 setOnItemClickListener 當中做處理:
// 賦予 OnItemClick 選項被點擊的事件
listView.setOnItemClickListener(new AdapterView.OnItemClickListener() {
@Override
public void onItemClick(AdapterView<?> parent, View view, int position, long id) {
Intent intent = new Intent(NewsListActivity.this, NewsFullActivity.class);
startActivity(intent);
}
});