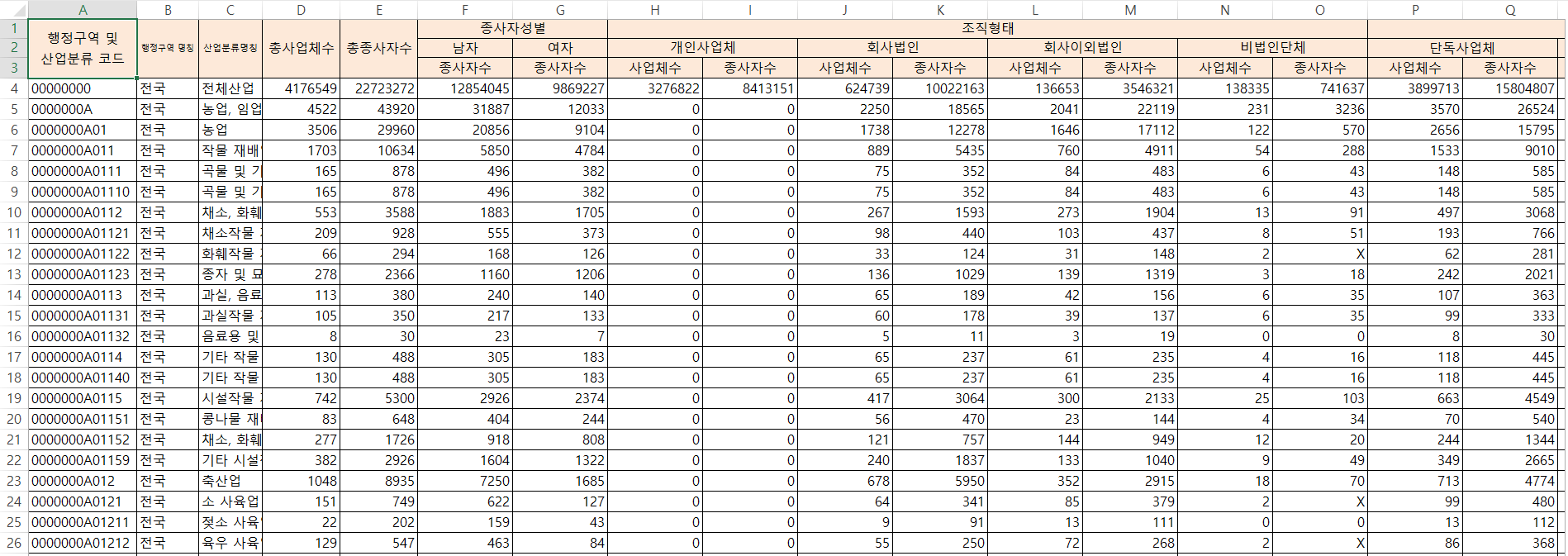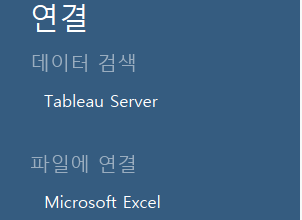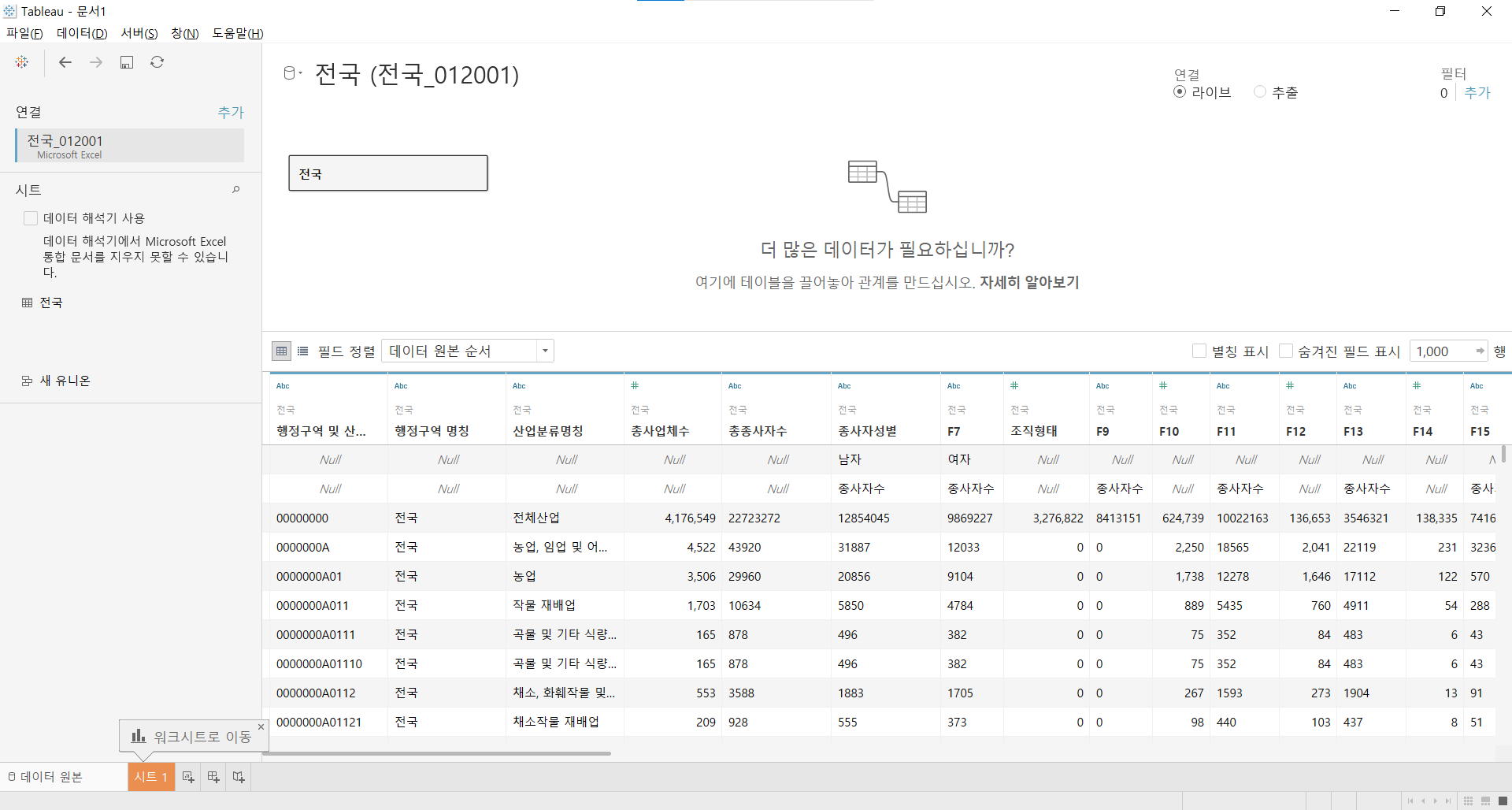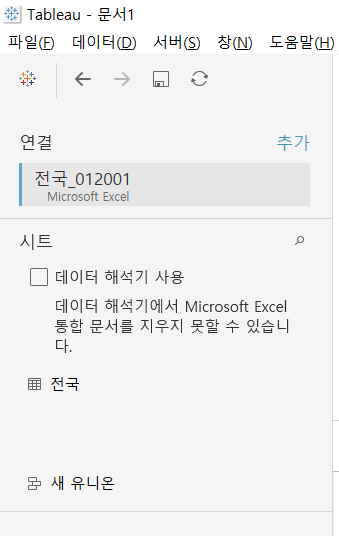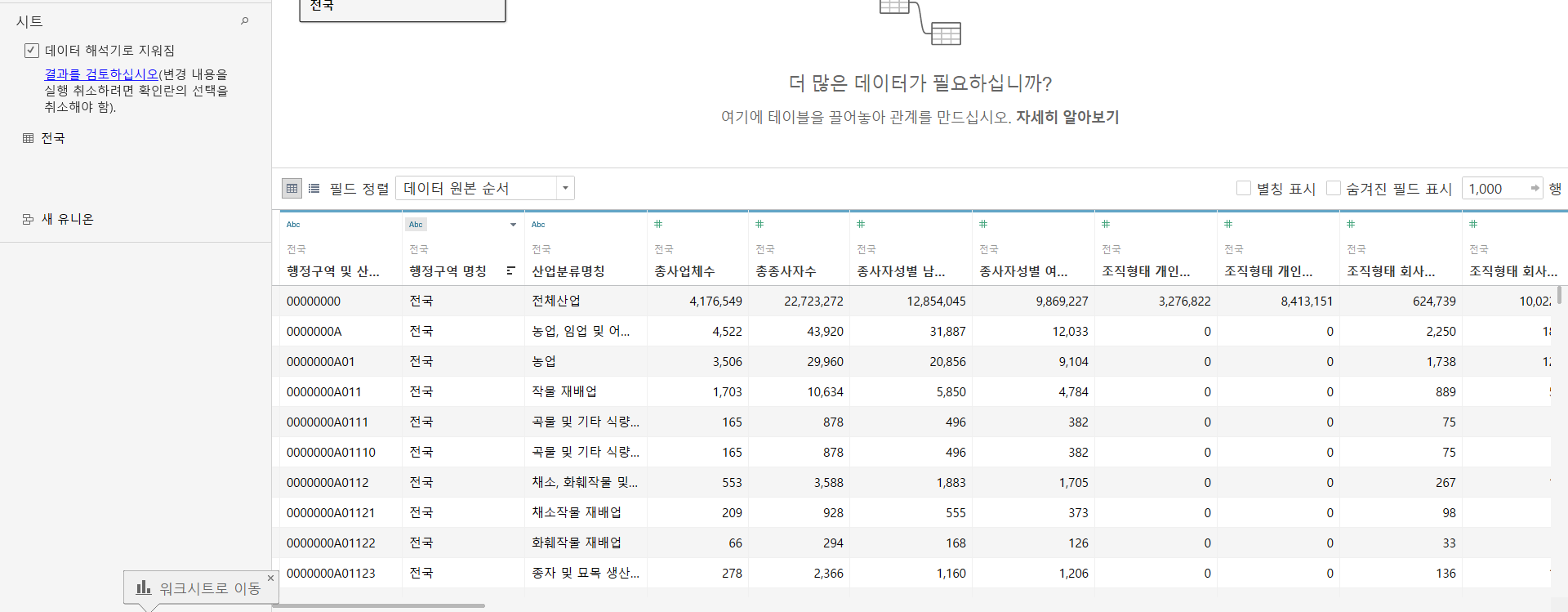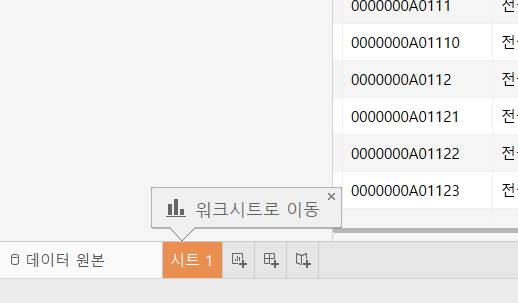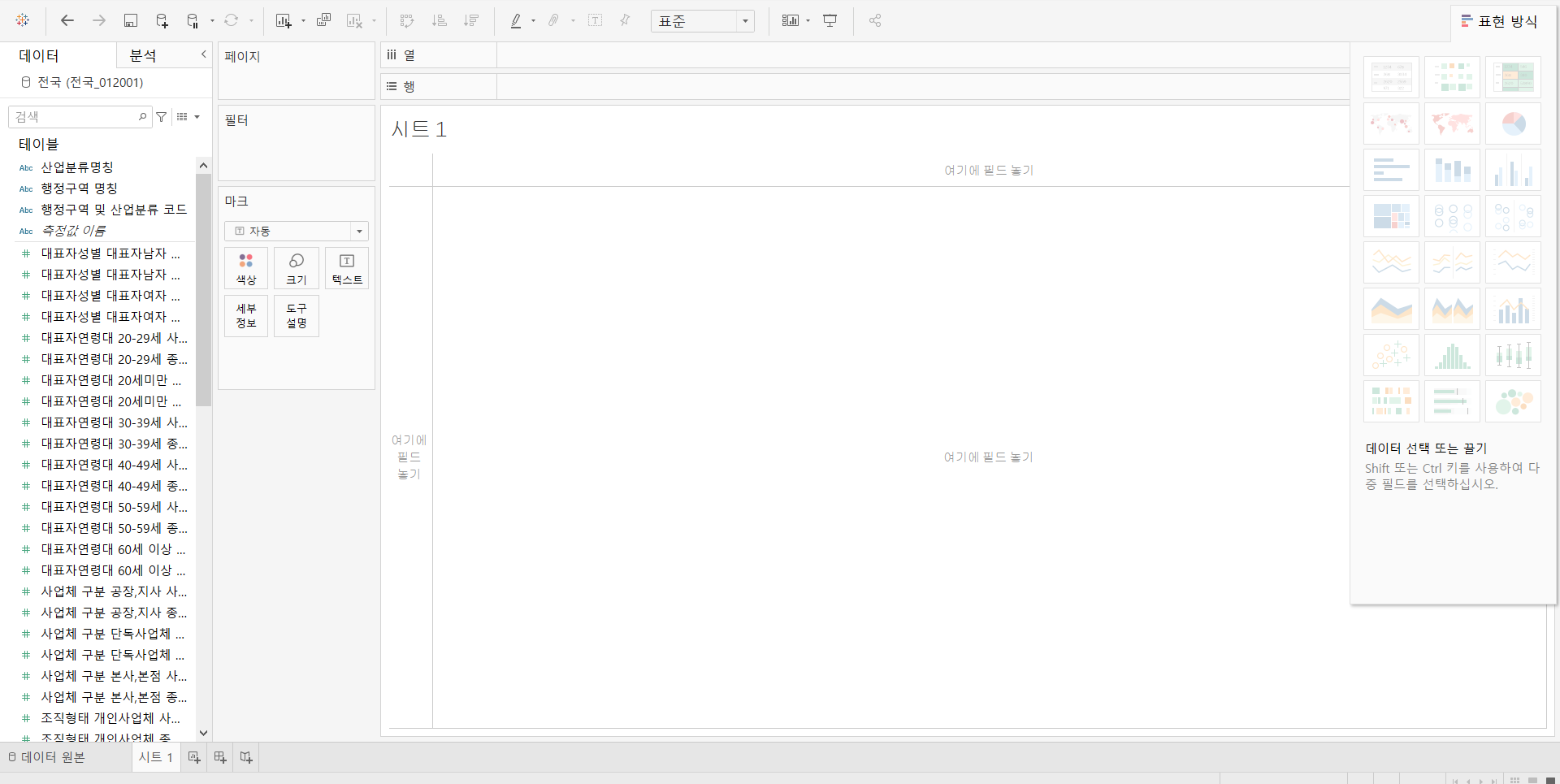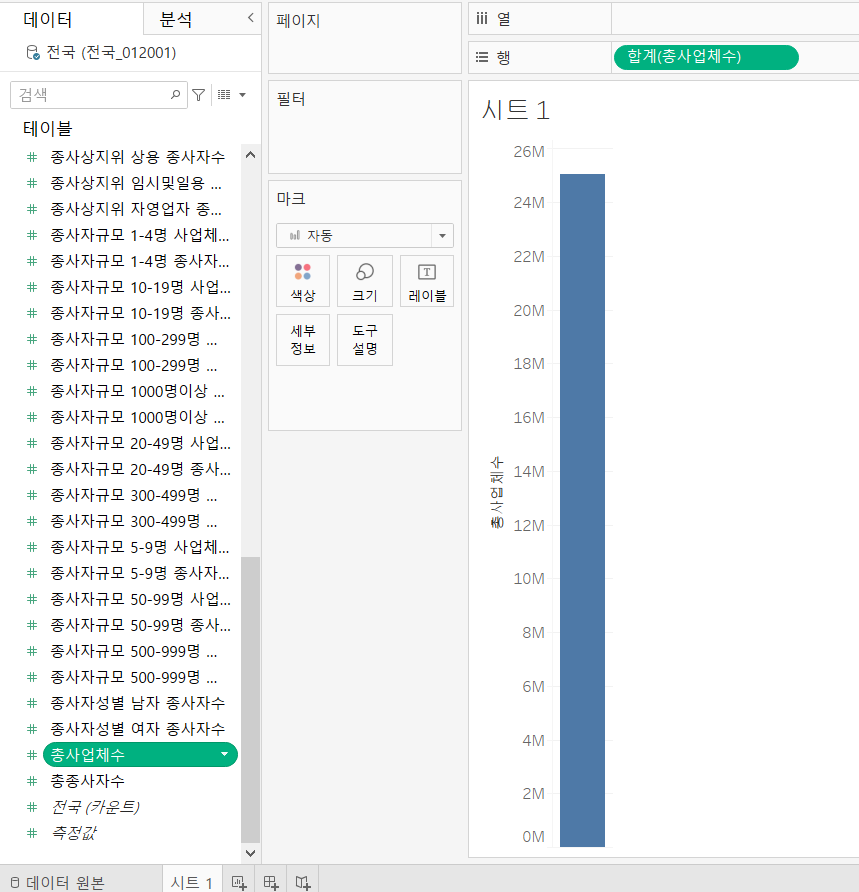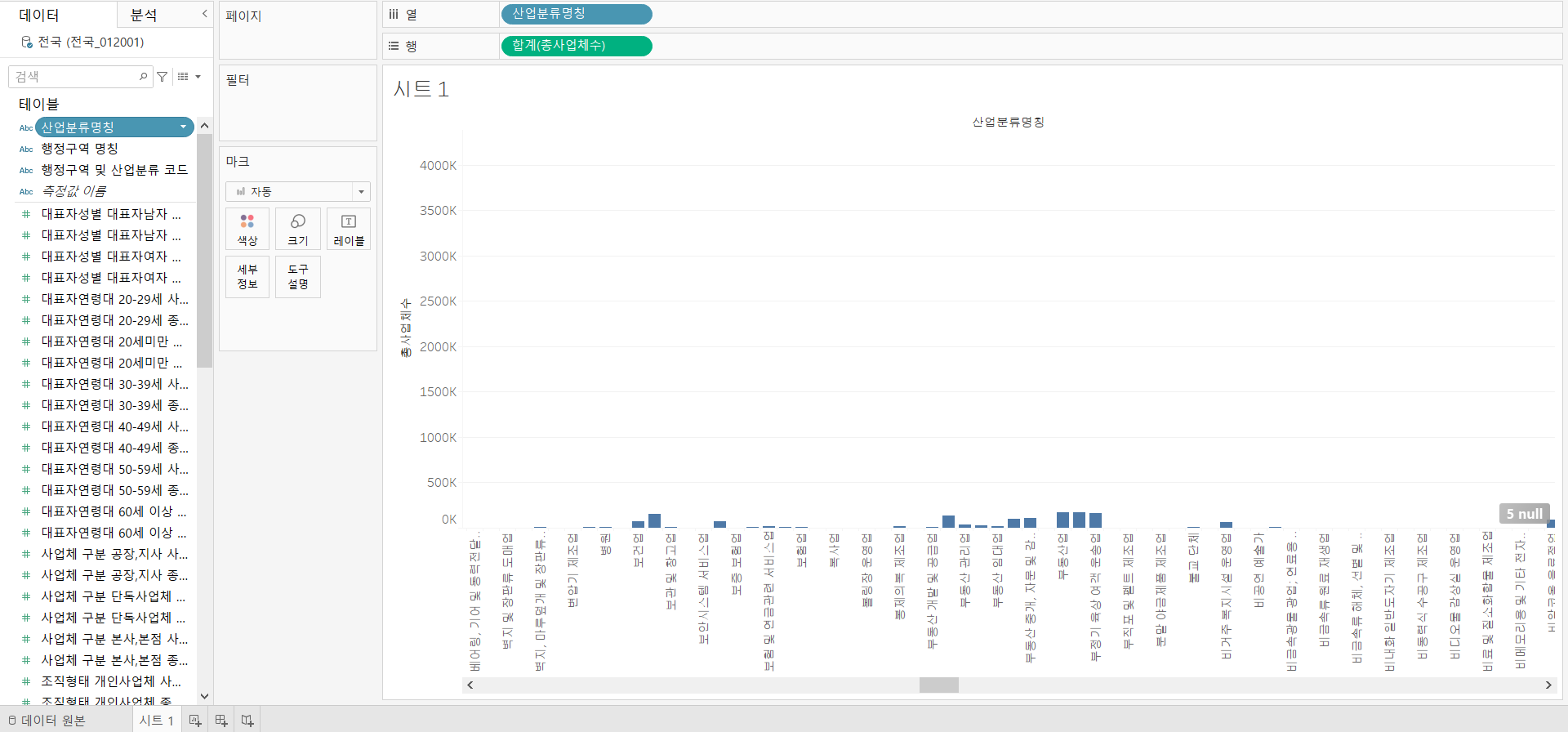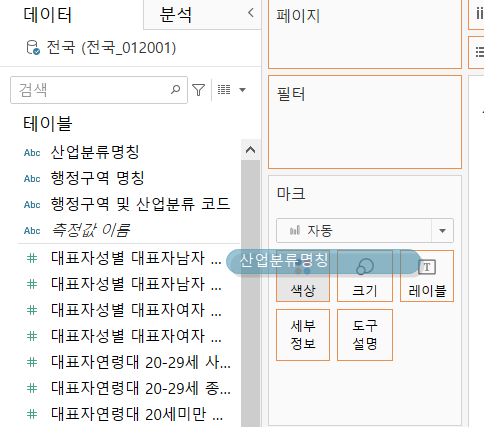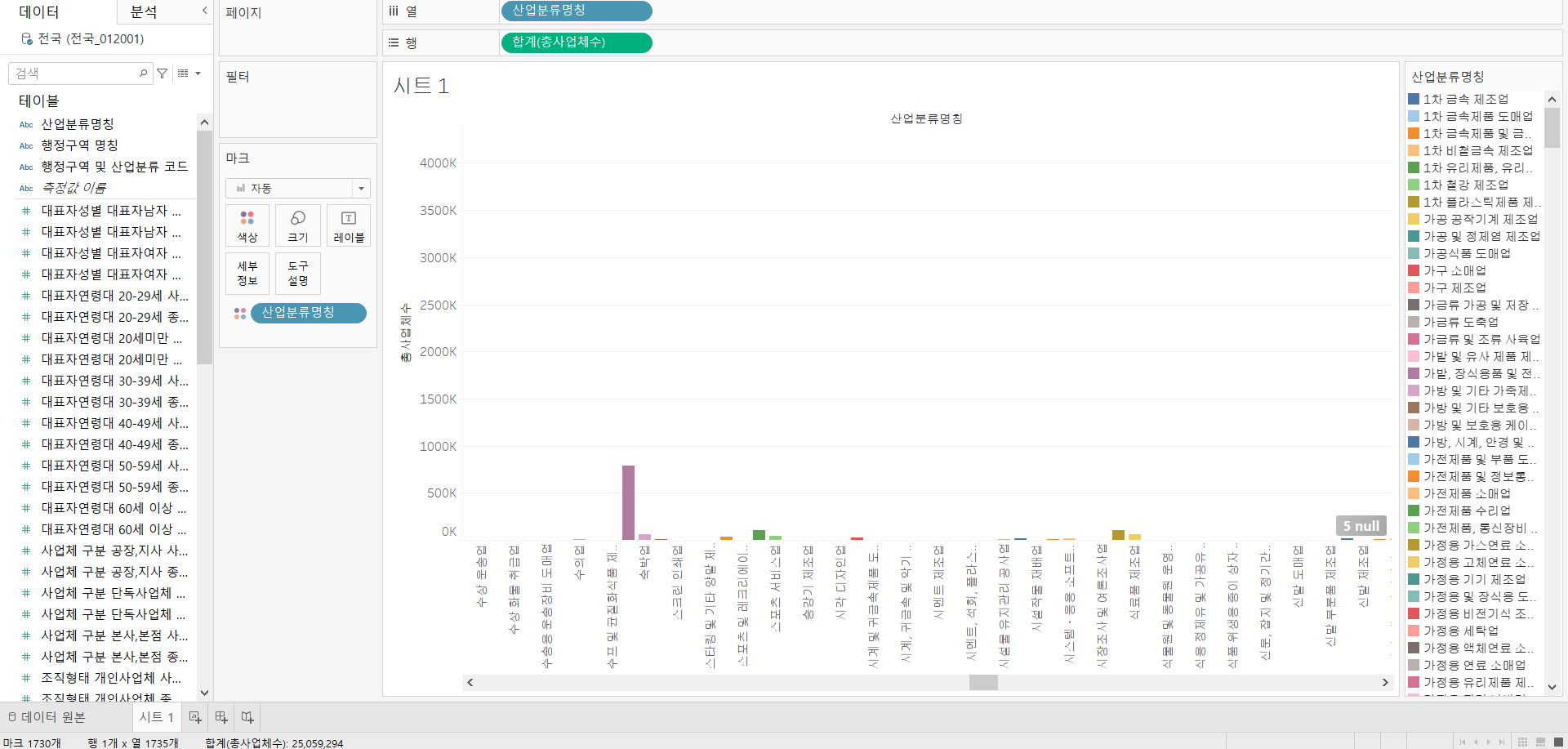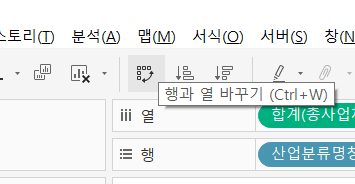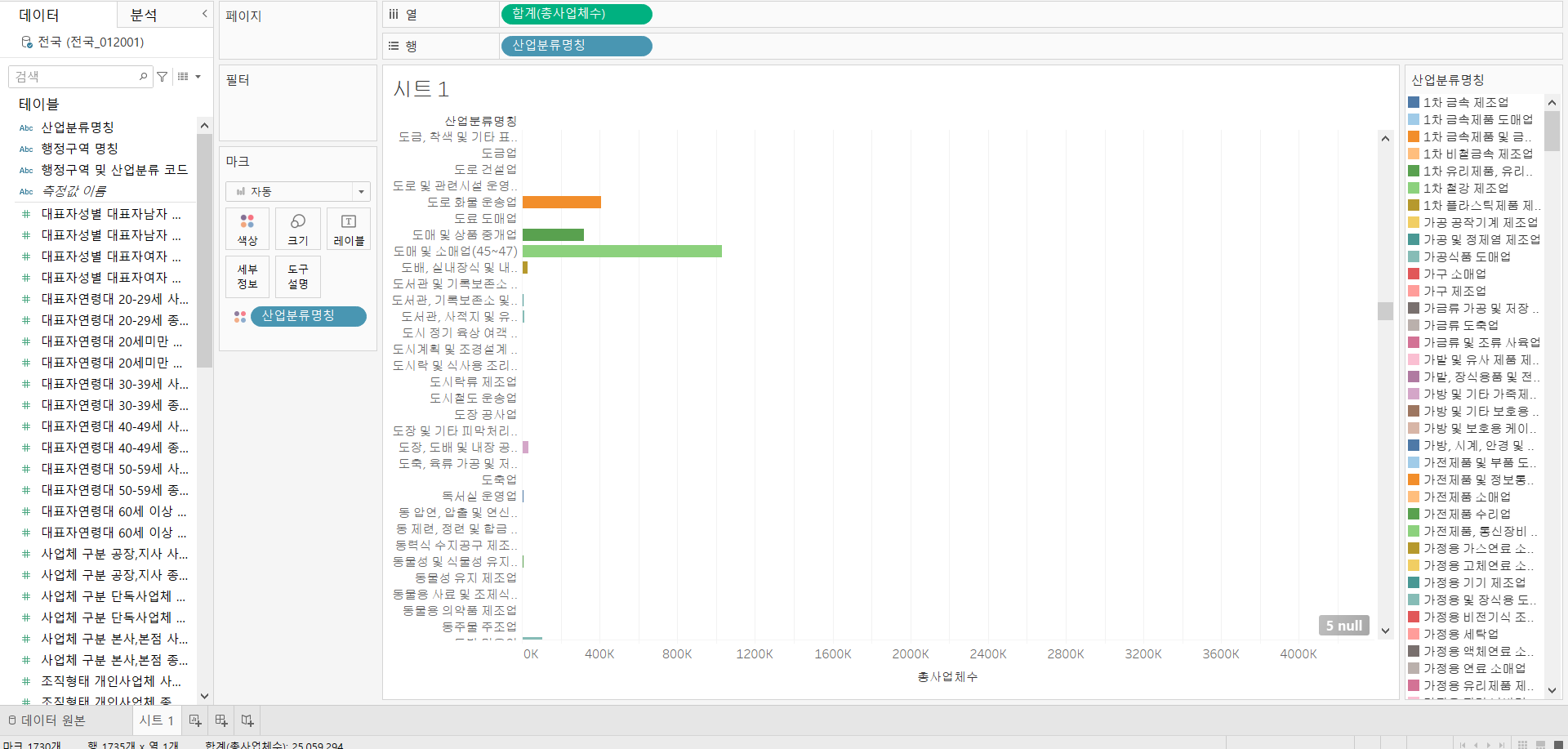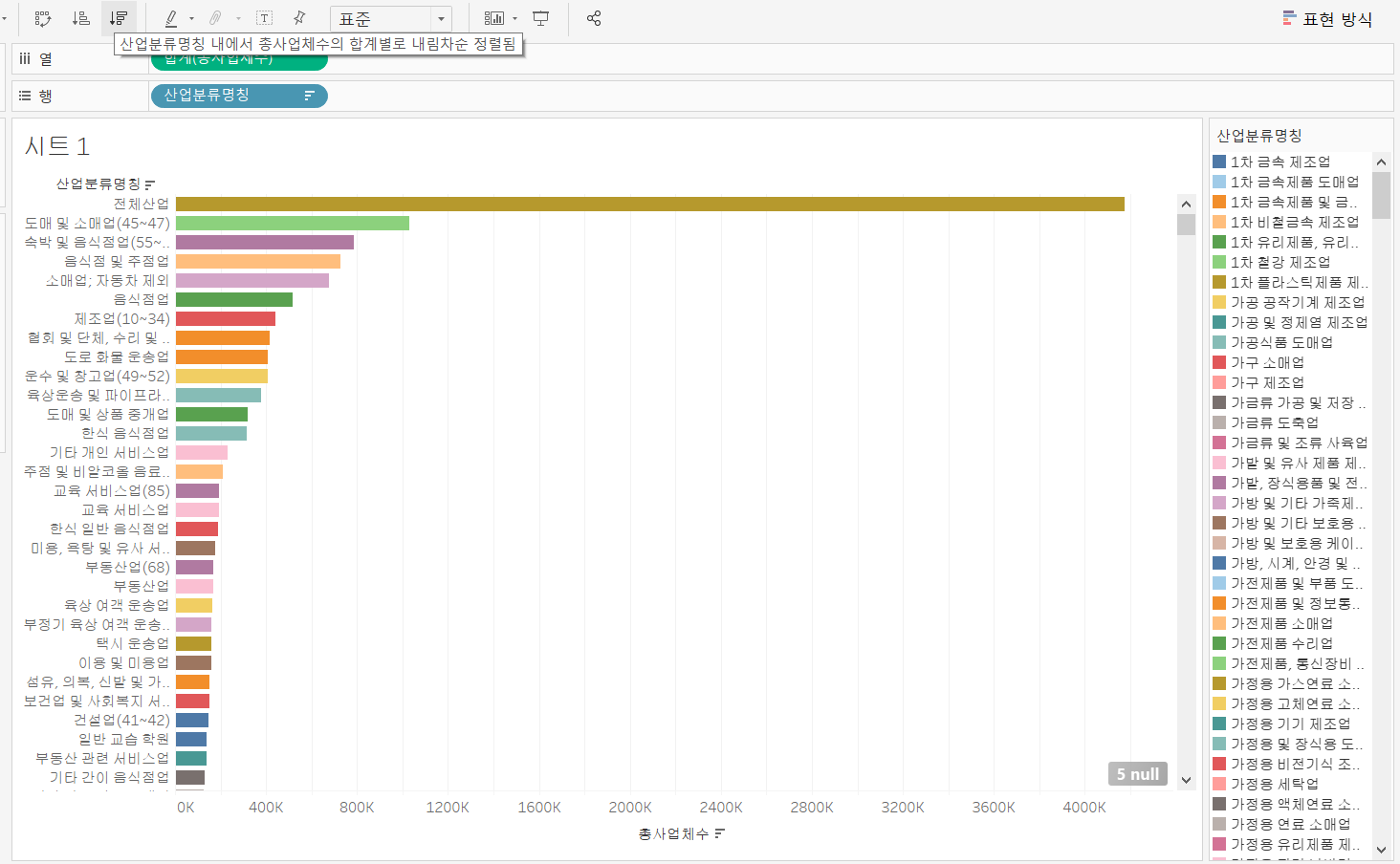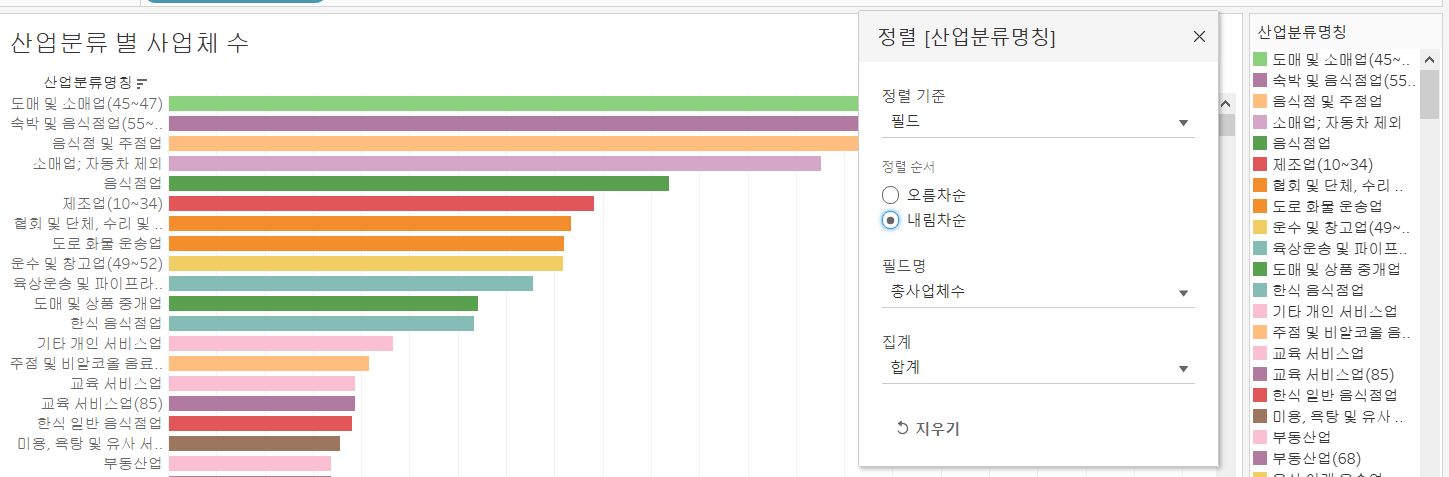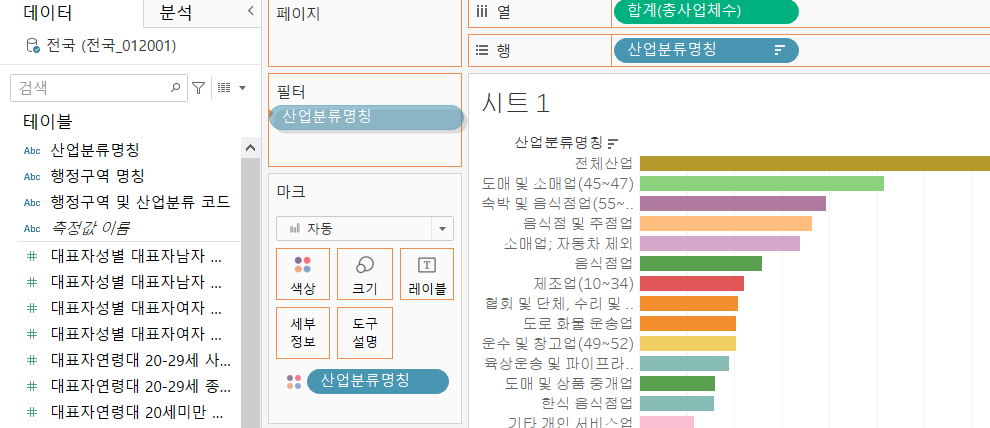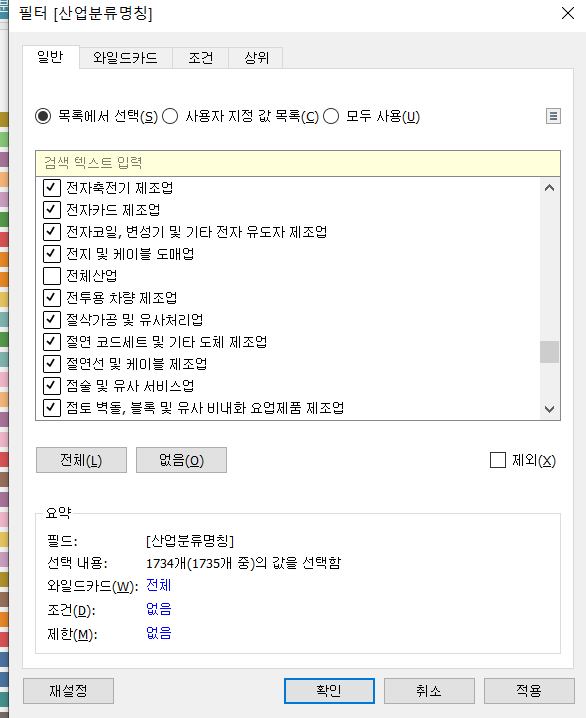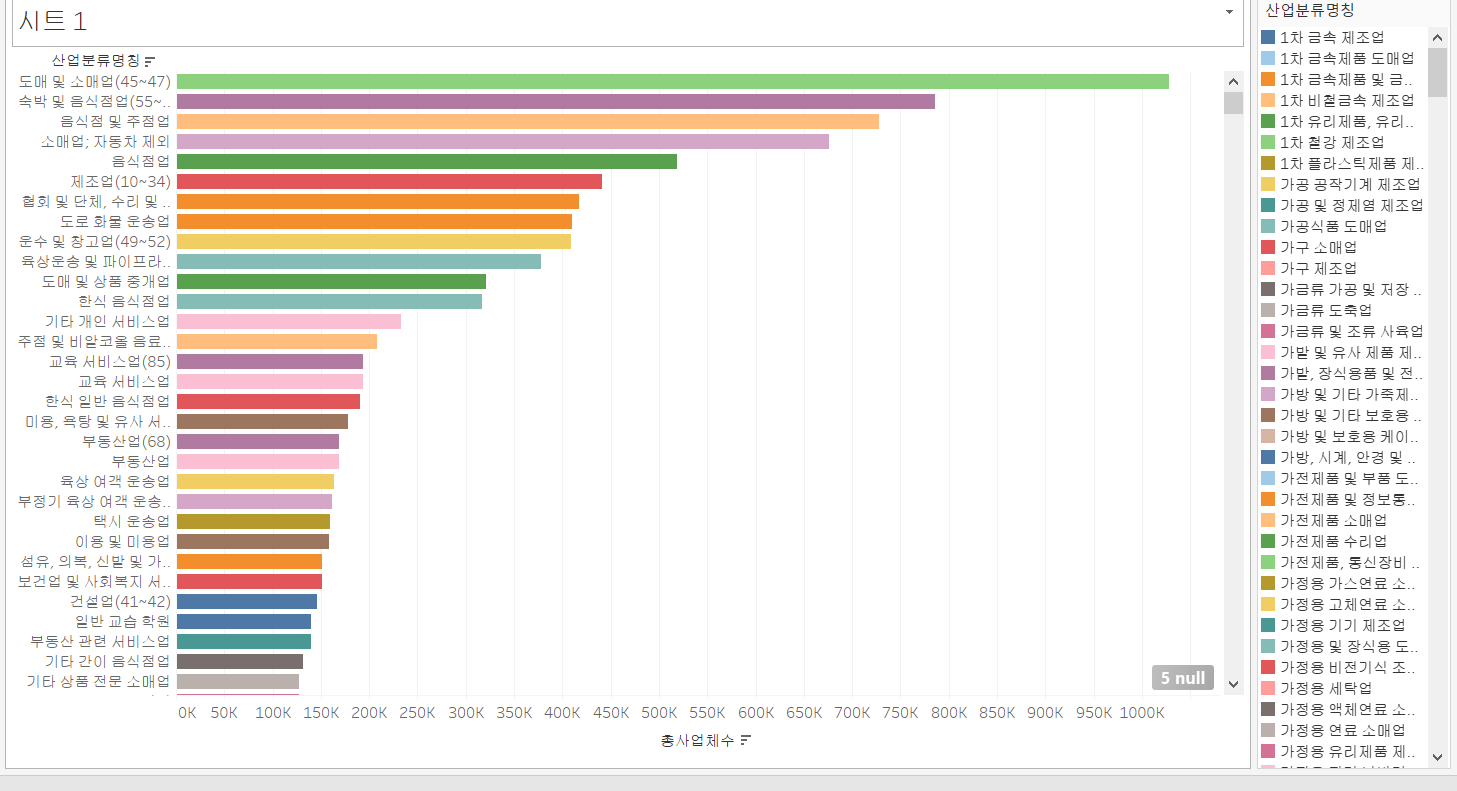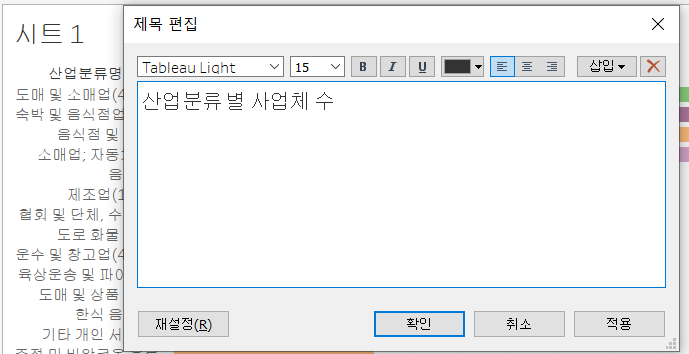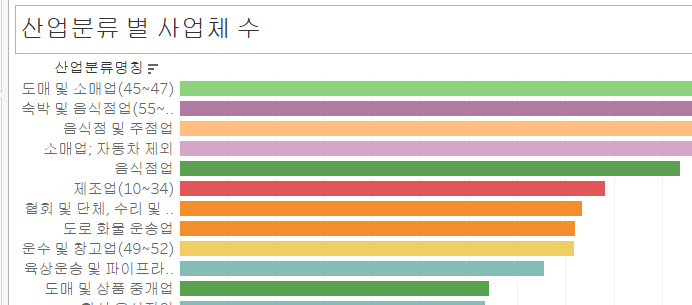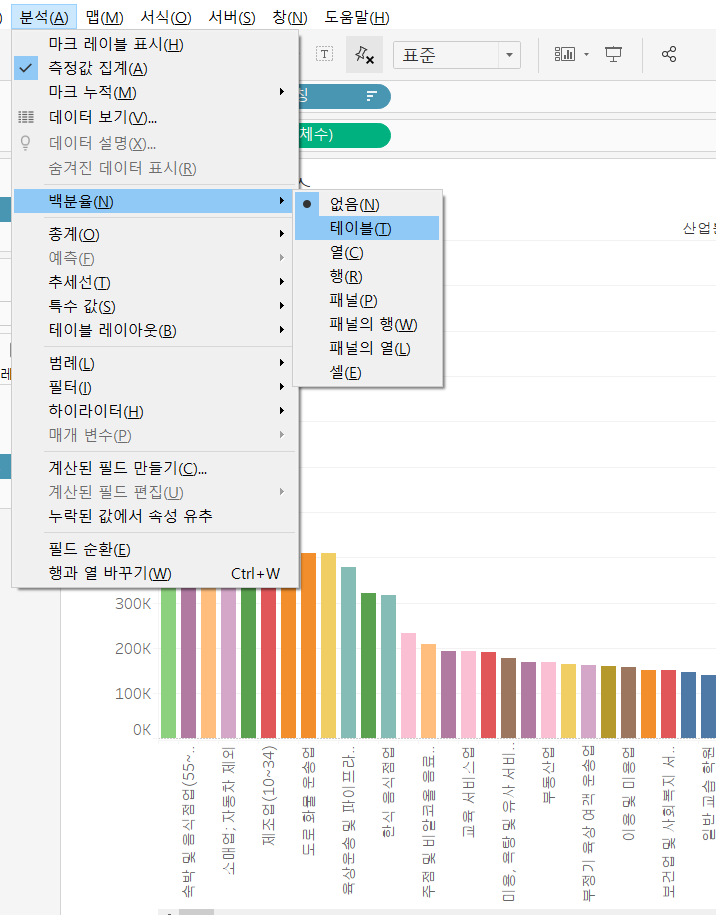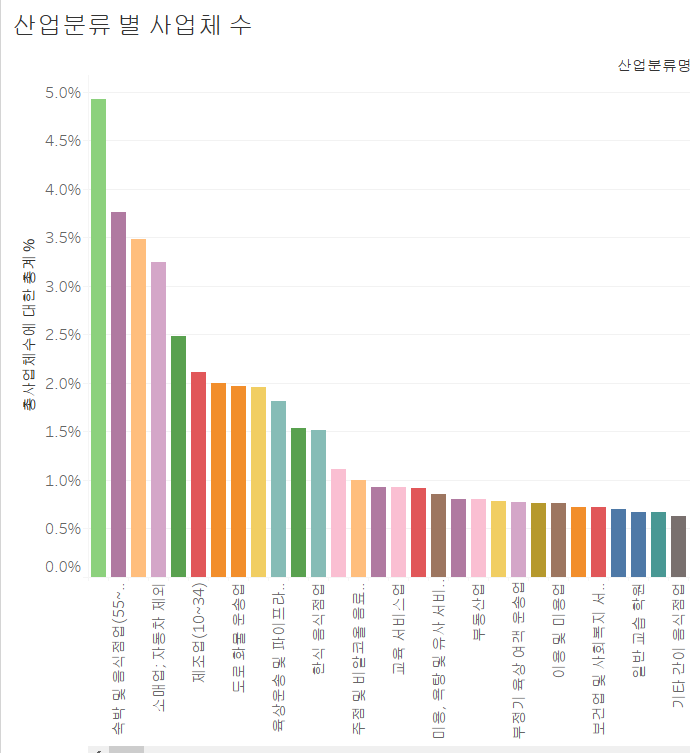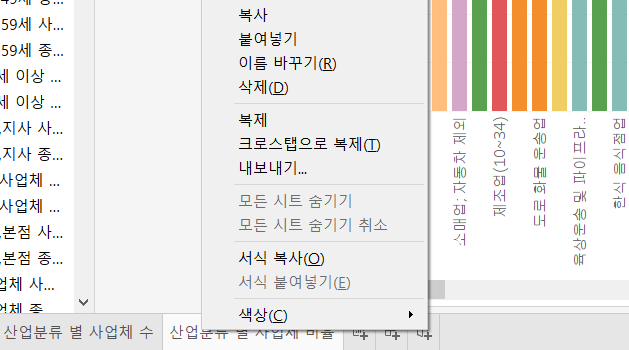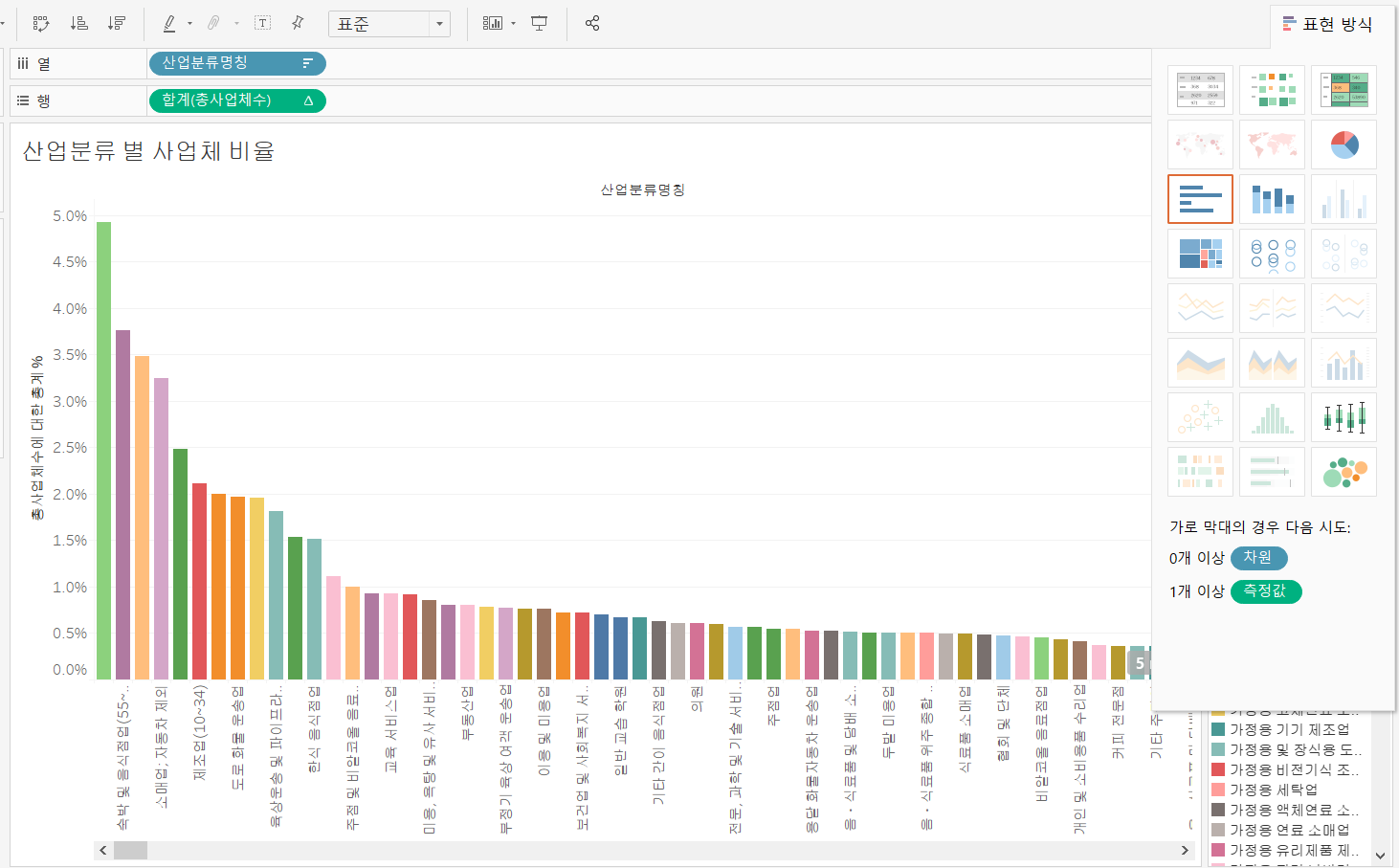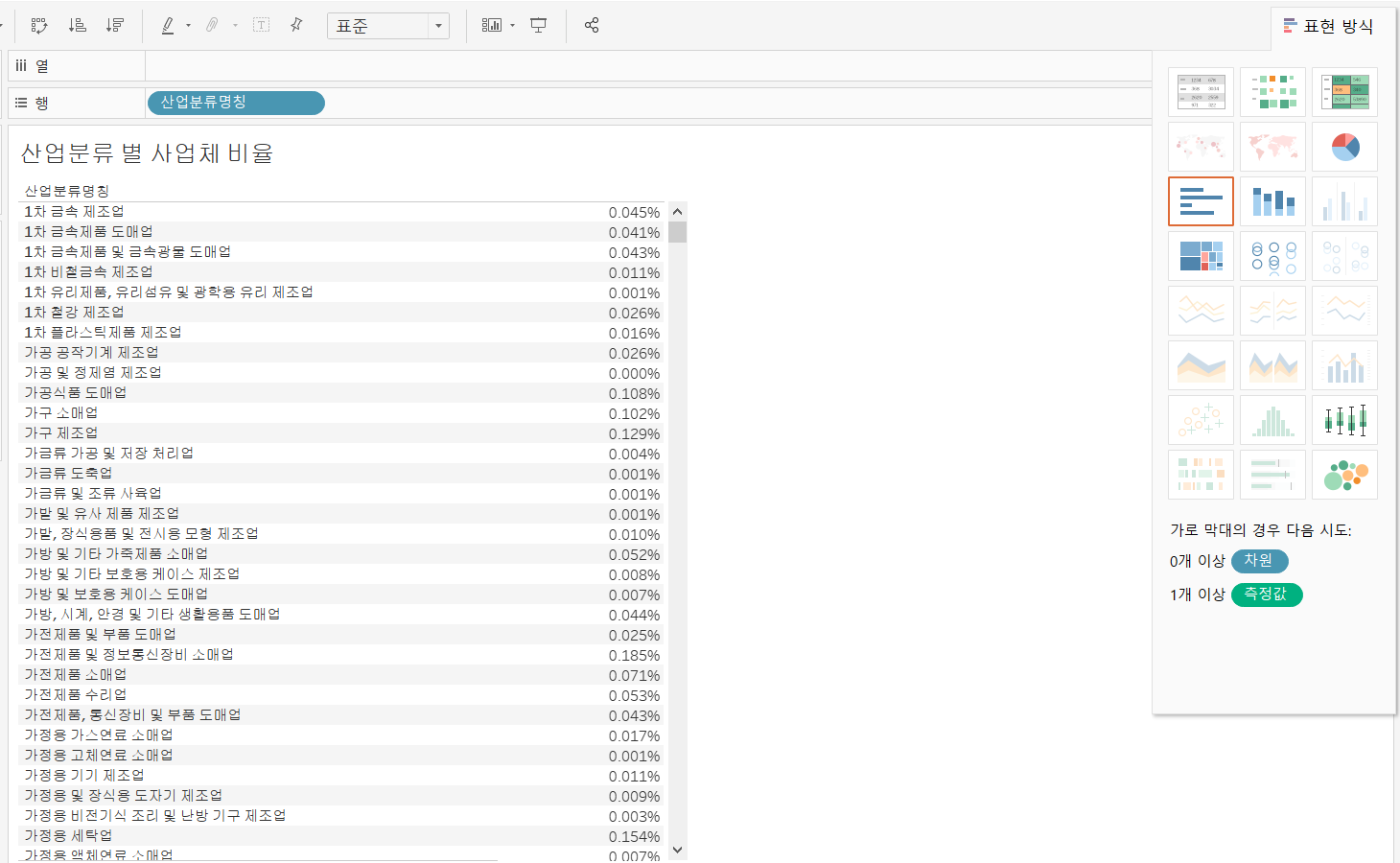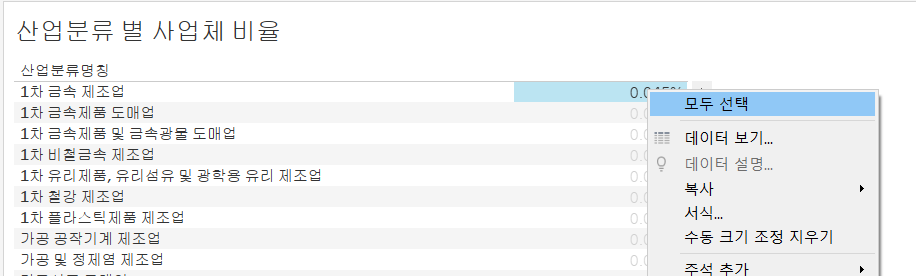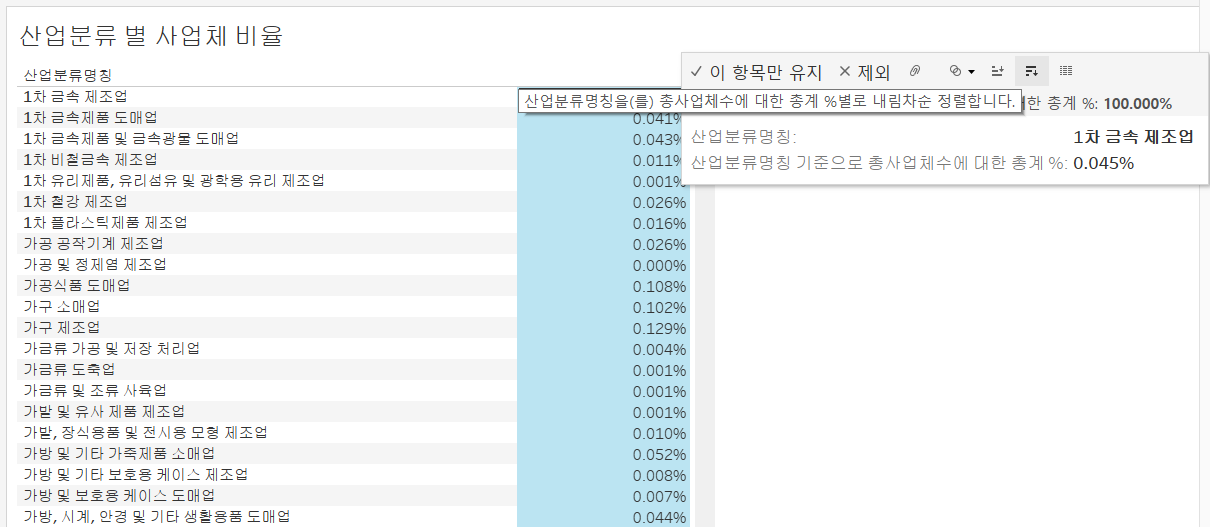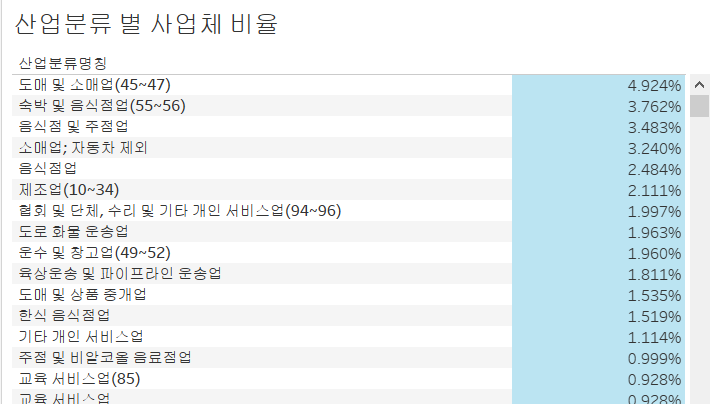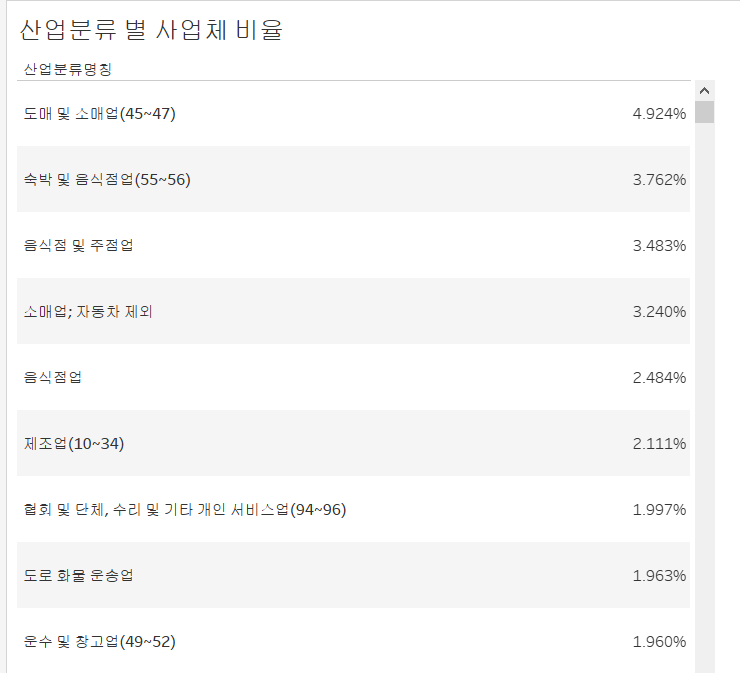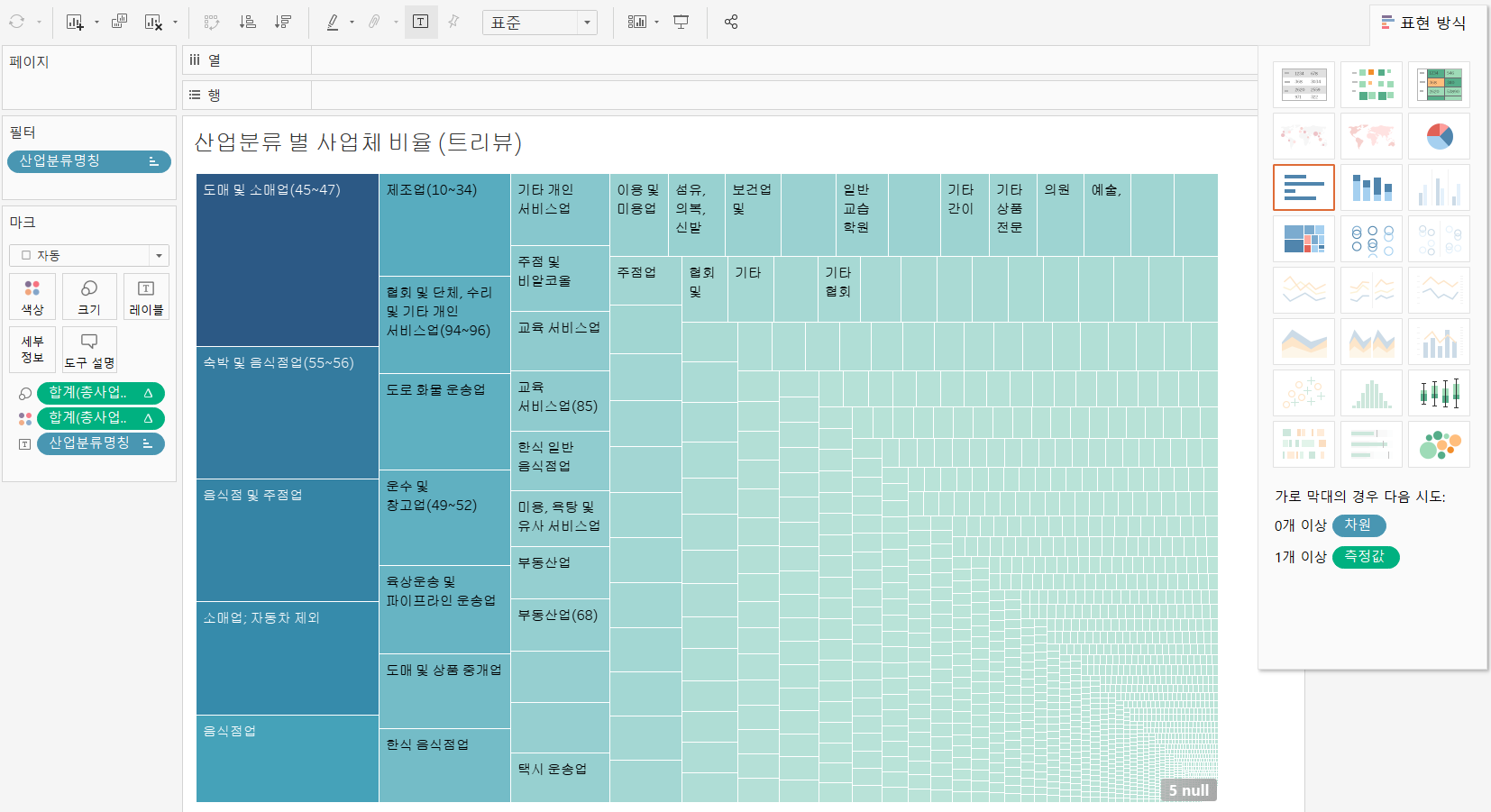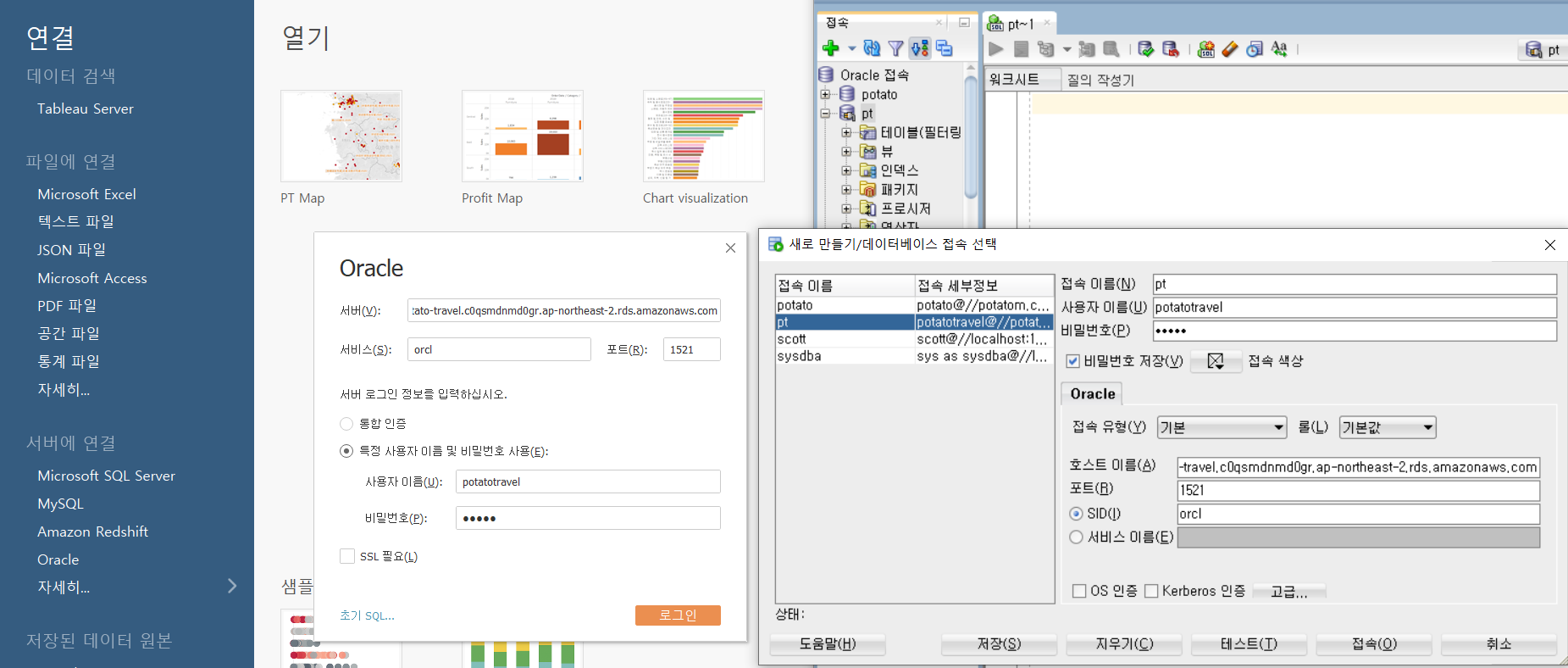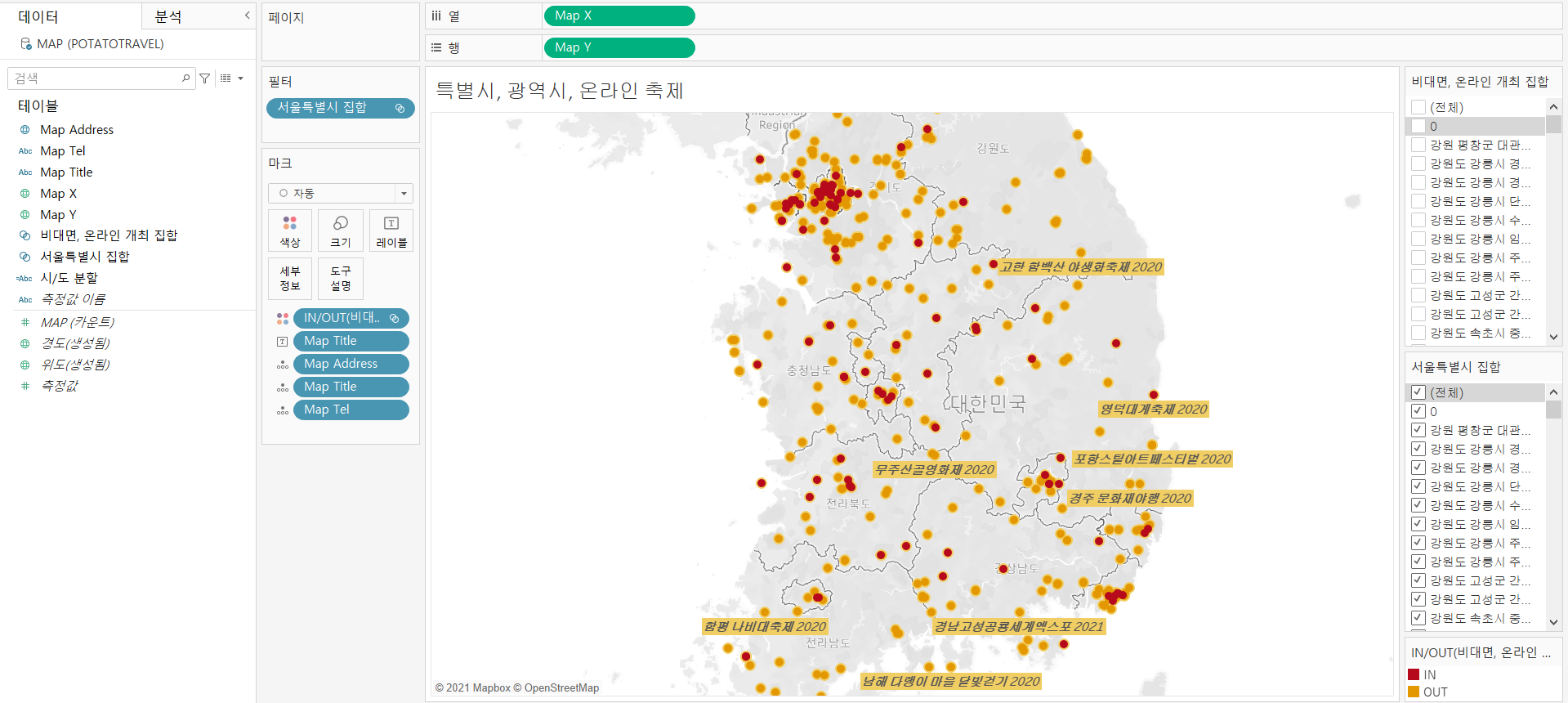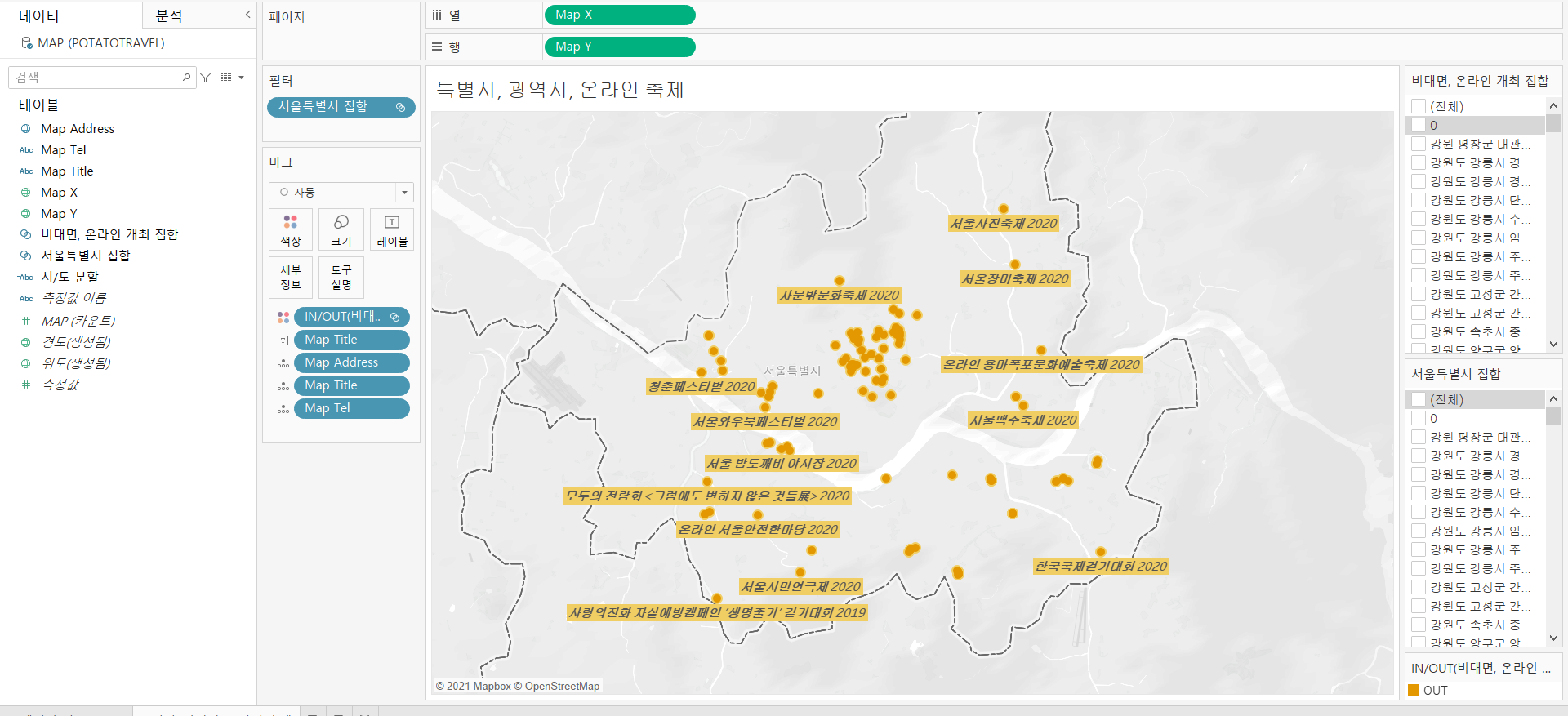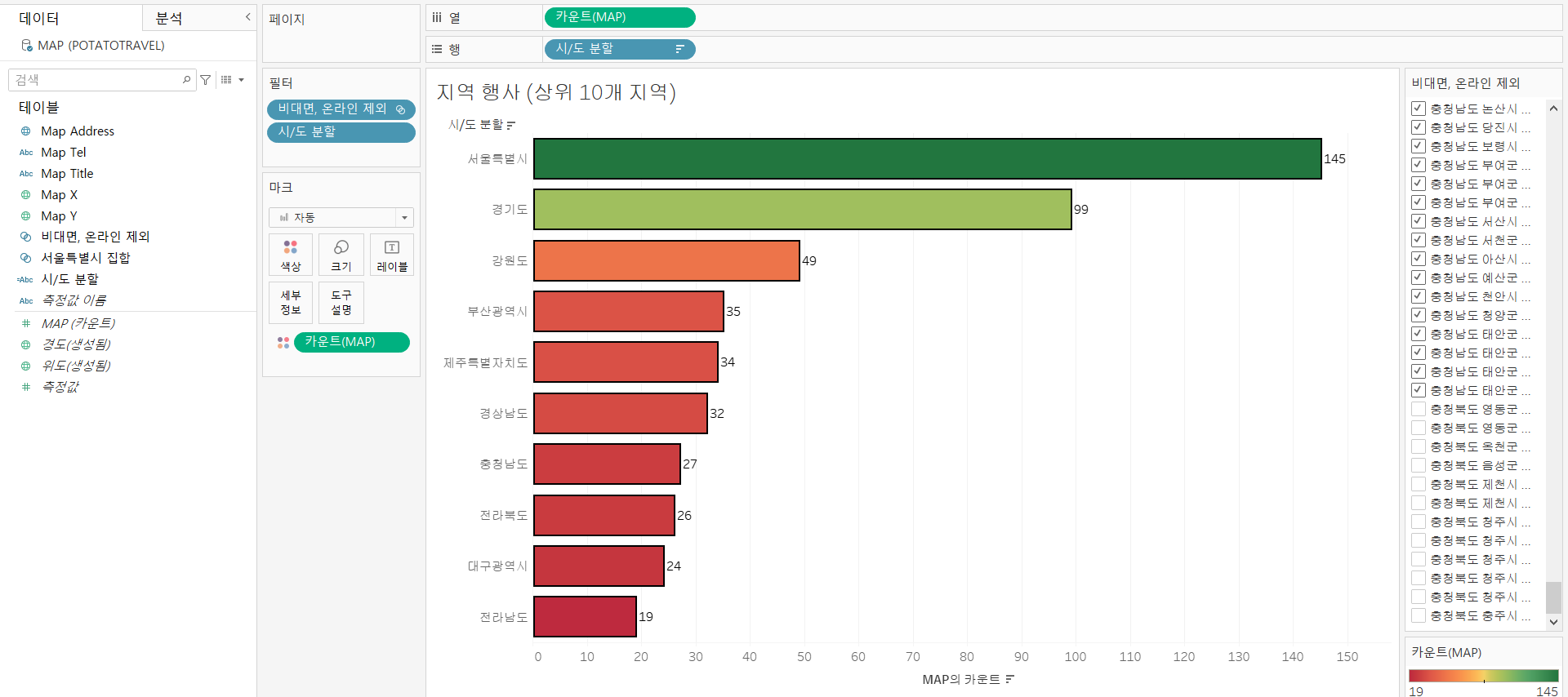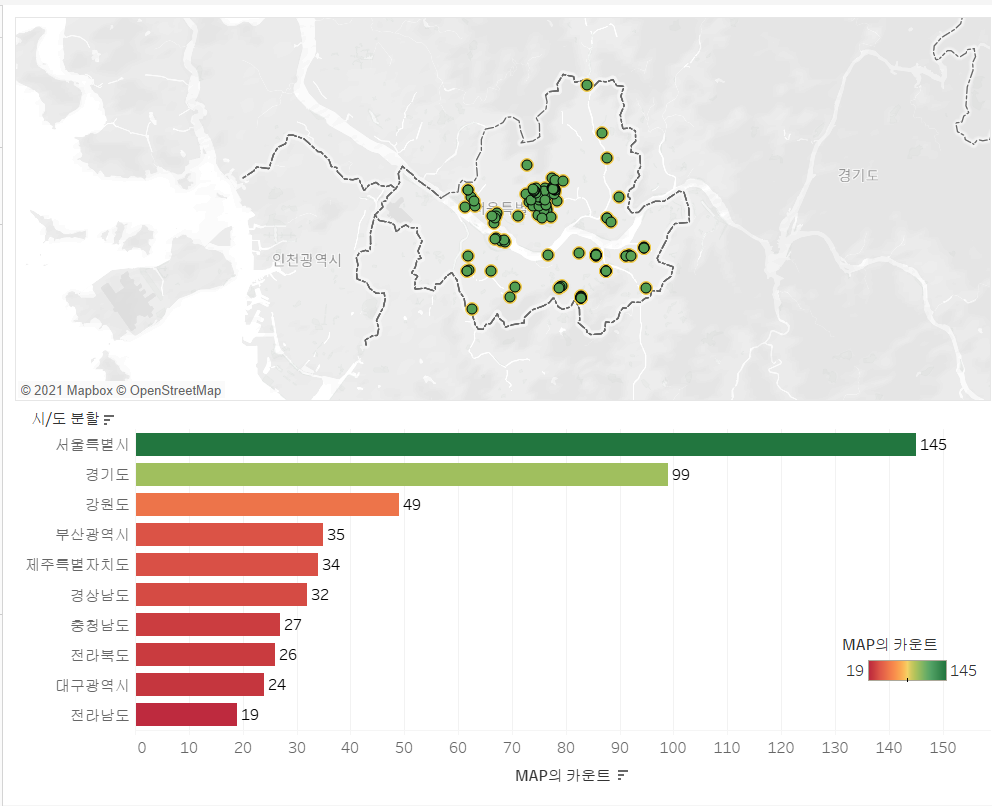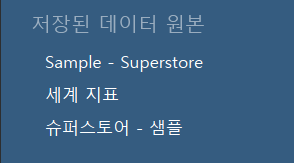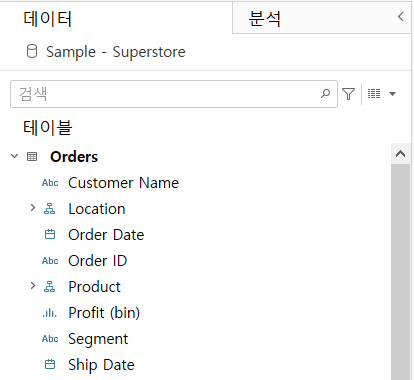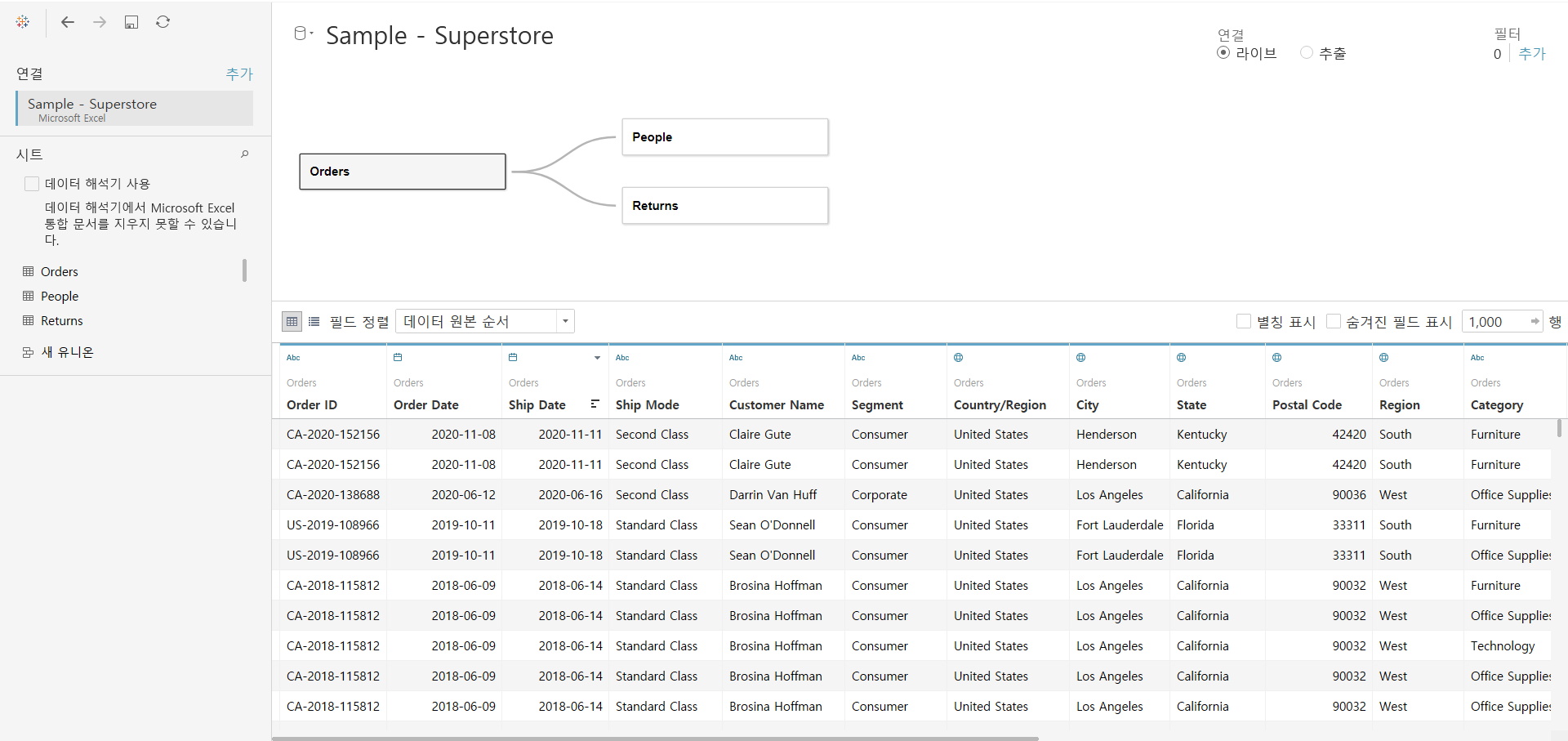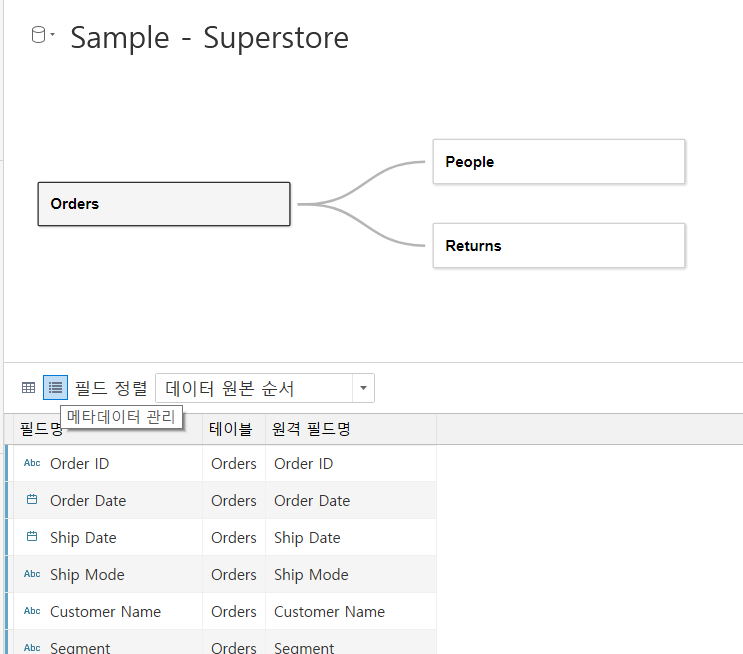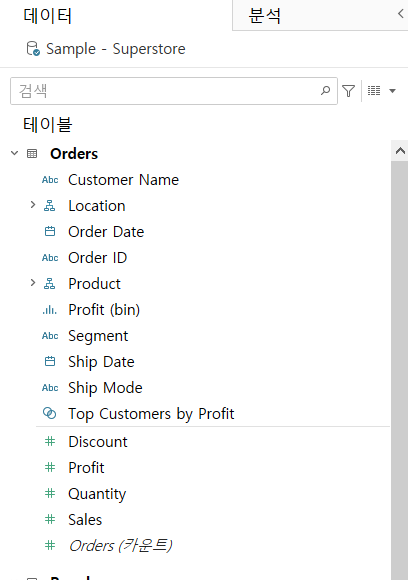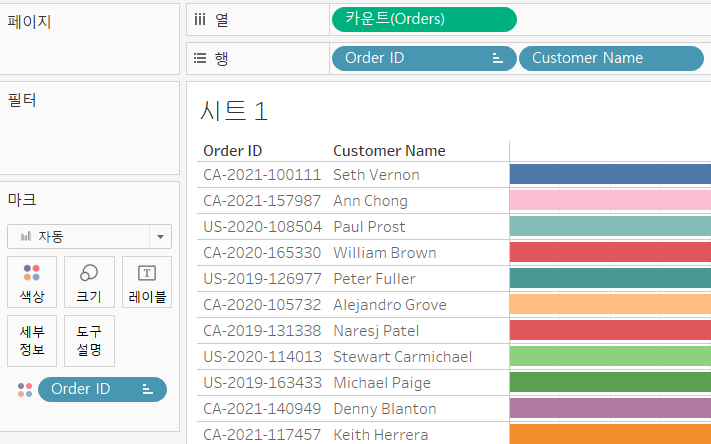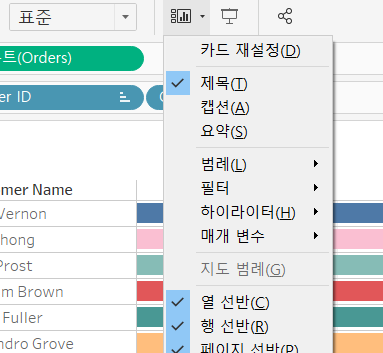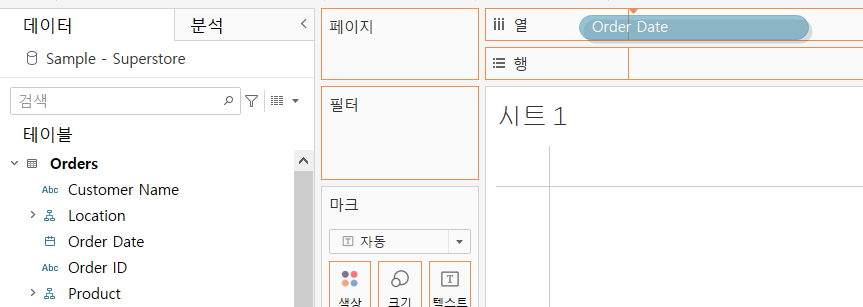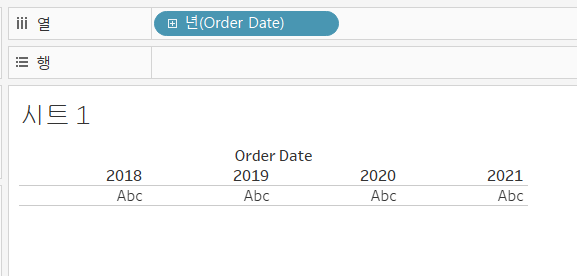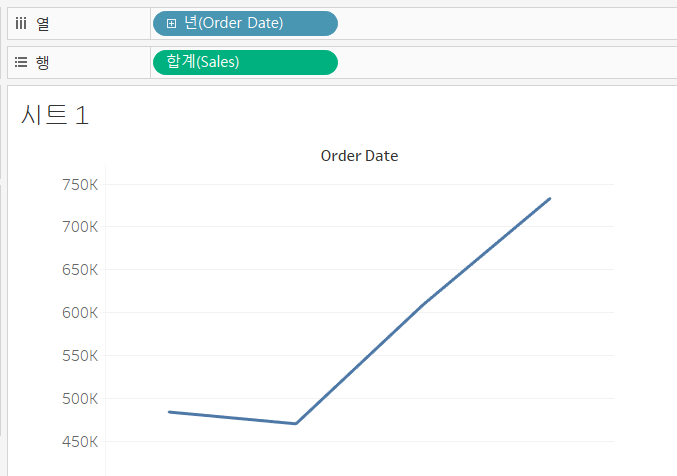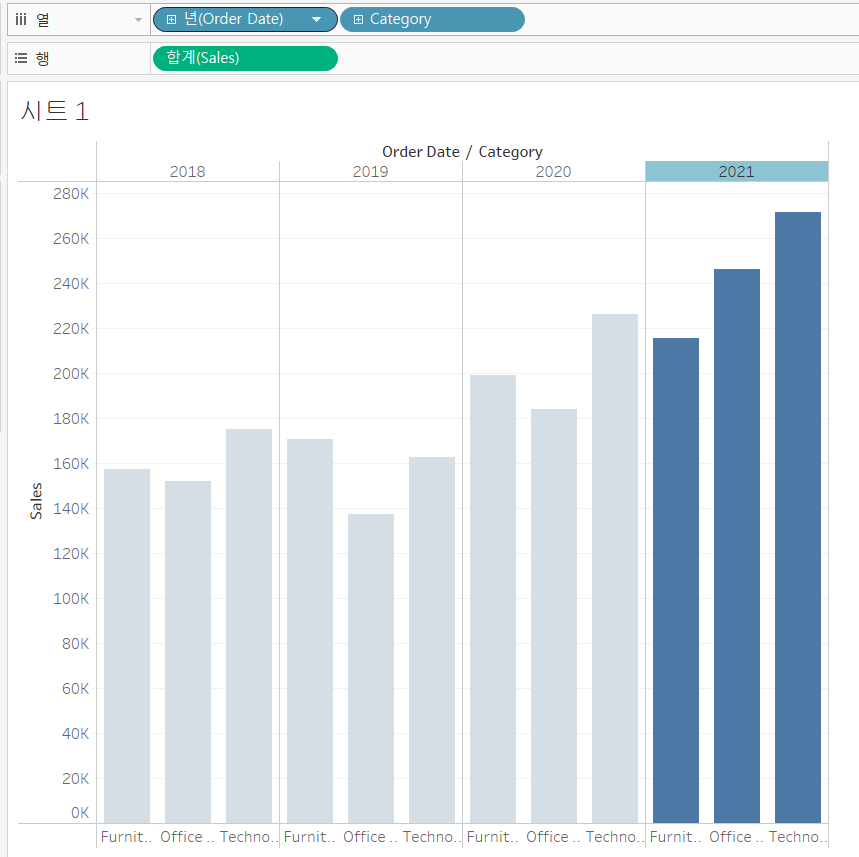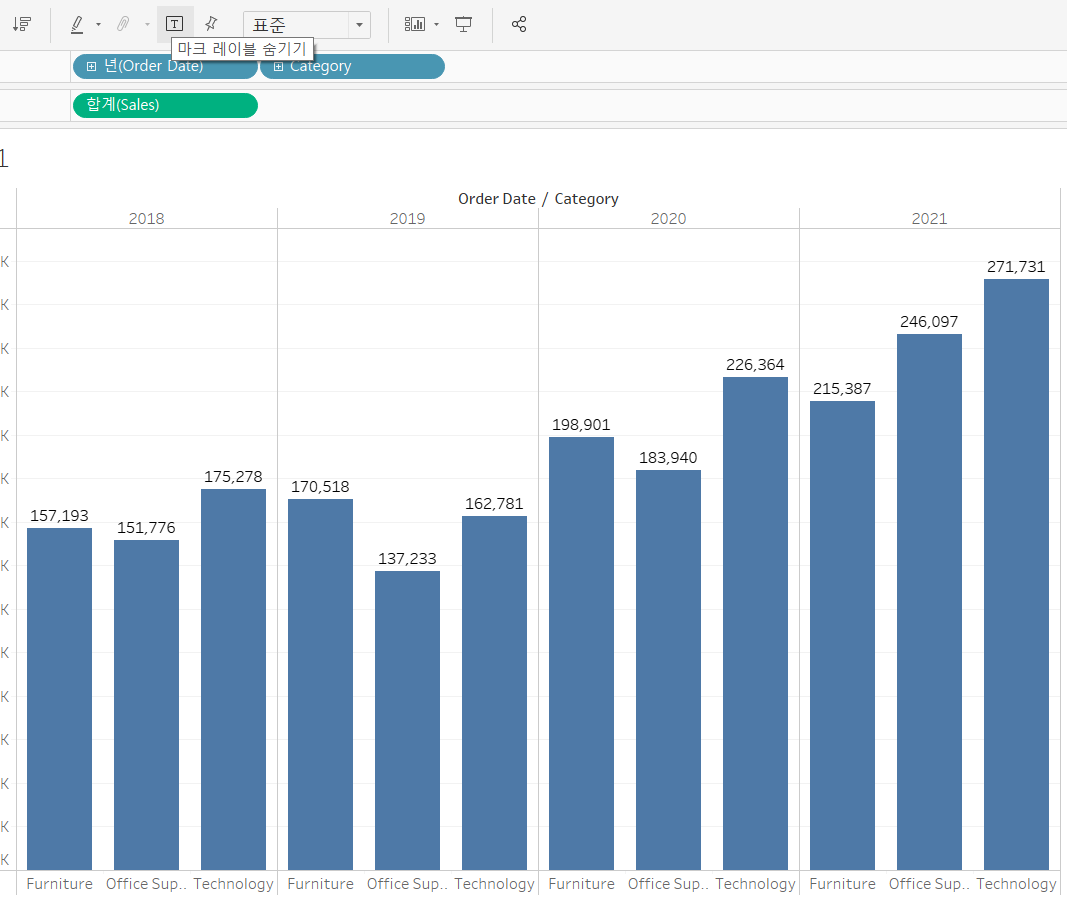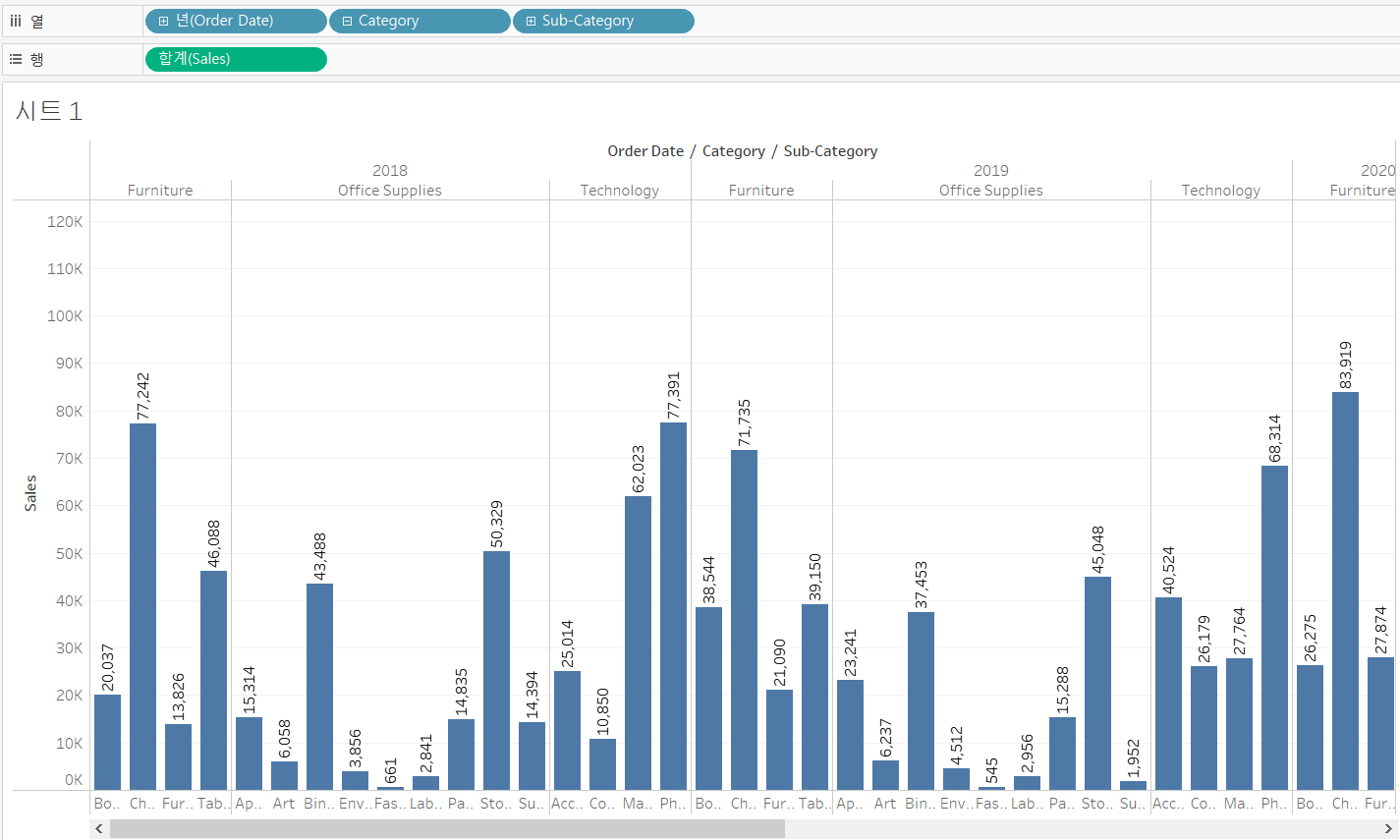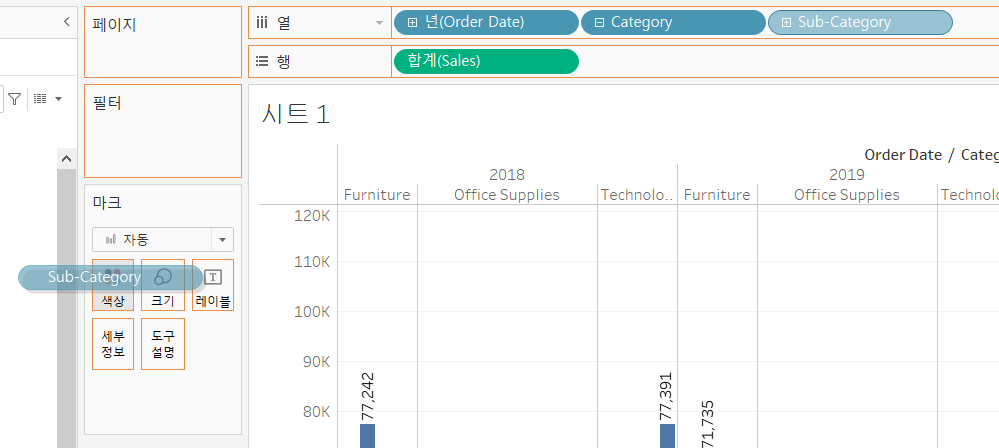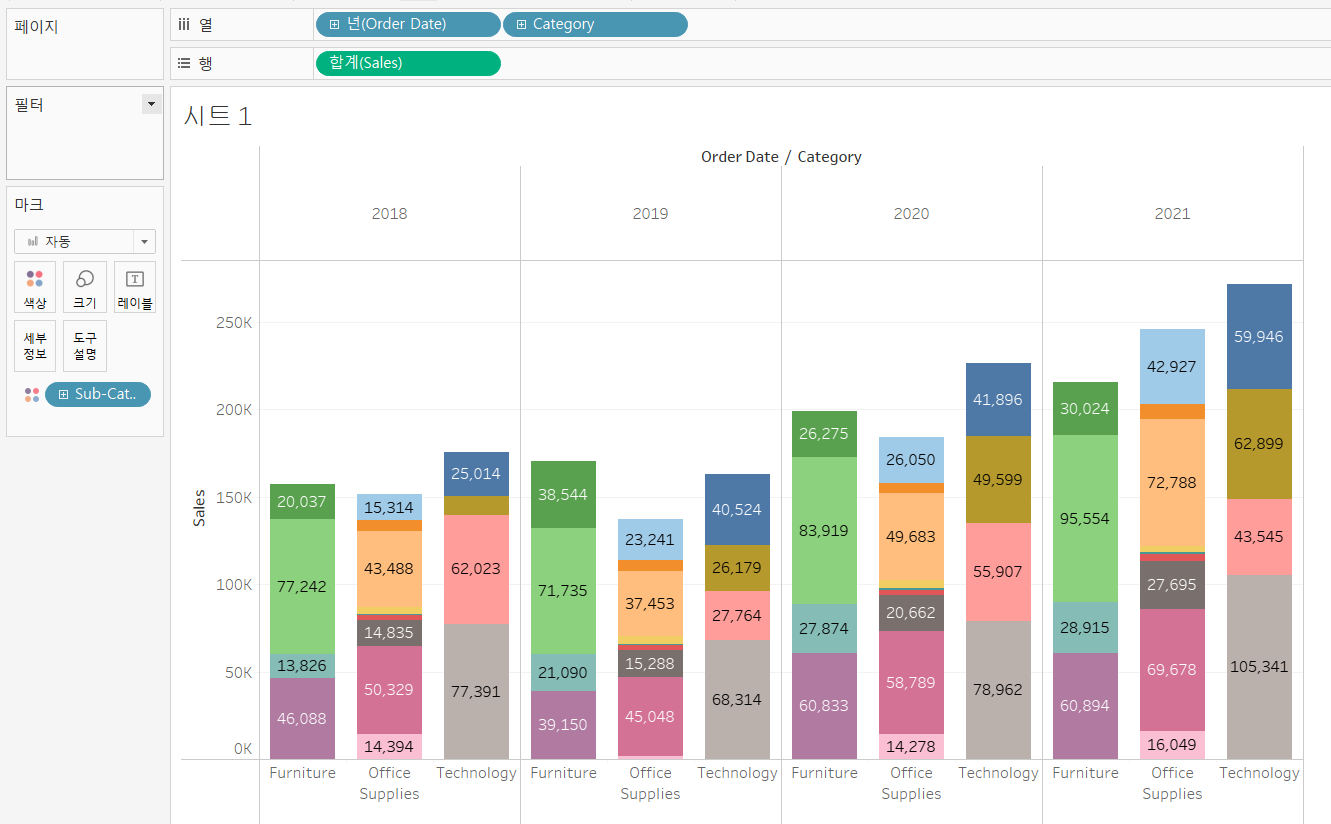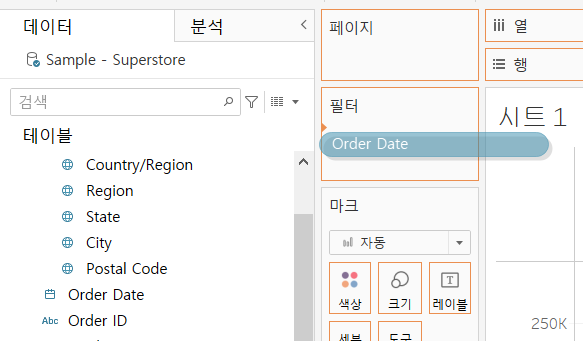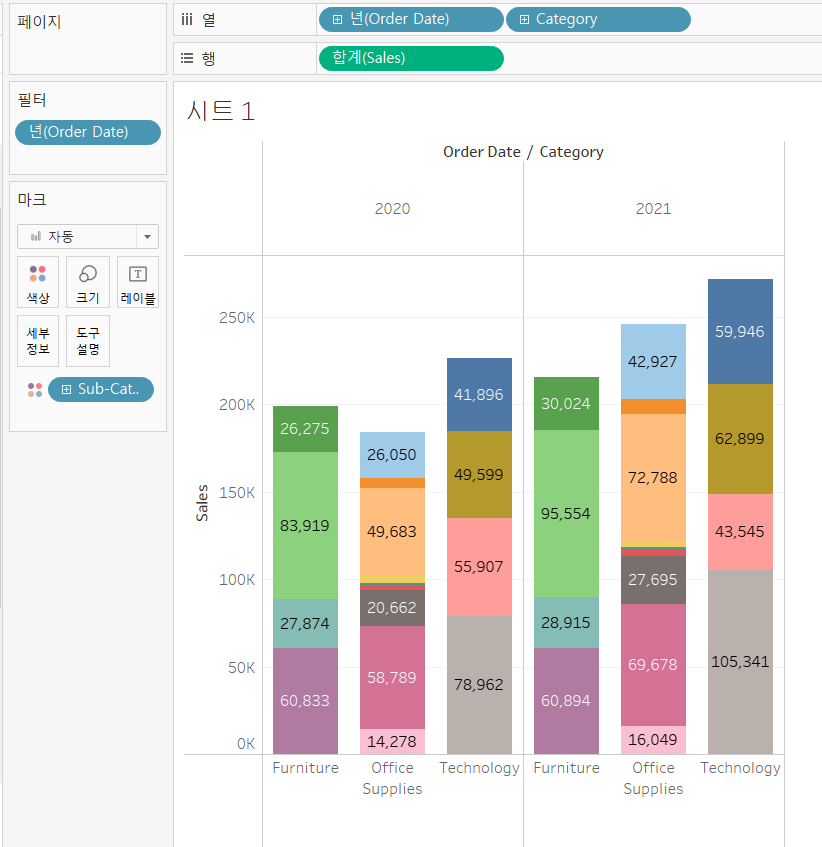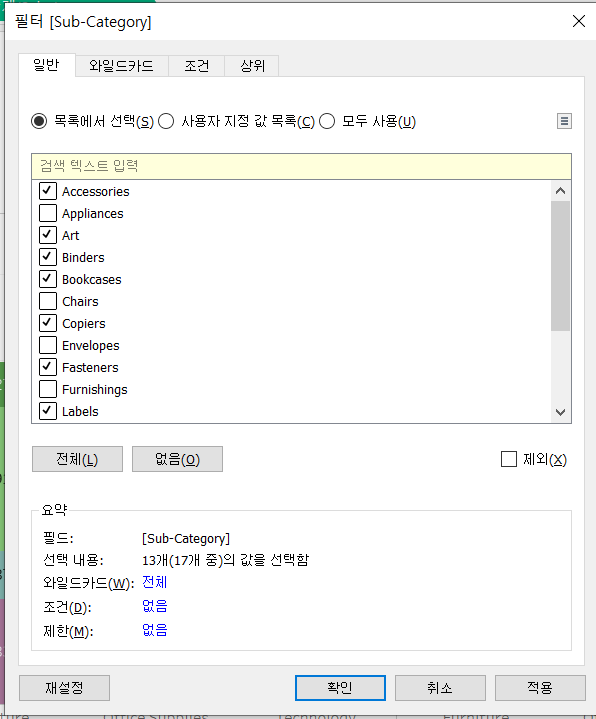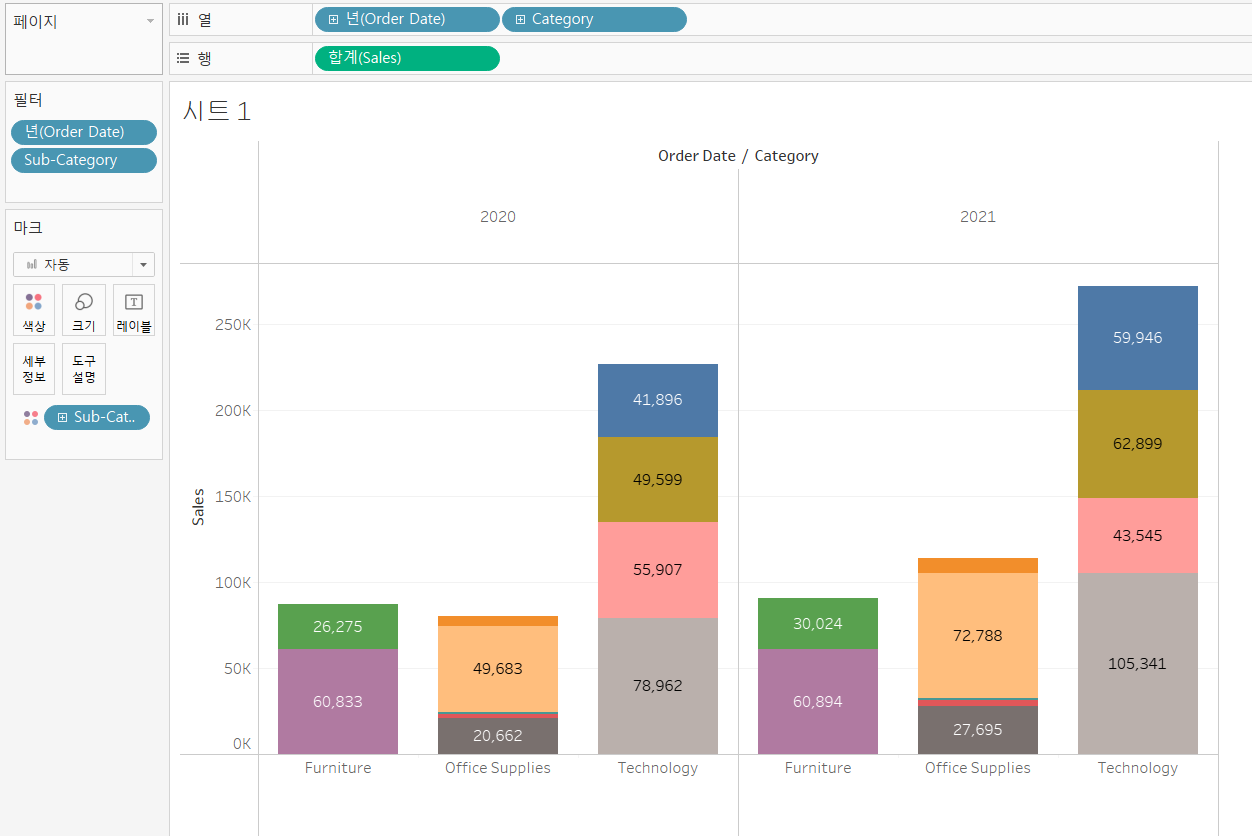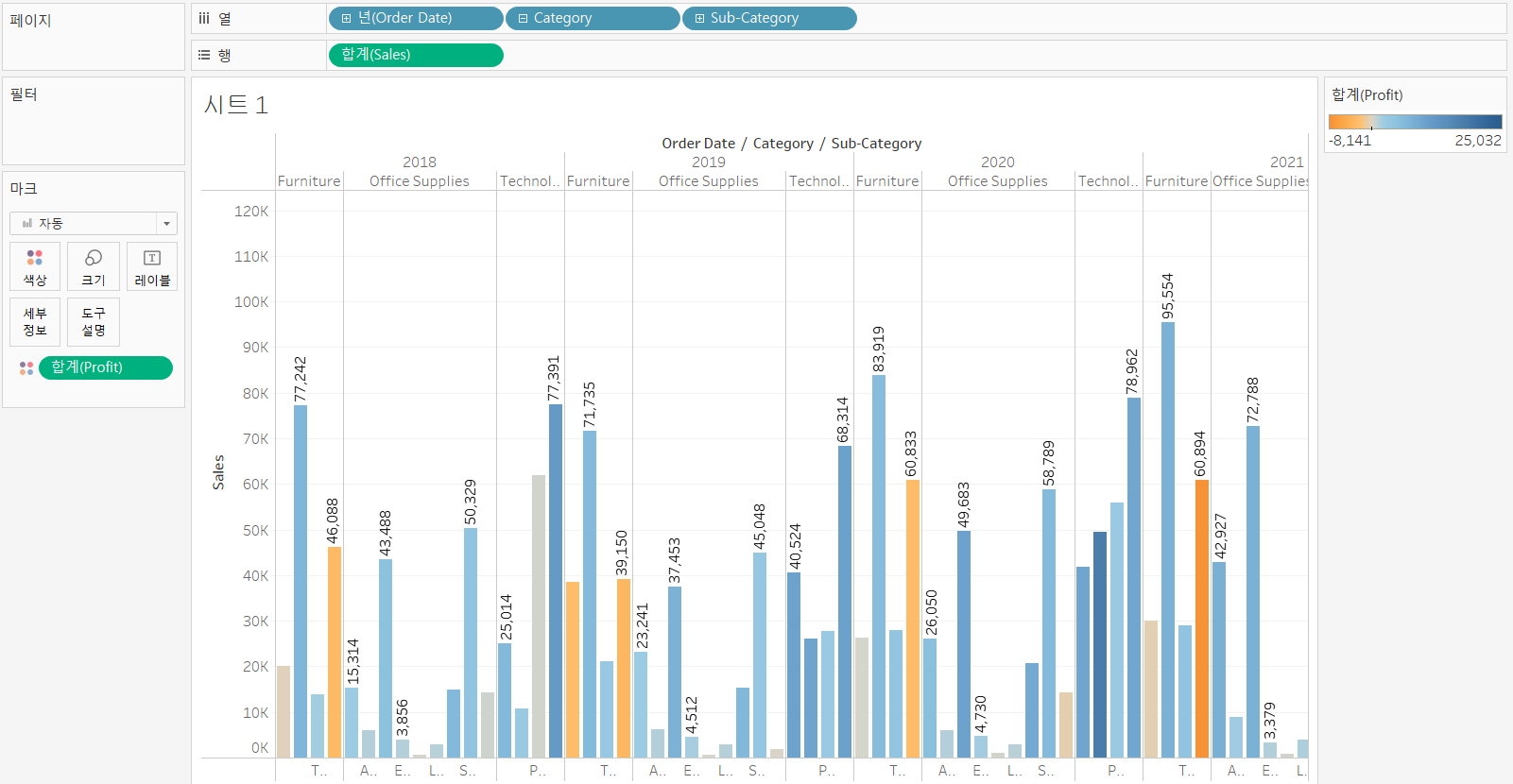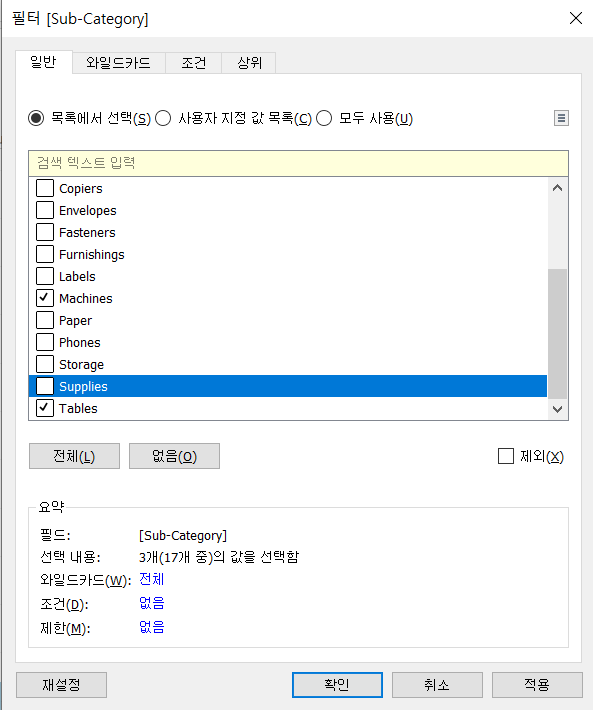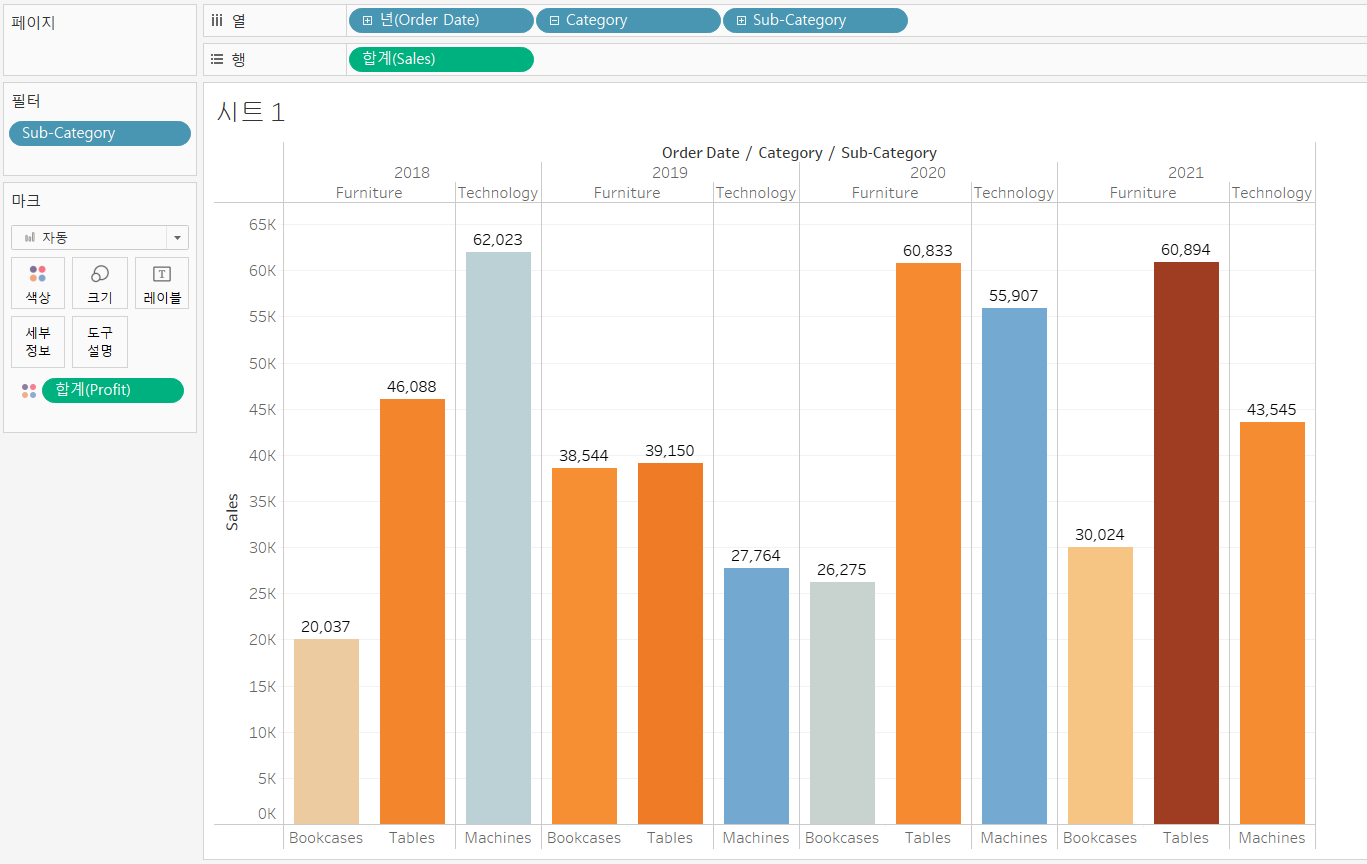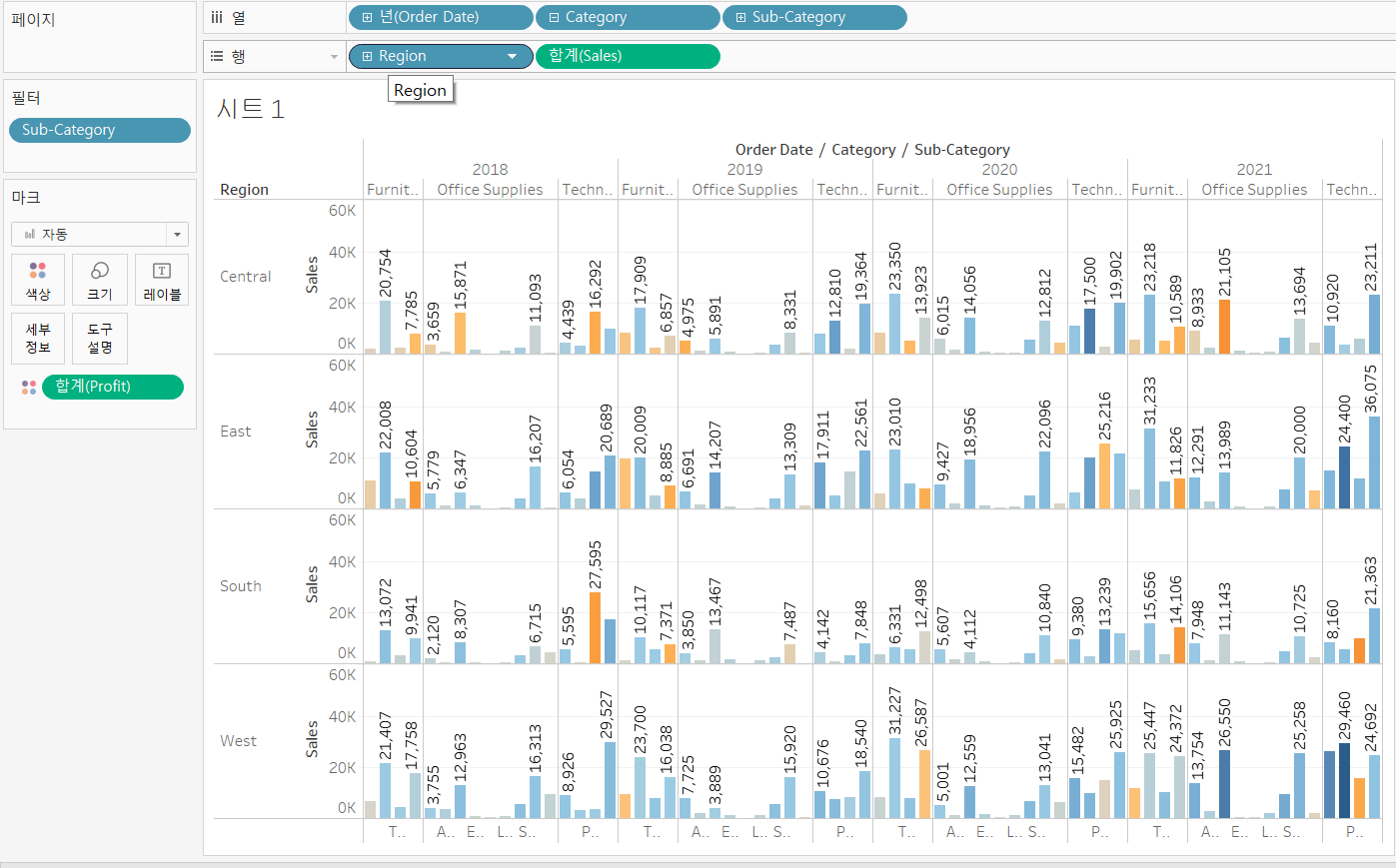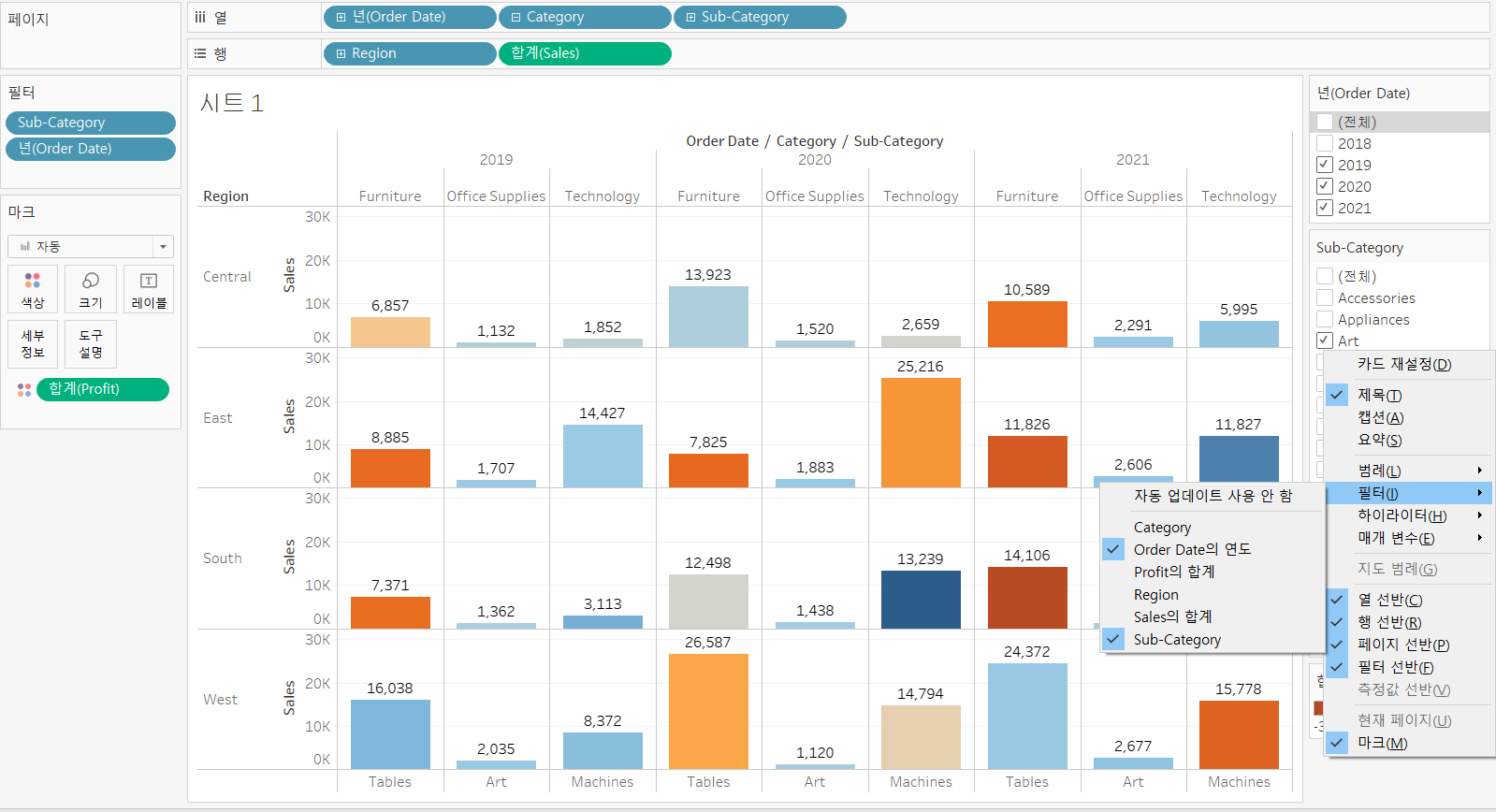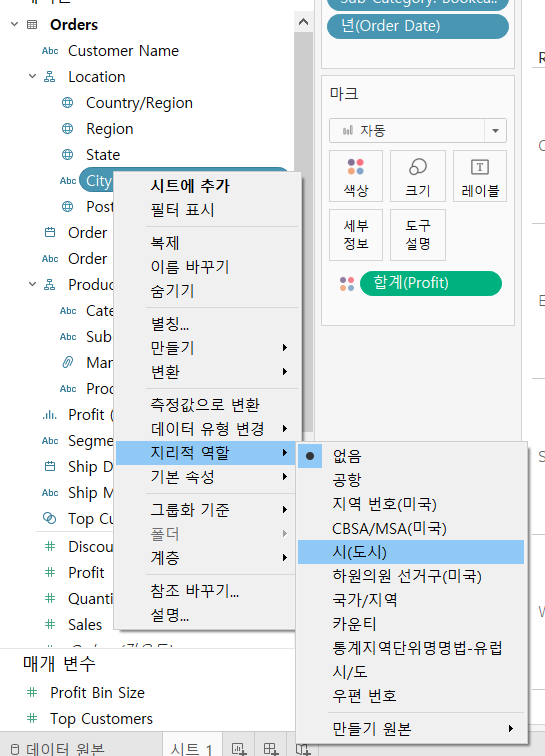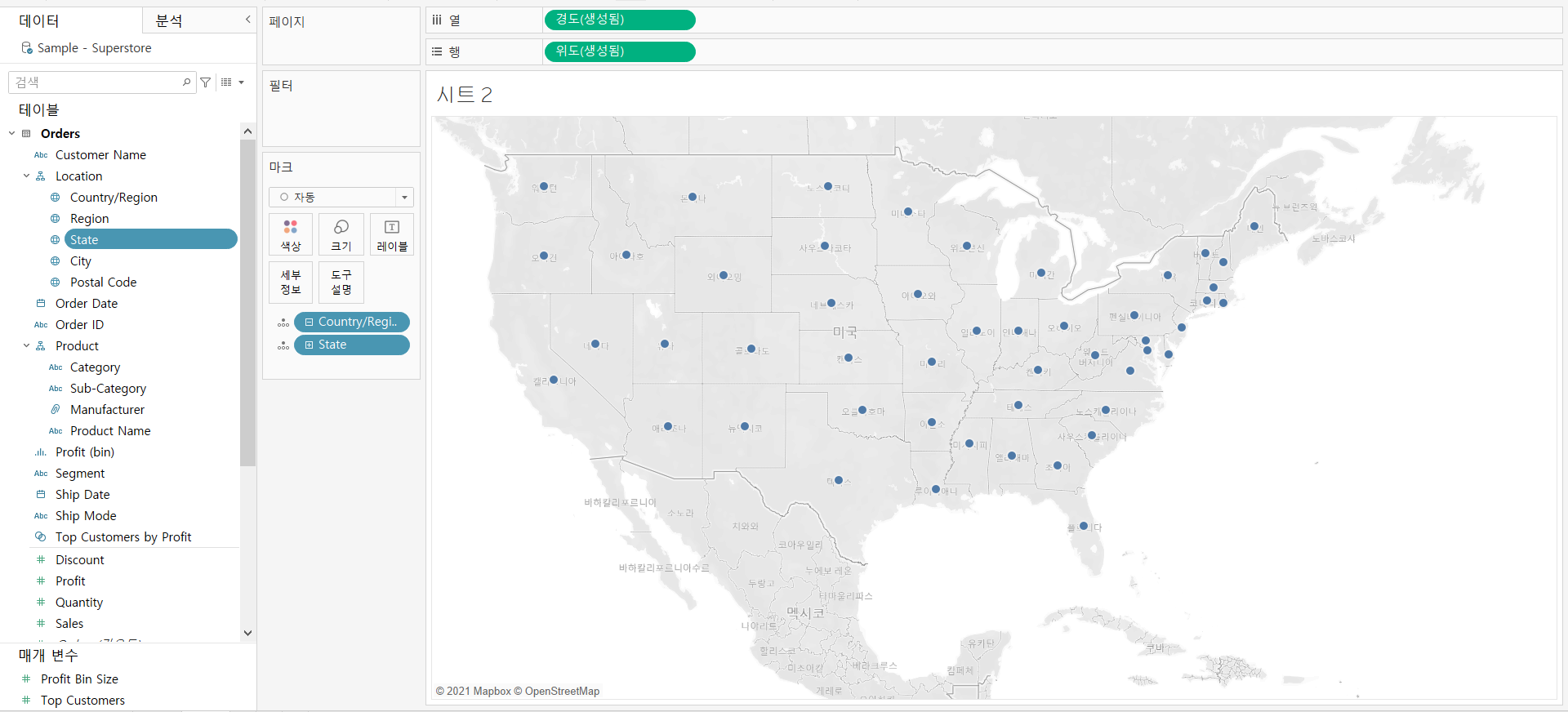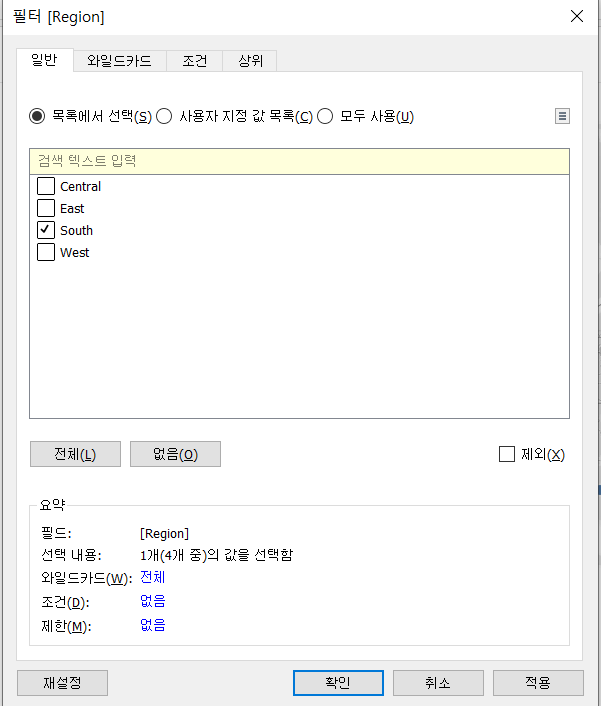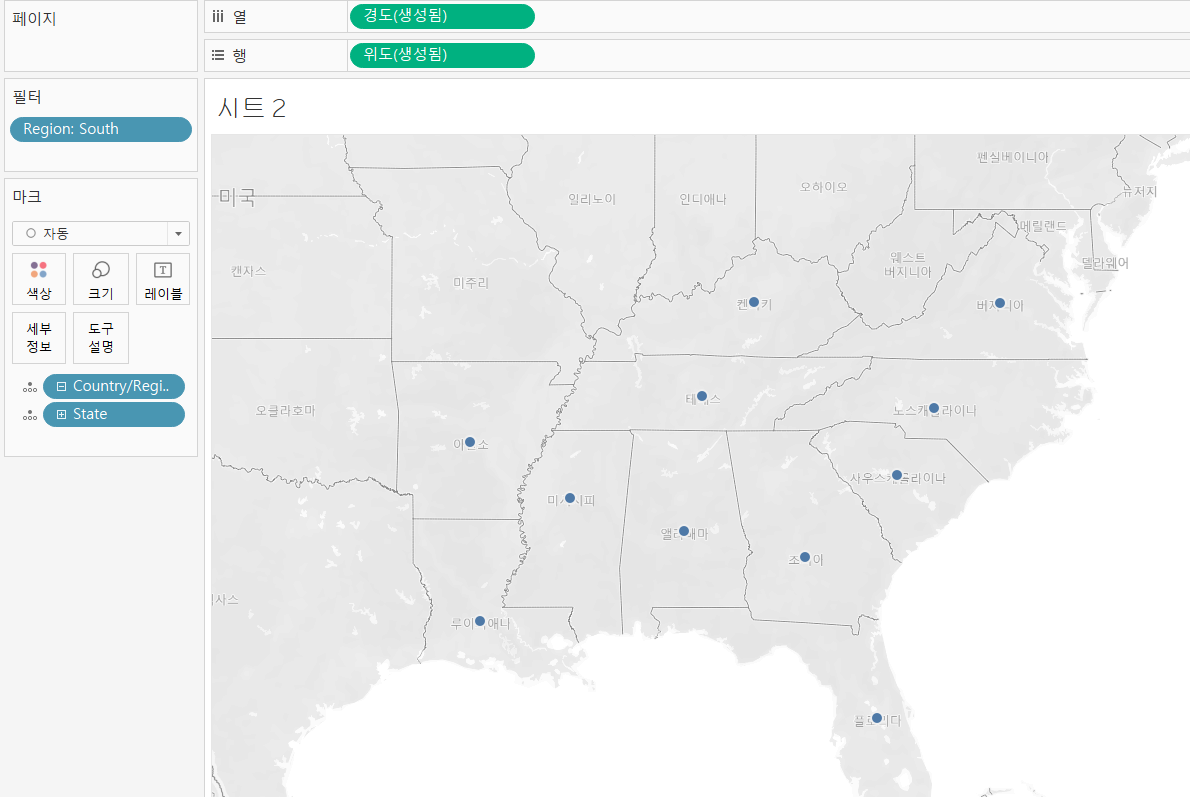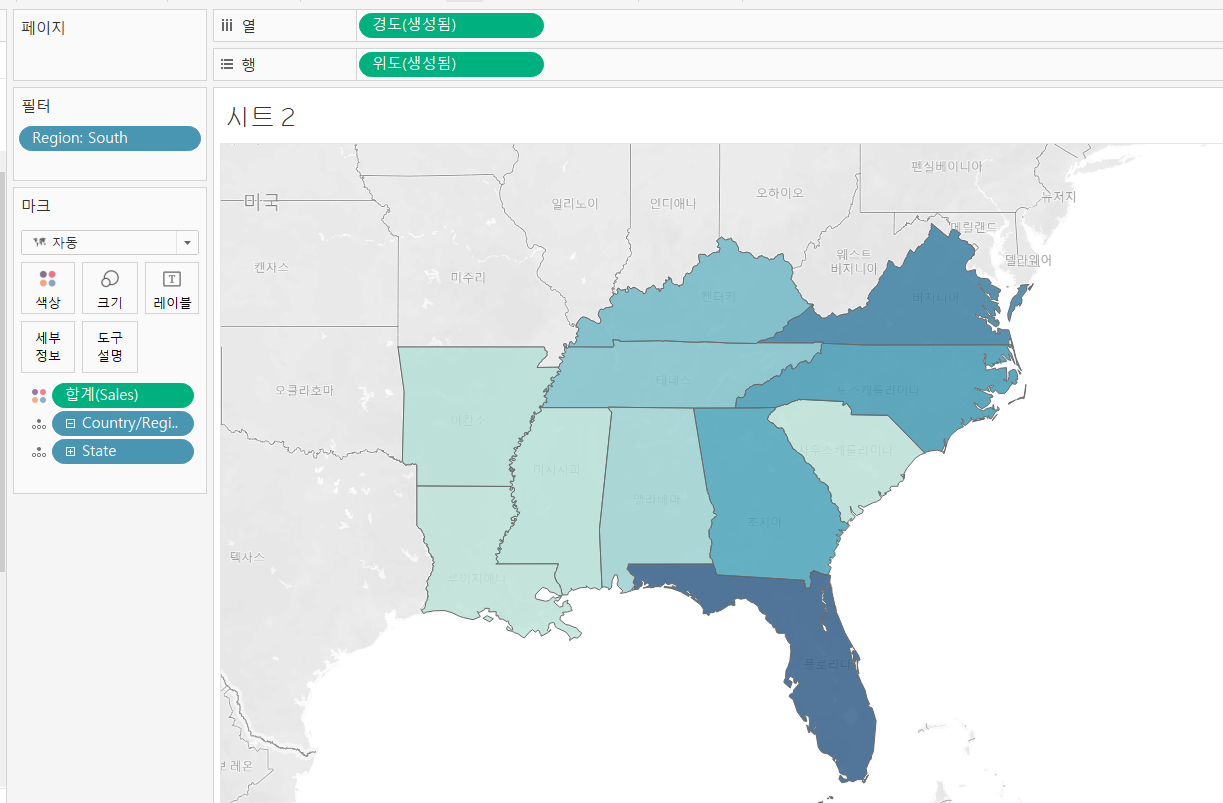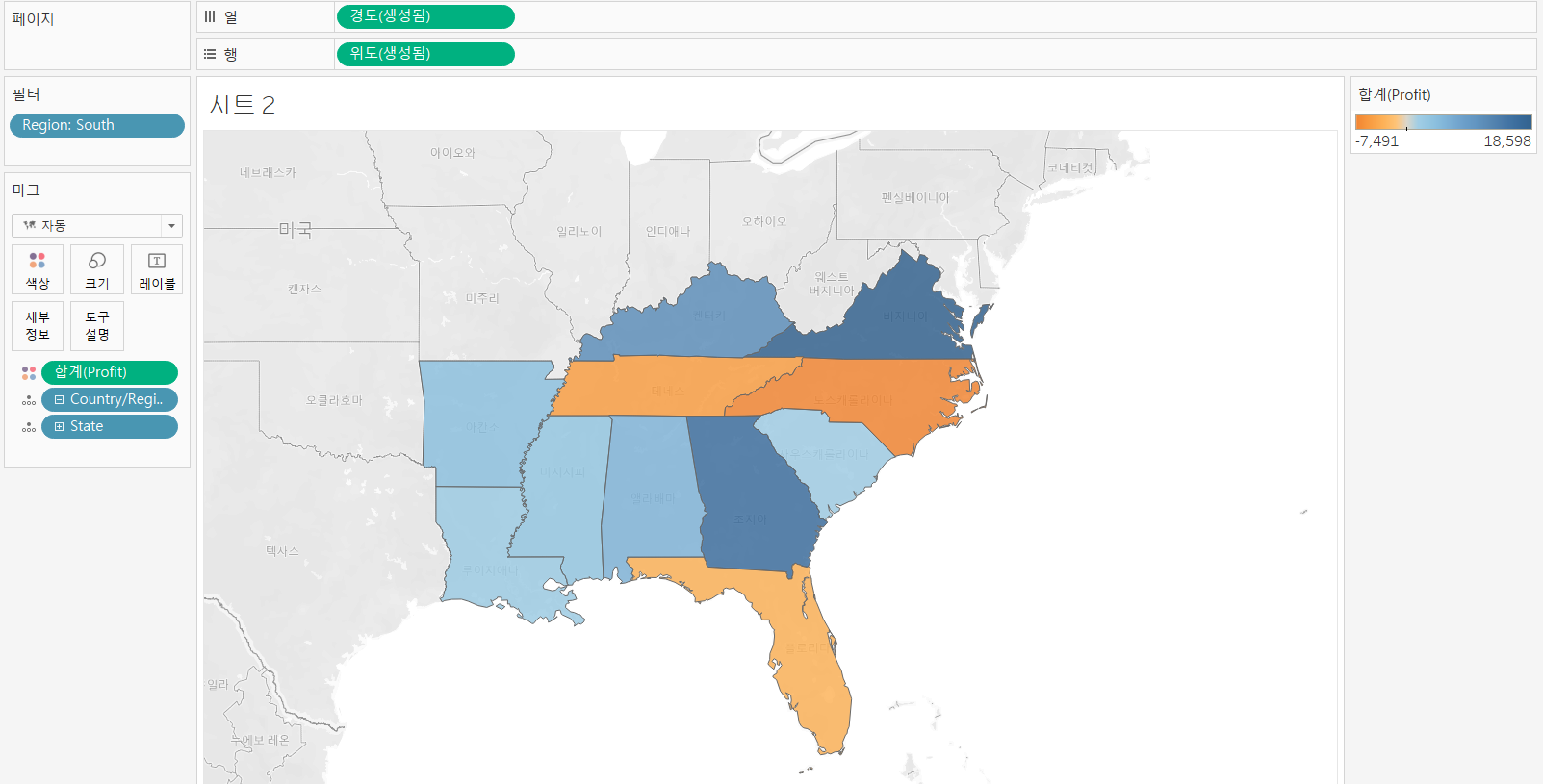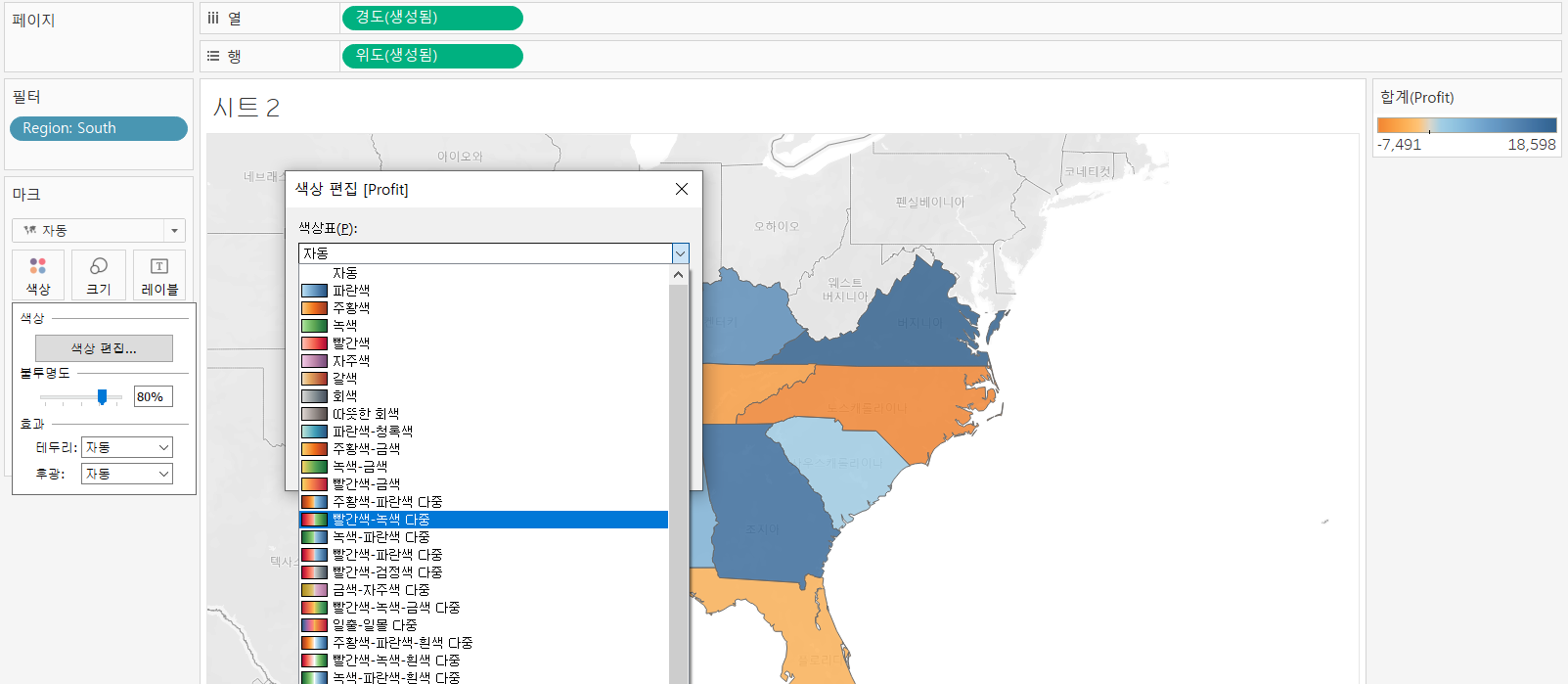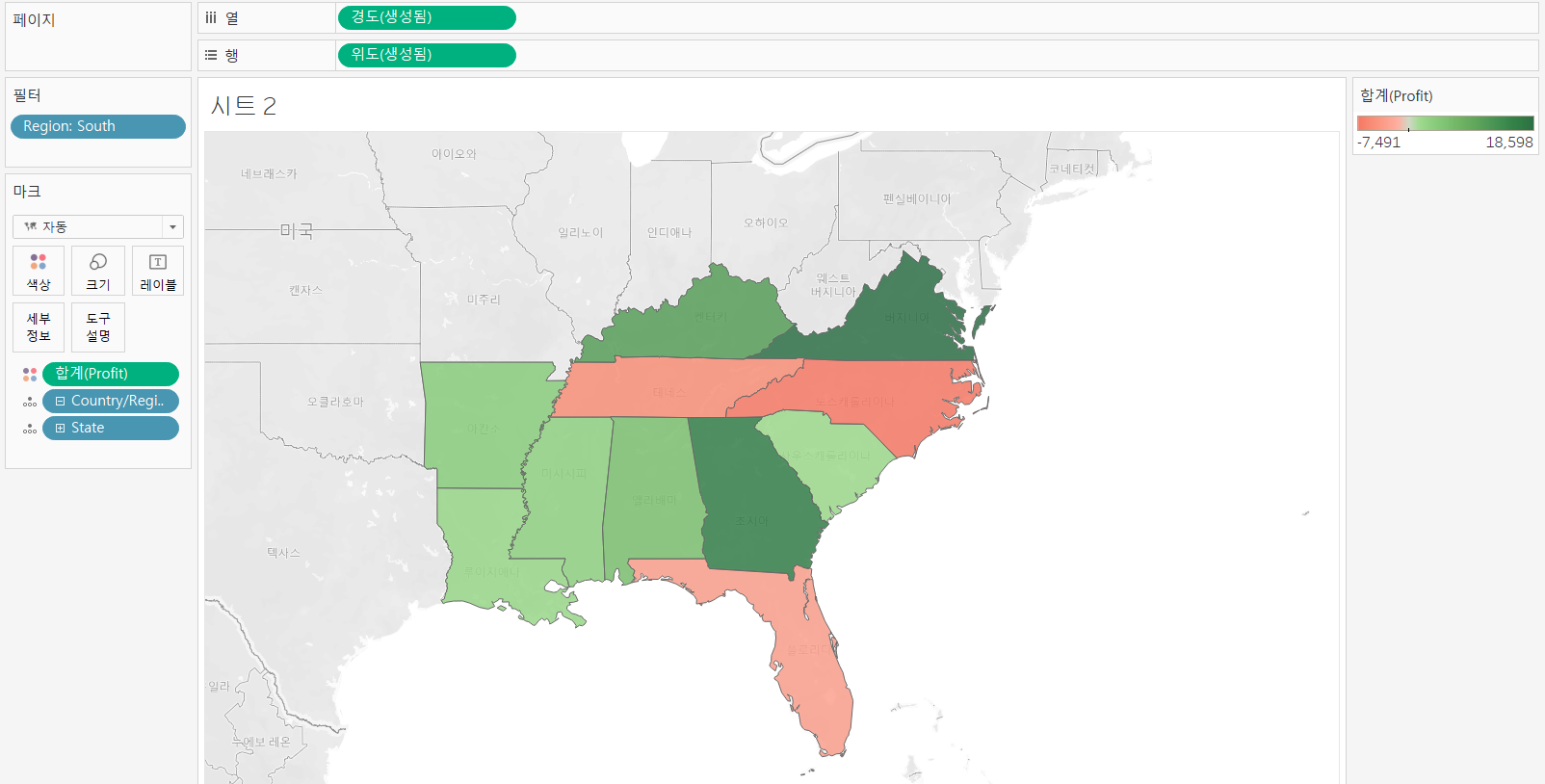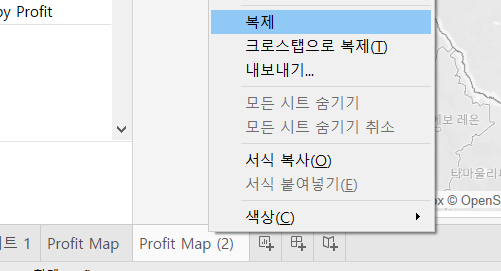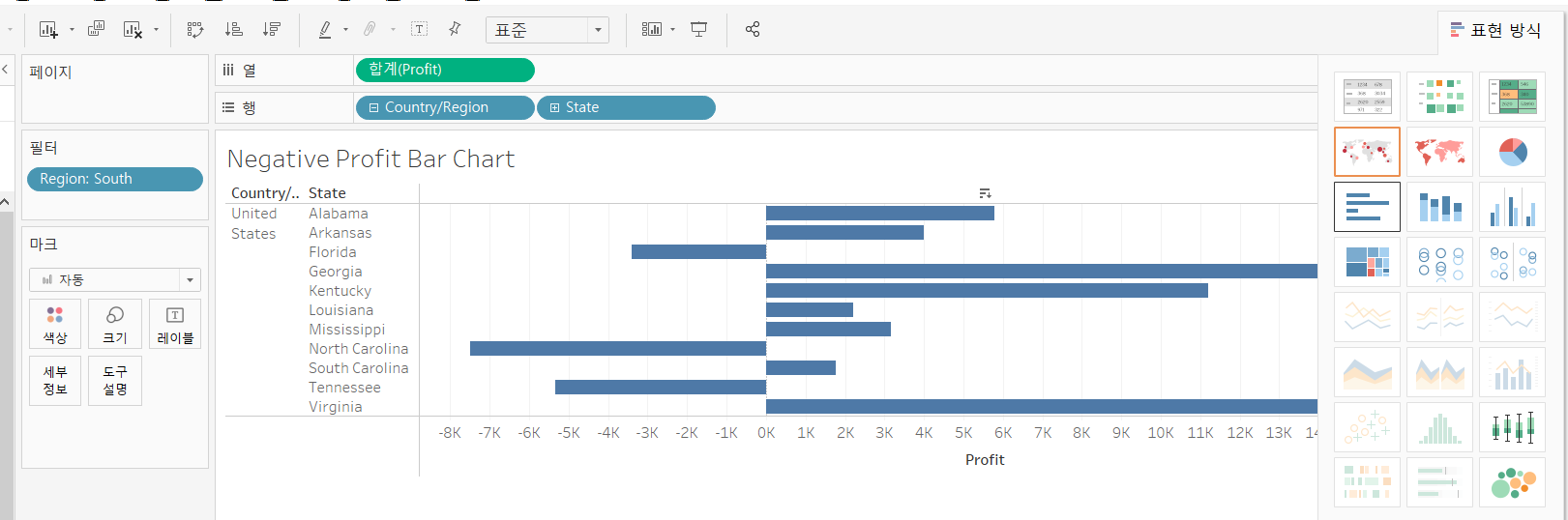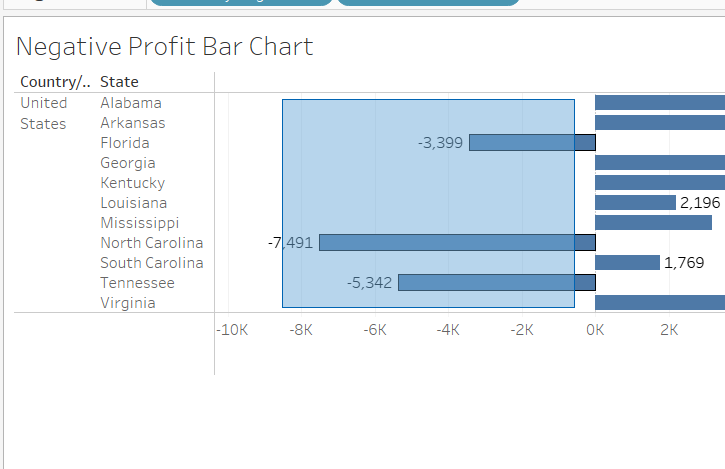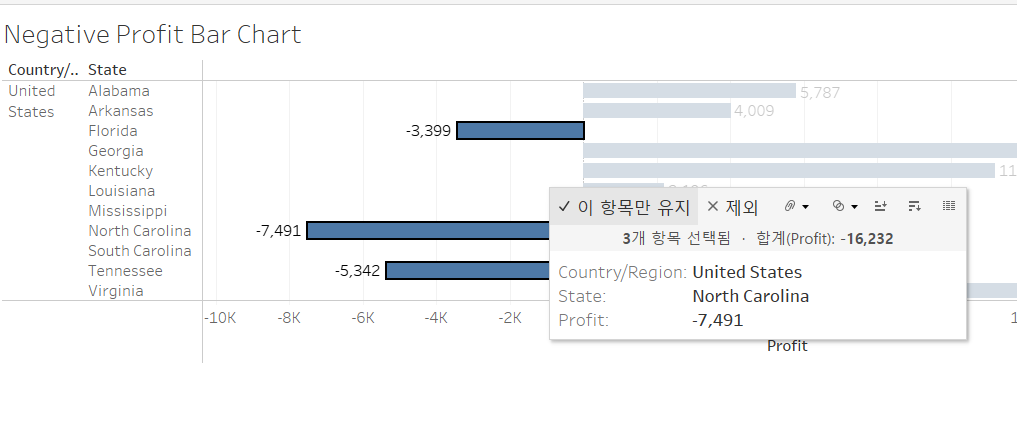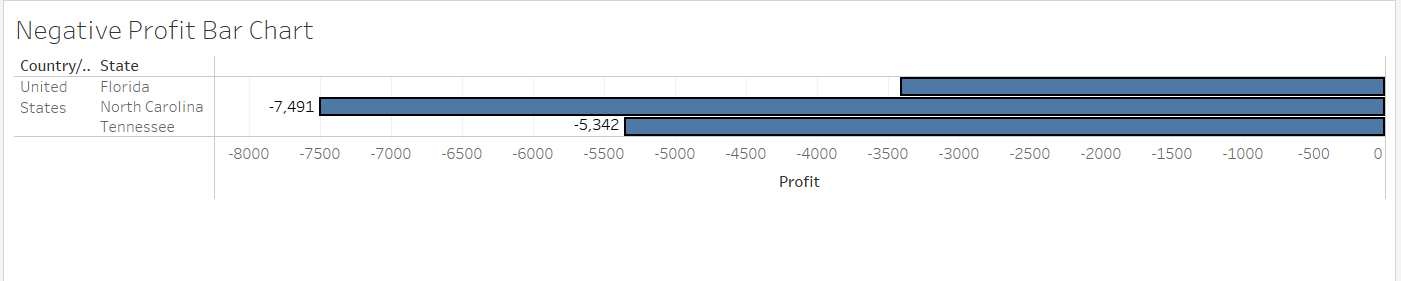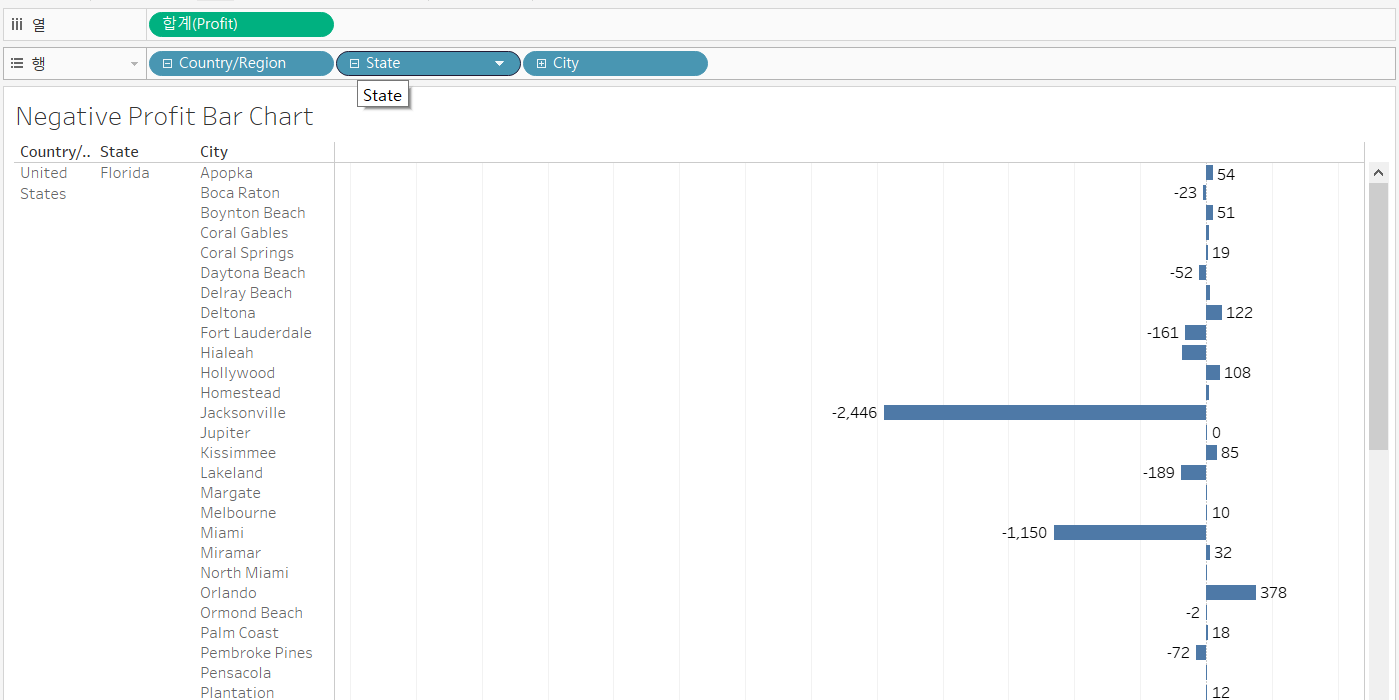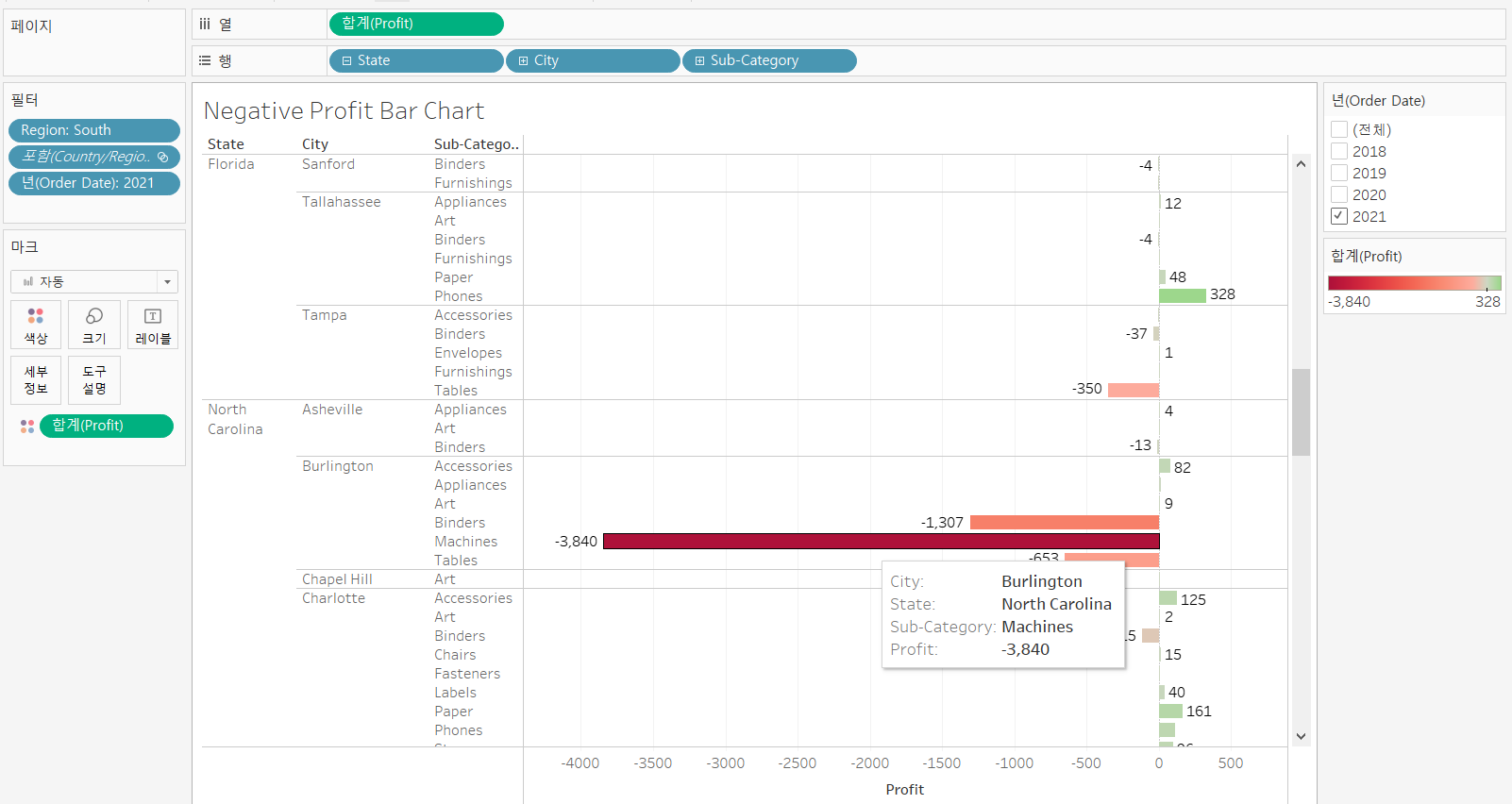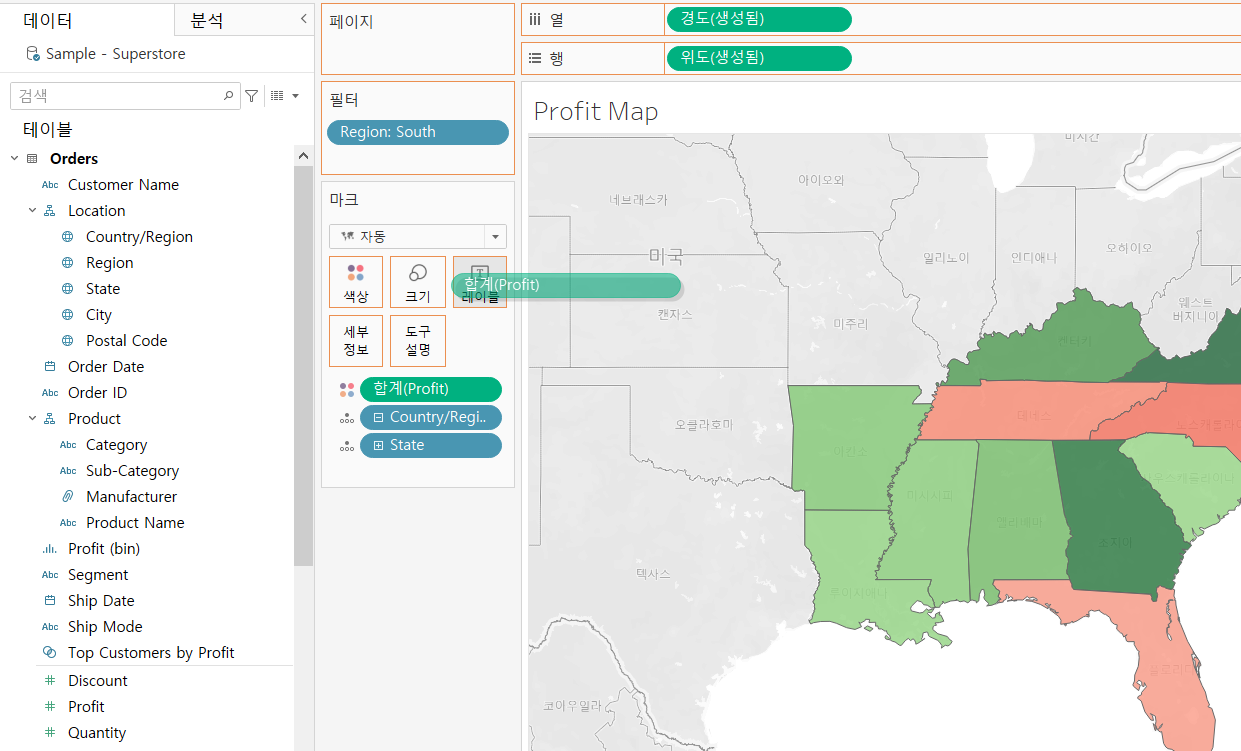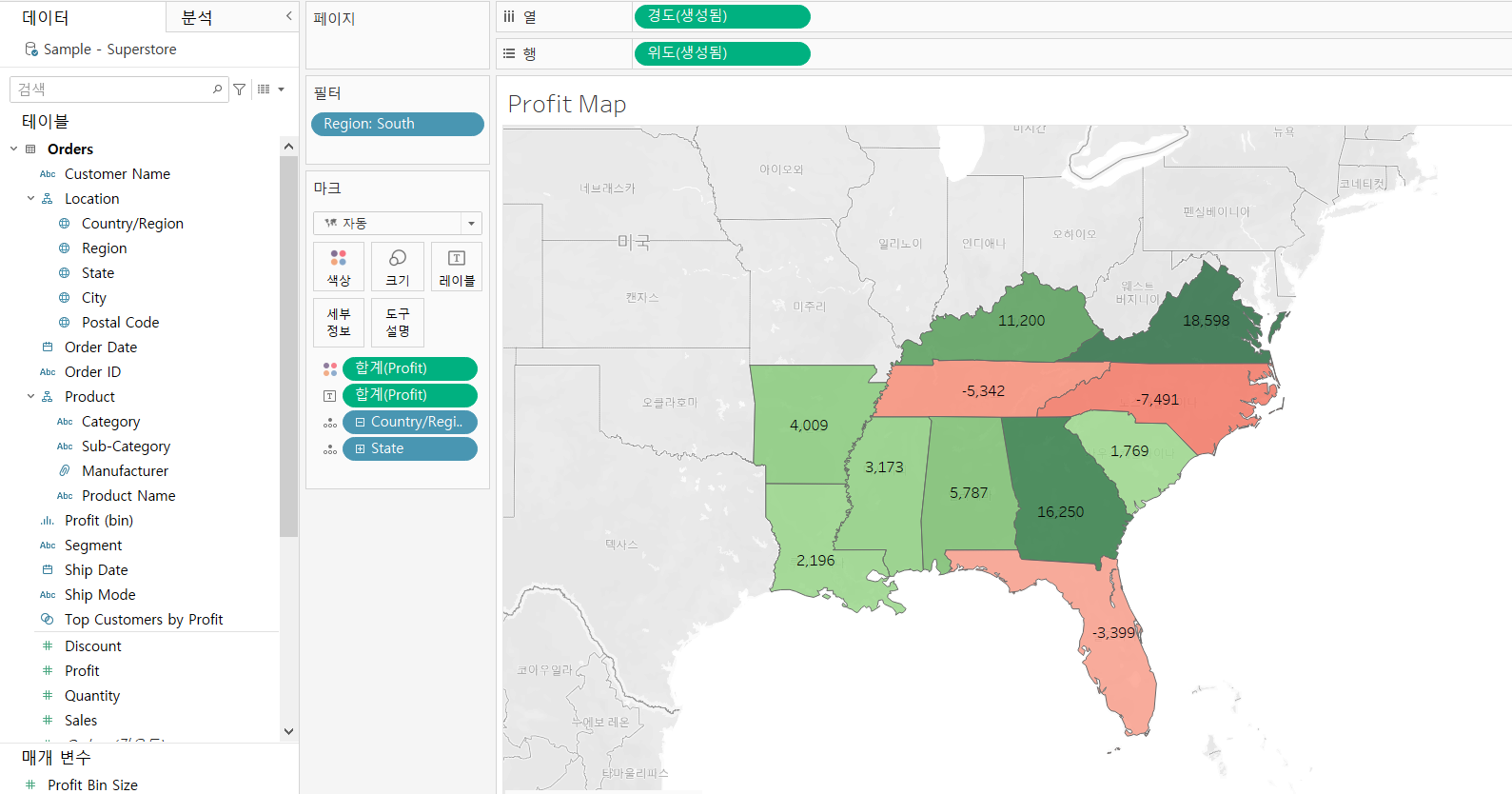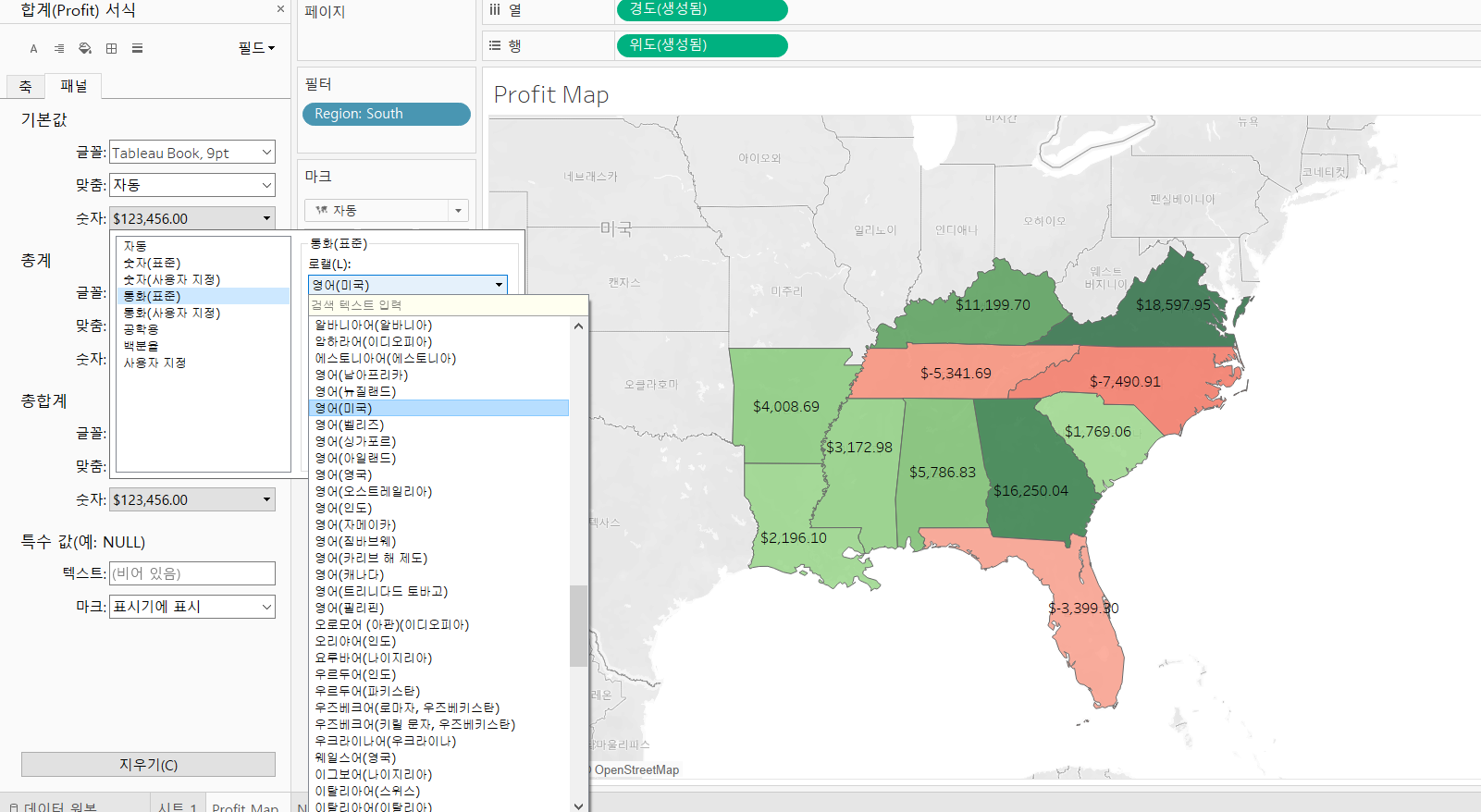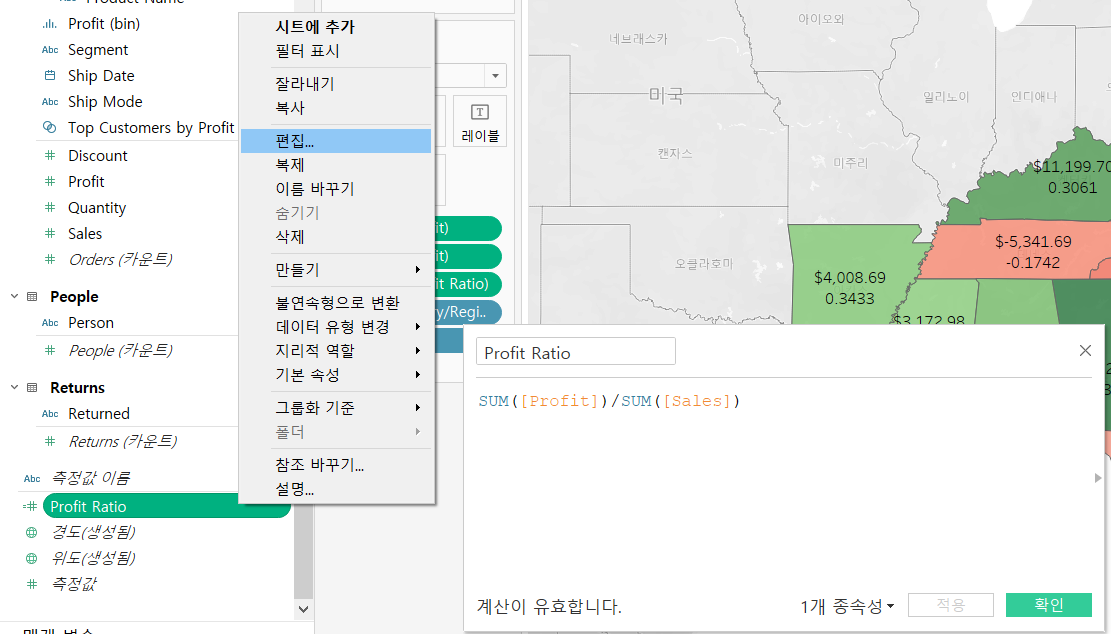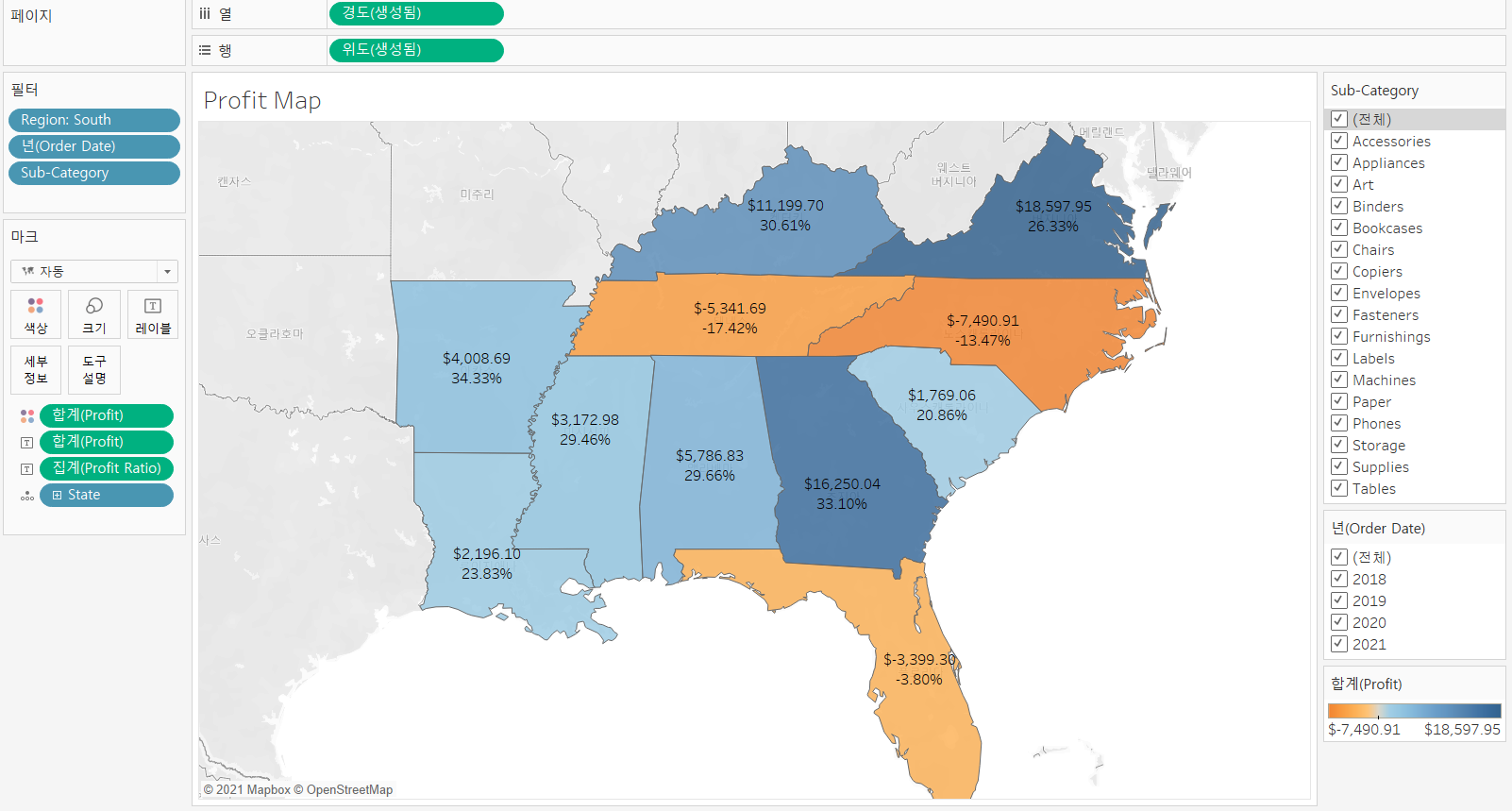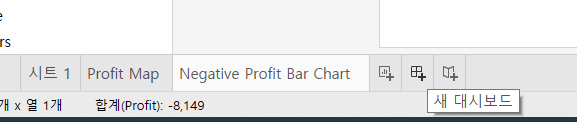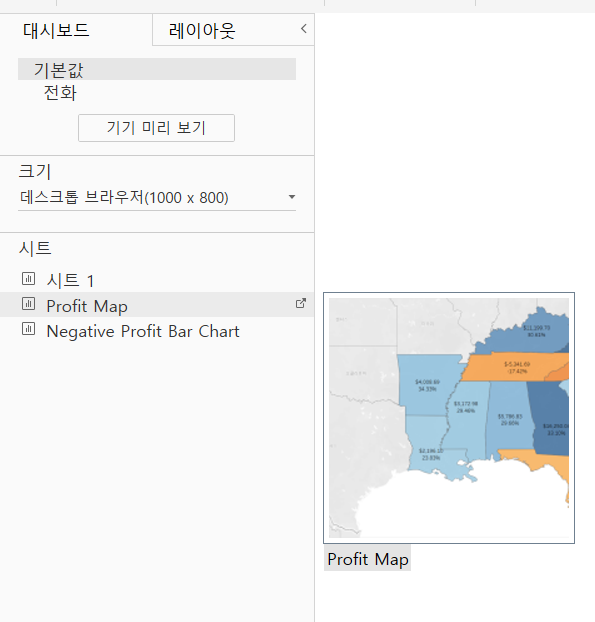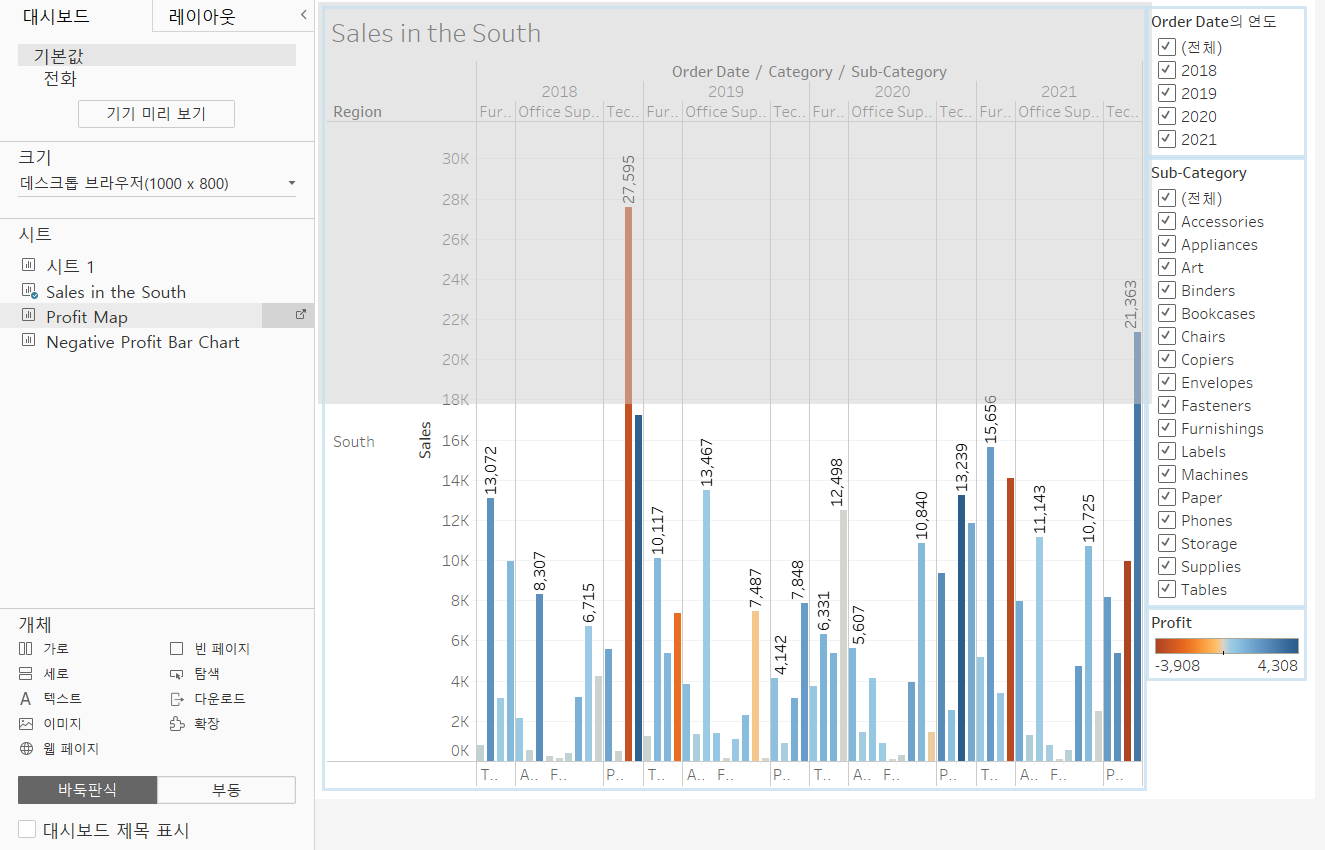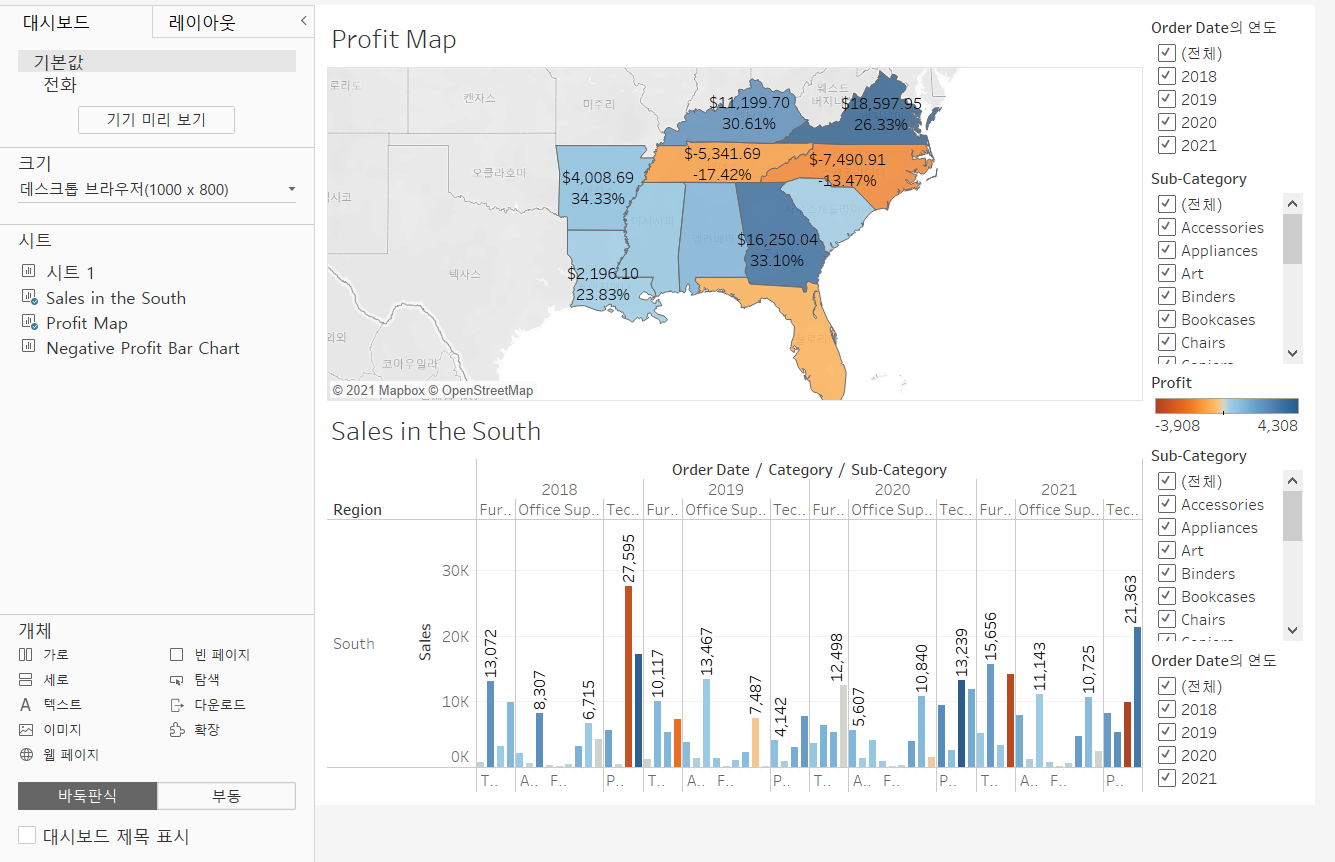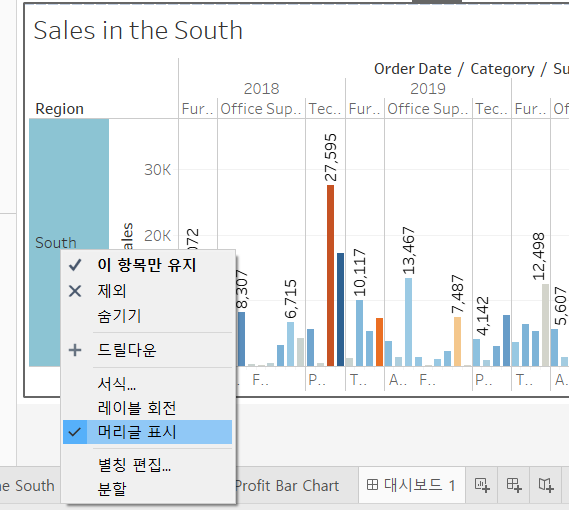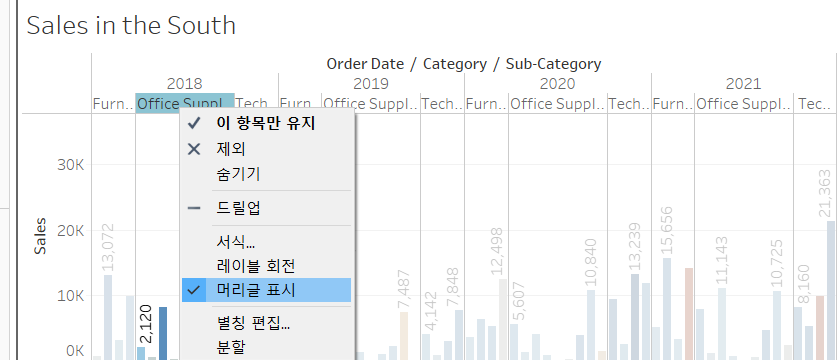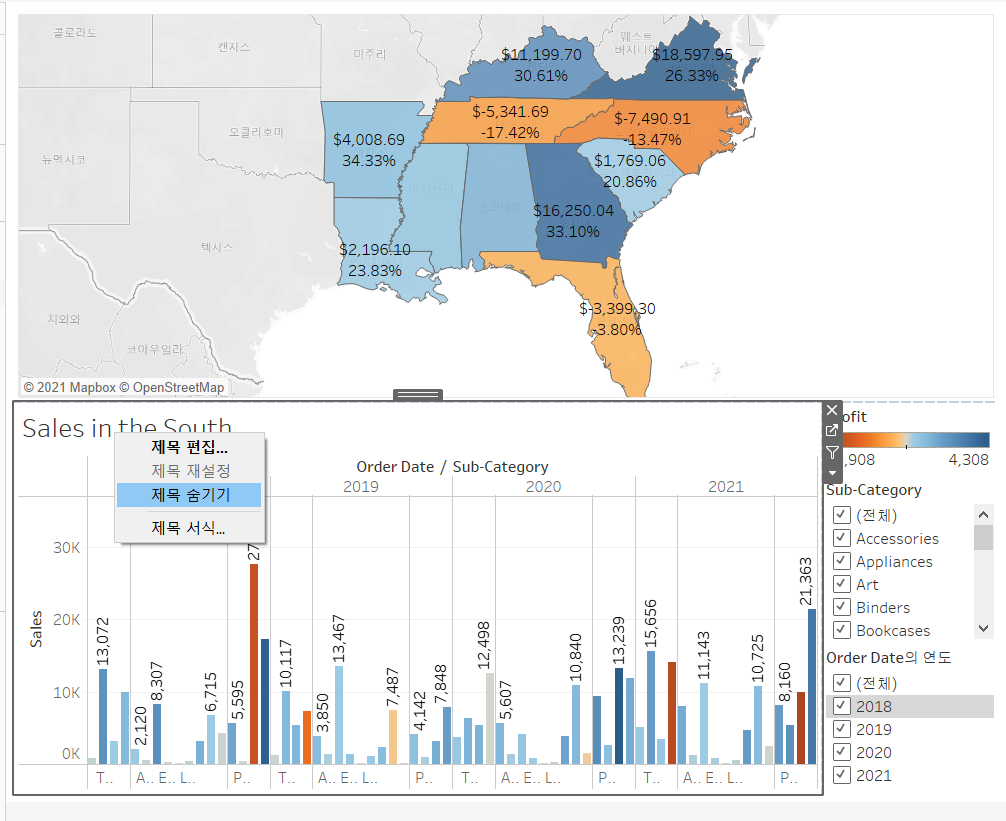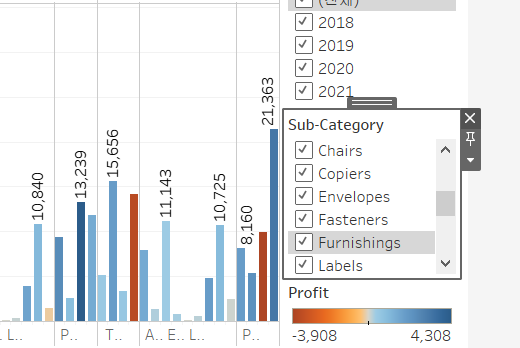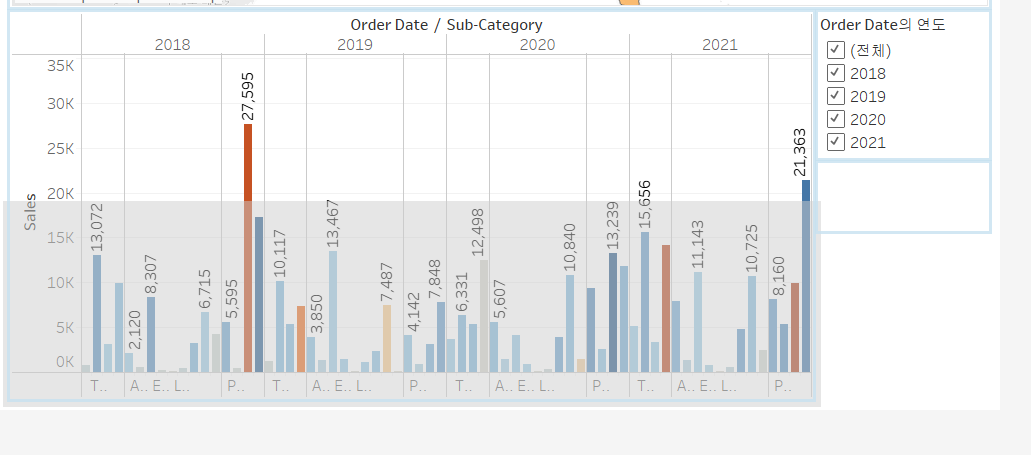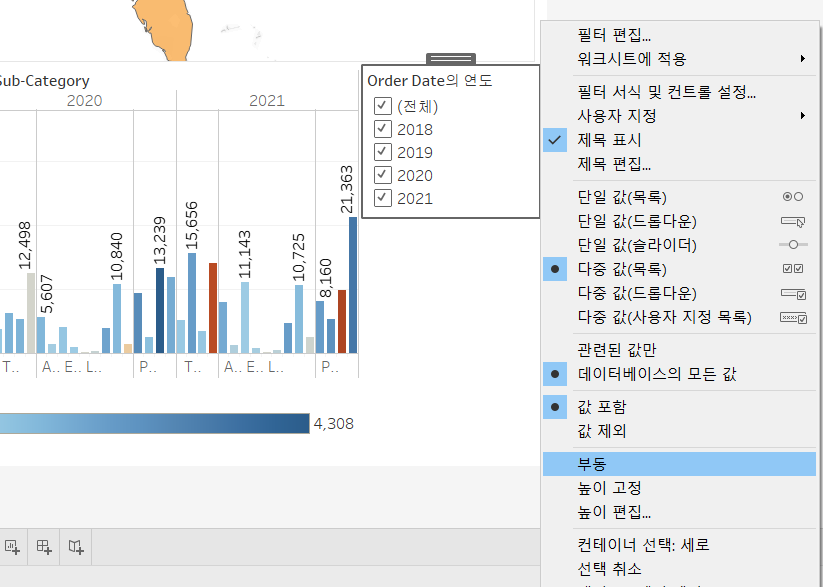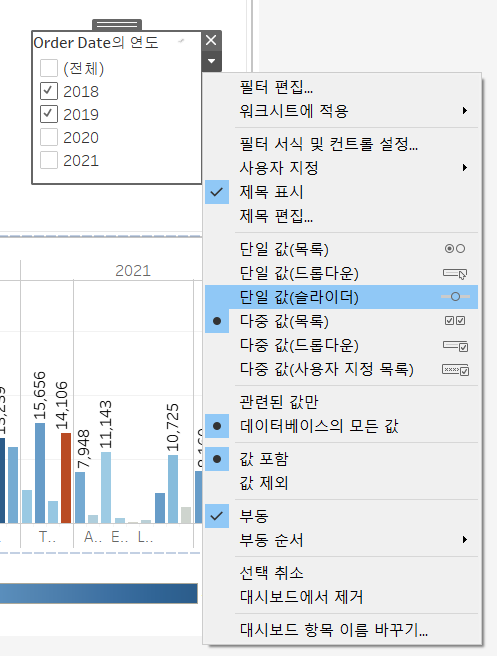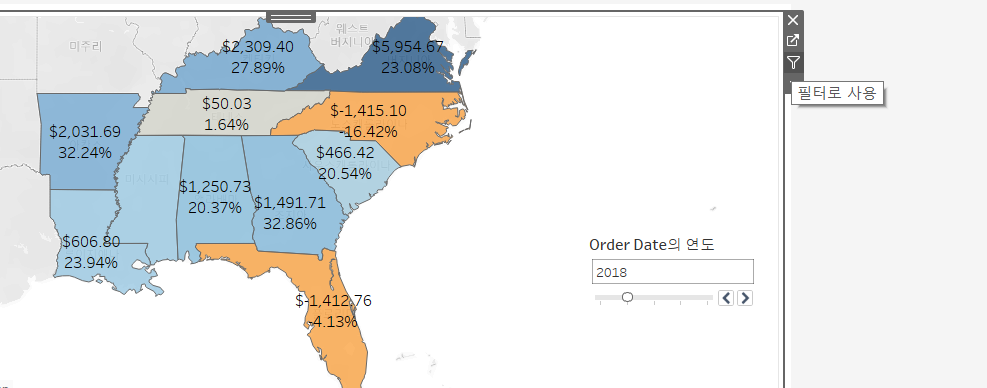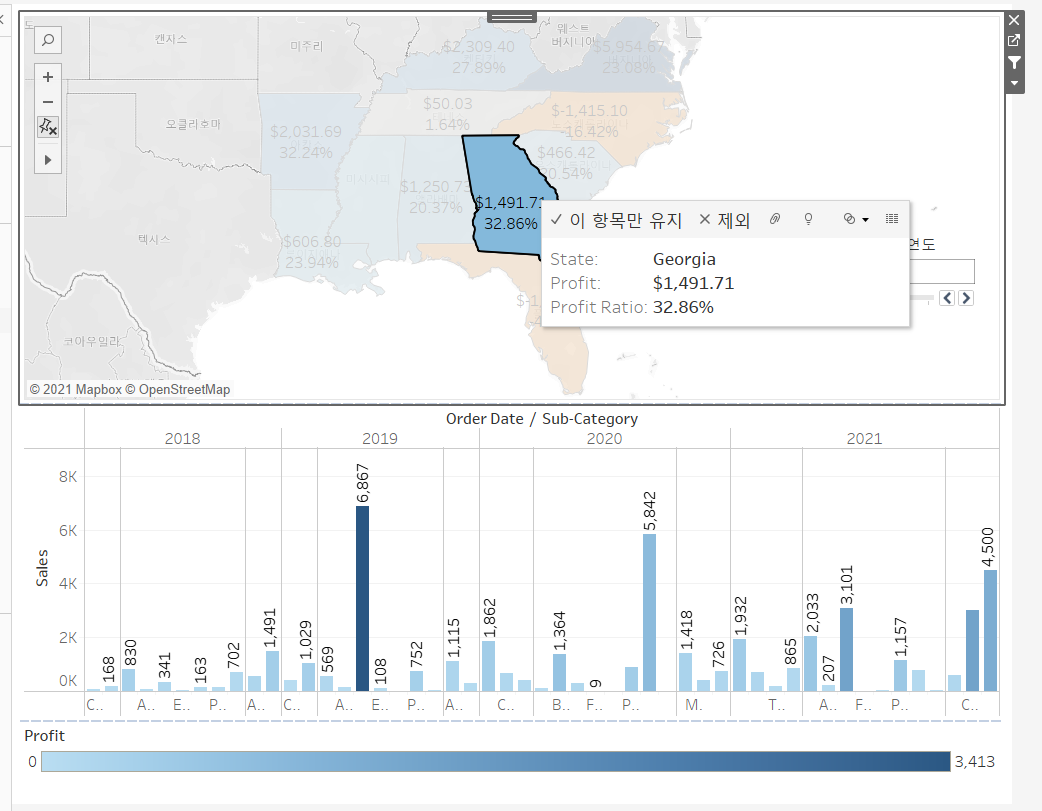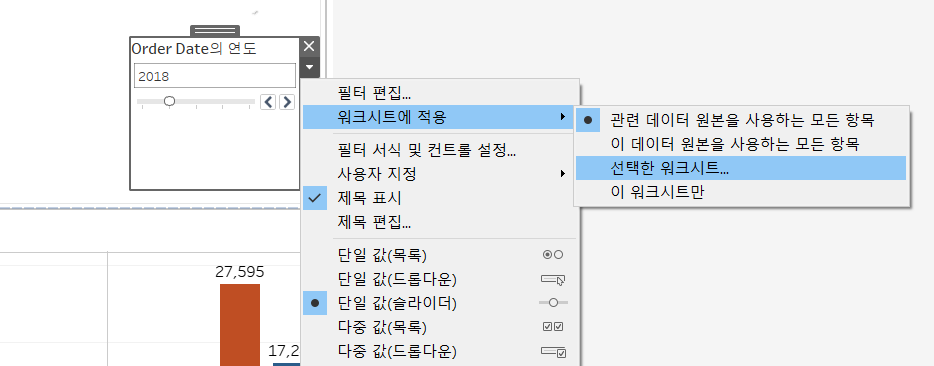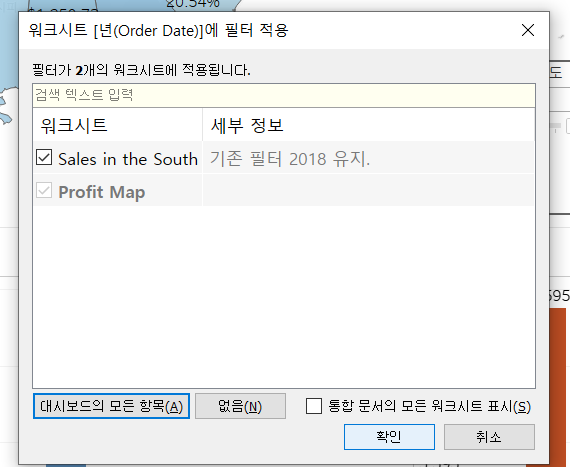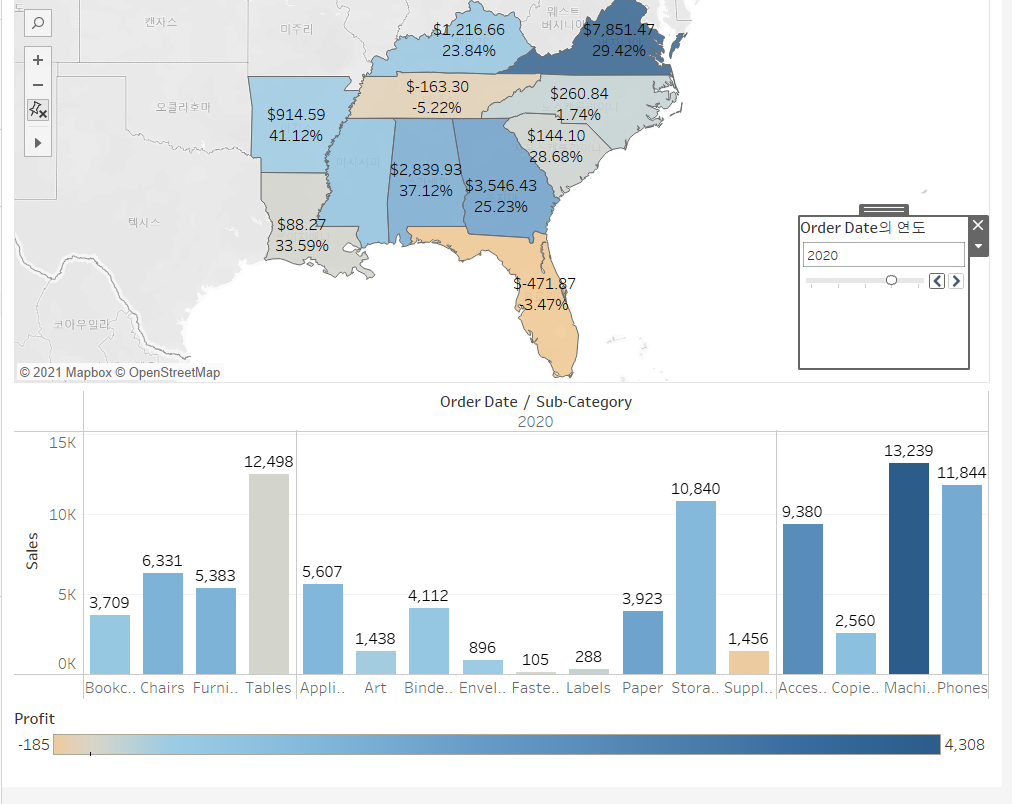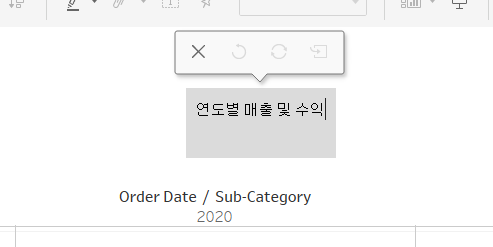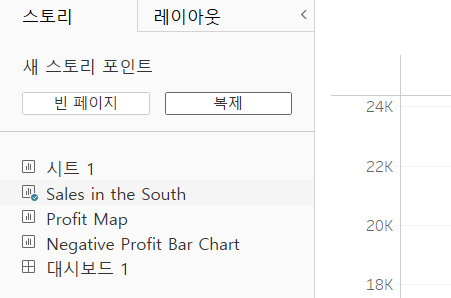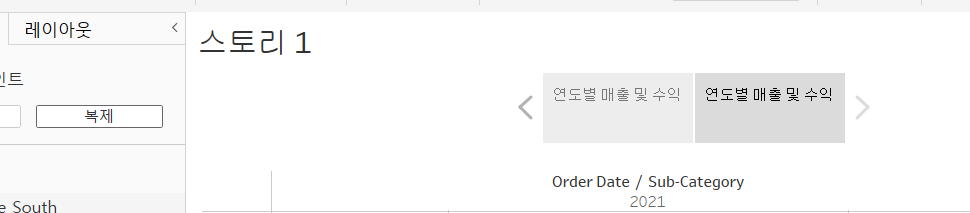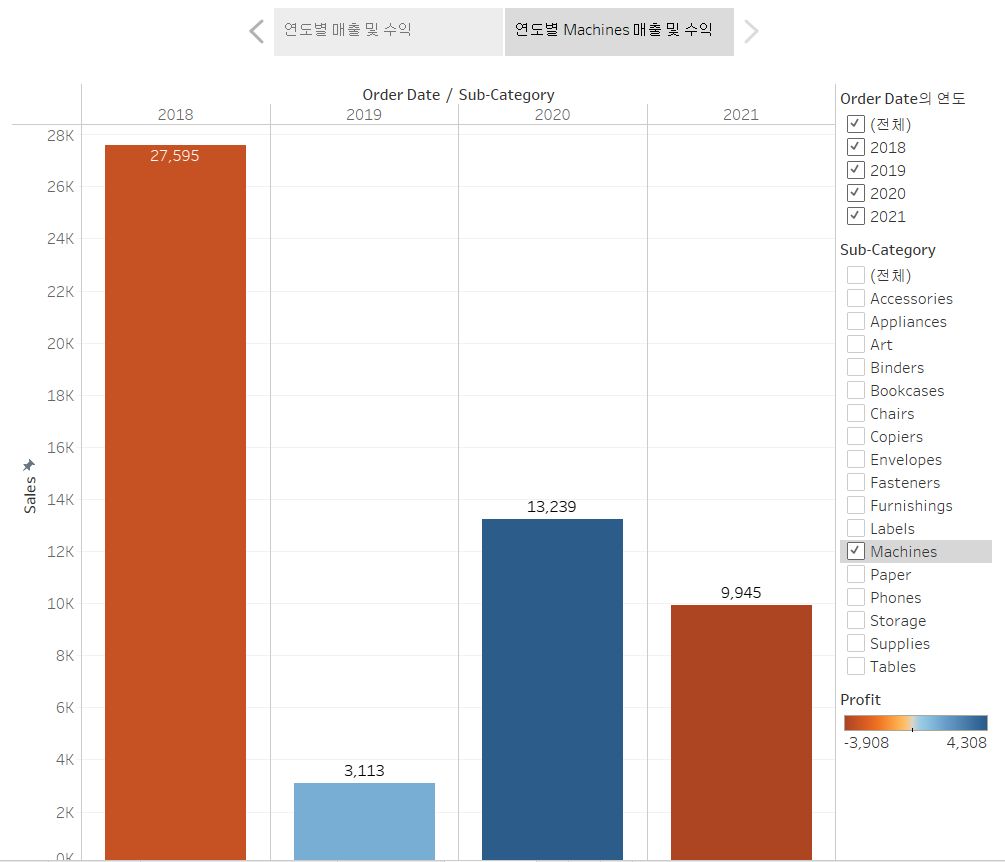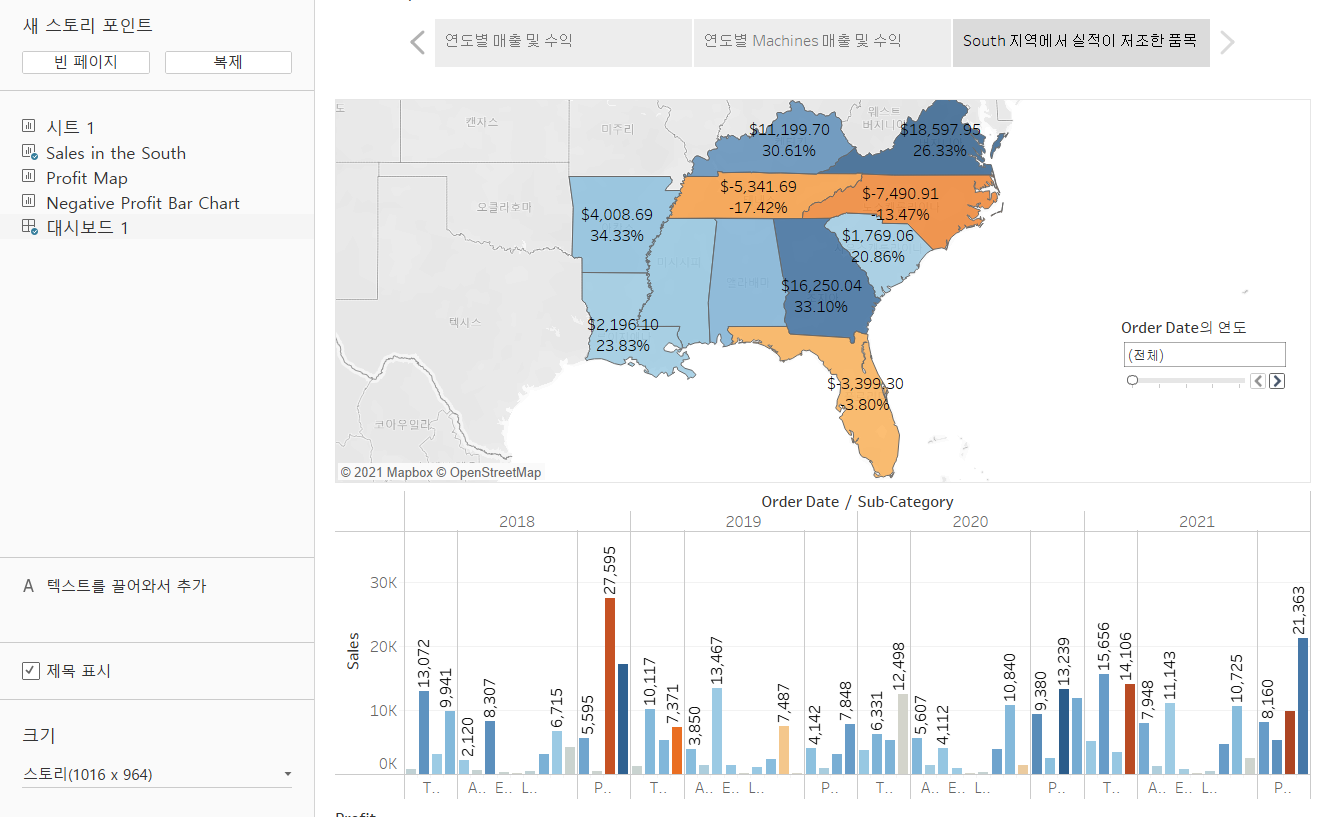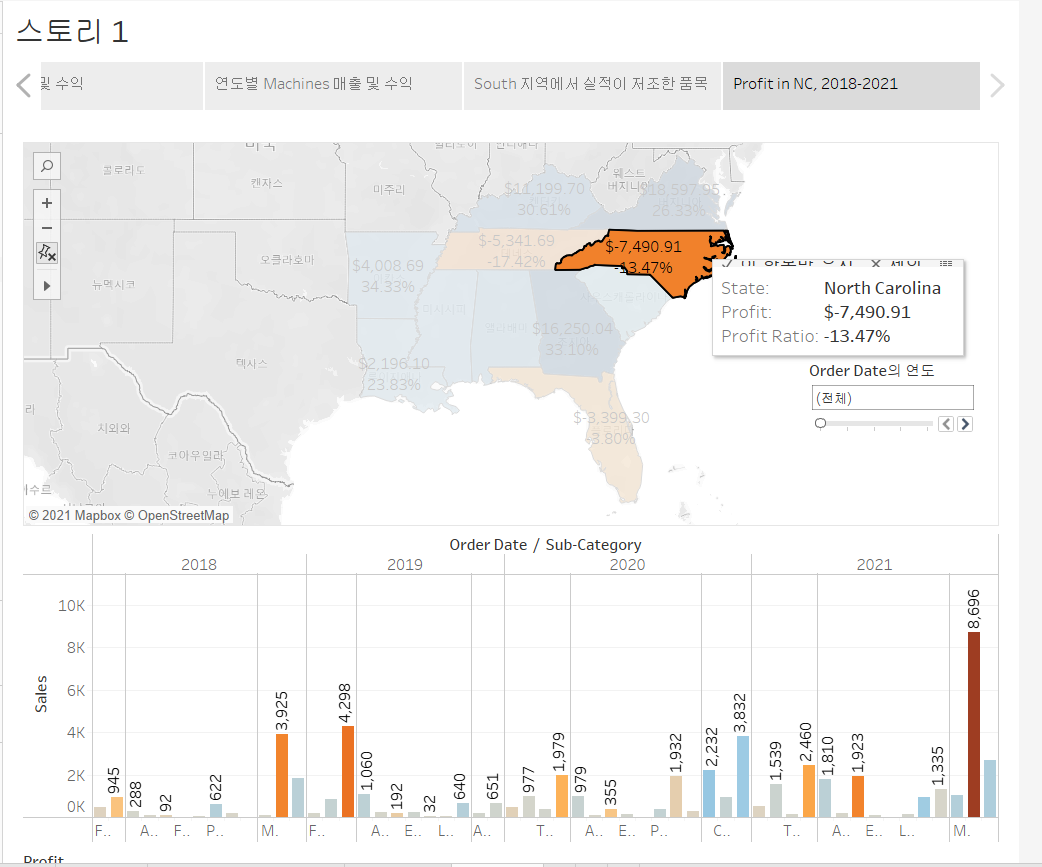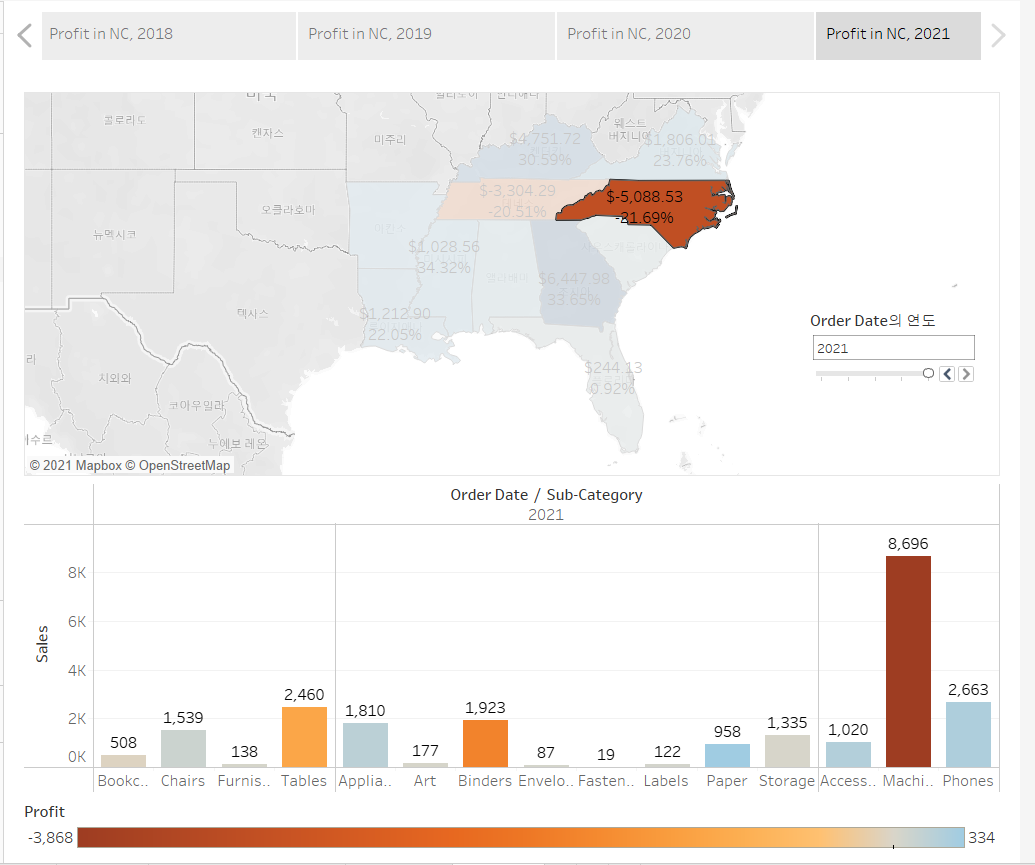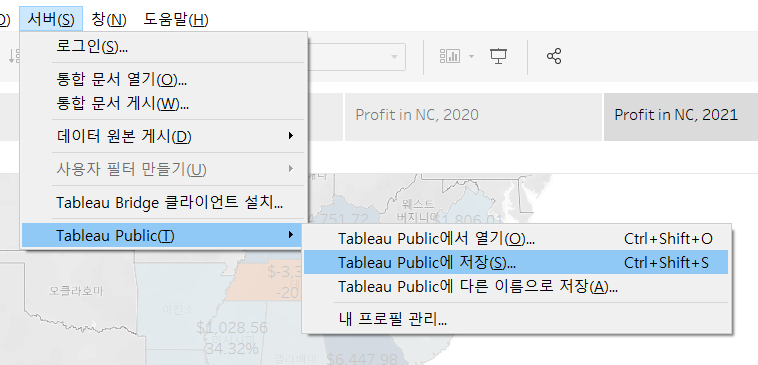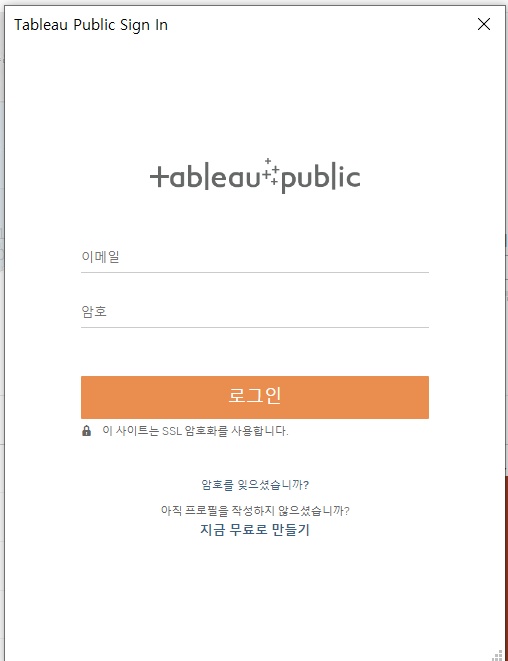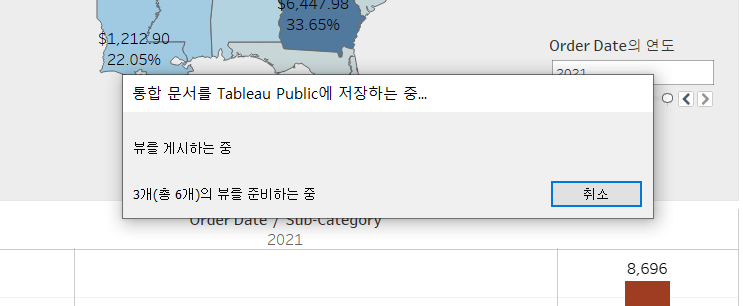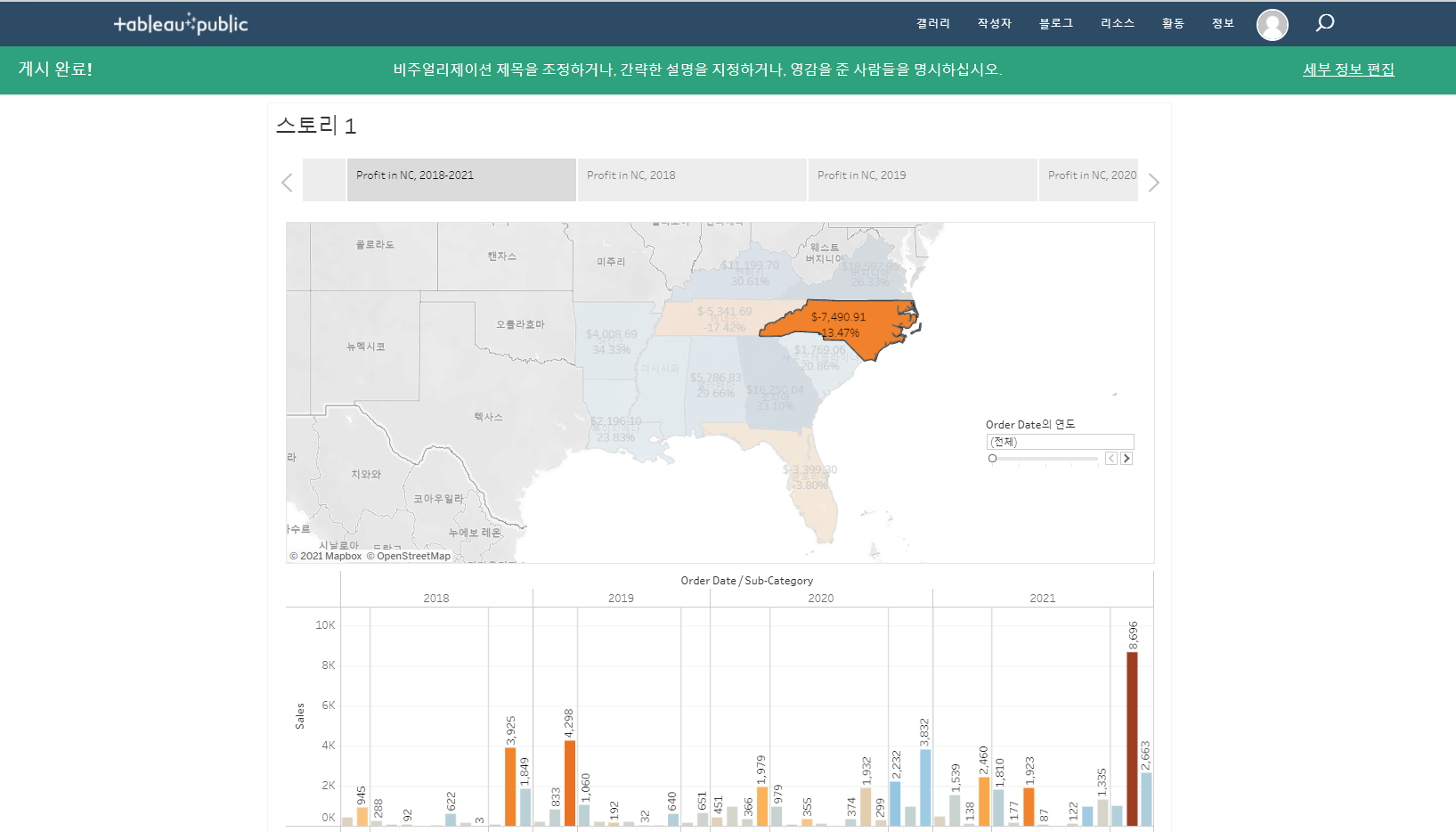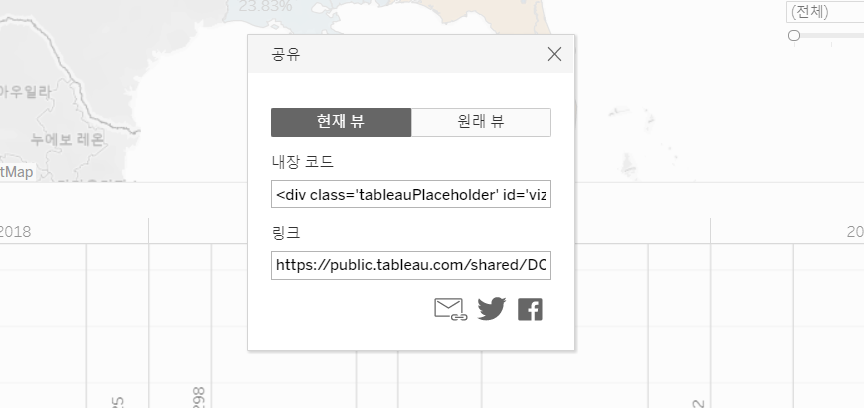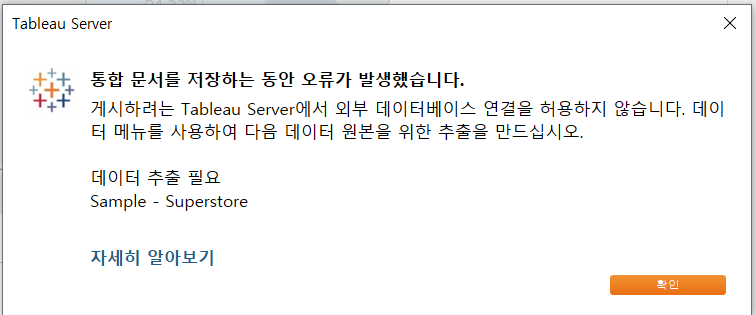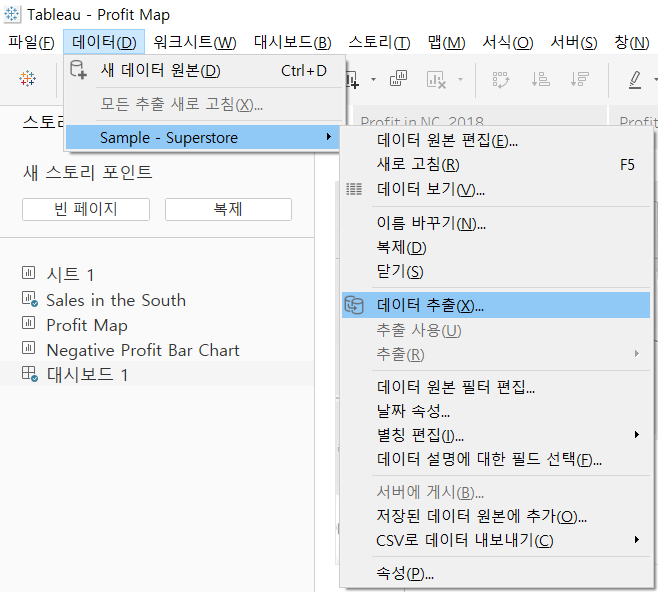- Data visualization Using Tableau
- Learning with the Tableau tutorial
- Create a chart using data from Oracle RDS
- Using
- Overview and main features
- Chart visualization
- Create a chart using data from Oracle RDS
- Use a simple view
- Tableau tutorial 1,2,3 단계
- Map visualization and drill down
- Tableau tutorial 4, 5단계
- Dashboard, story creation and web sharing
- Tableau tutorial 6, 7, 8단계
- Basic Data - KOSIS (국가 통계포털), Tableau Sample(Superstore), Oracle DB
- Data visualization tool - Tableau Desktop, Tableau Public
- DataBase - AWS RDS, Oracle DataBase(12c, 12.1.0.2.v22)
- Tableau
- 다양한 데이터 소스 (파일, 데이터베이스)에 접근을 해서 데이터를 가져온 다음, 그 데이터를 잘 처리해서 시각화를 해주는 소프트웨어
- 데이터 시각화 도구
- 제품군
- Tableau Desktop - 1:1
- Tableau Server - 1:n
- Tableau Online - Tableau Cloud에 들어가서 사용할 수 있는 제품
- 주요 기능
- 다양한 소스 (파일 및 서버)와 연결 가능
- 지도 자동 매핑 기능
- 쉽고 간편하고 다양한 차트 시각화 기능
- Interactive 시각화 기능 : 매개변수 생성 - 계산된 필드 - 필터 적용
- Tableau Desktop 다운로드
- KOSIS 국가 통계포털 Excel 데이터 사용
- 온라인간행물 -> "전국사업체조사"검색 -> 시군구별 -> 2019년기준자료 -> 전국 Excel 다운로드
- Tableau에서 위 Excel 파일 열기
- 파일에 연결 -> Microsoft Excel
- 불필요한 데이터 삭제
- 데이터 해석기 사용
- 워크시트로 이동
- 다양하게 차트 생성 및 사용 Ctrl+B : 차트 줄이기, Ctrl+Shift+B : 차트 키우기
- '총 사업체 수' 더블 클릭 -> 행
- '산업분류명칭' 더블 클릭 -> 열
- 막대에 색상 입히기 ('산업분류명칭'을 색상별로 보기 위해)
- '산업분류명칭' 드래그 -> 마크의 색상에 드랍
- 행과 열 바꾸기, 내림차순 (오름차순) 정렬
- 행과 열 바꾸기 버튼 클릭 (또는 Ctrl + W)
- 내림차순, 오름차순 버튼 클릭 또는 우측에 산업분류명칭 우클릭하여 정렬 가능
- 필터 적용하여 전체 산업 막대(전체를 더한 값) 삭제
- 차트 명 변경 (하단 시트명 변경도 동일)
- 제목 더블 클릭하여 수정
- 사업체 수를 퍼센트로 변경
- 분석 -> 백분율 -> 테이블
- 시트를 복사, 붙여넣기 하여 쉽고 다양한 차트 생성이 가능
- 우측 상단에 표현 방식을 이용하여 현재 차트를 다양한 차트로 변환 가능
- 표 내림차순
- 값 우클릭 모두선택 -> 마우스 Over -> 선택
- 트리맵 차트
- 저장하기
- 저장 : 차트만 저장
- 패키지 통합 문서 내보내기 : 외부에 있는 엑셀 데이터를 가져와서 차트를 작성했는데, 해당 엑셀 파일과 같이 저장하고 싶을 때 사용 (추천)
- 목표
- 회사의 전체 매출 및 수익성을 확인하고 개선이 필요한 주요 영역을 식별
- 필터 및 색상을 사용하여 세부 정보를 보다 집중적으로 표시
- Sample-Superstore 사용
- 용어 설명
- 집계
- 매출 합계 또는 총 수익과 같은 상위 범주로 롤업된 행 수준 데이터
- Tableau에서는 자동으로 집계가 수행되므로 작업하려는 세부 정보 수준으로 데이터를 분리할 수 있다.
- 차원 및 측정값 가장 중요
- 차원은 이름 또는 날짜와 같은 질적 데이터
- 기본적으로 Tableau에서는 질적 정보 또는 범주형 정보가 포함된 데이터가 차원으로 분류
- 텍스트 또는 날짜 값이 포함된 모든 필드를 예로 들 수 있다. 이러한 필드는 일반적으로 데이터 행의 열 머리글로 표시되며(예: Customer Name 또는 Order Date), 뷰에 표시되는 세부 수준을 정의한다.
- 측정값은 양적 숫자 데이터
- 기본적으로 Tableau에서는 이러한 종류의 데이터가 포함된 모든 필드가 측정값으로 처리된다(예: 매출 거래 또는 수익).
- 측정값으로 분류된 데이터는 지정된 차원을 기준으로 집계될 수 있다. 예를 들어 총 매출(측정값)을 지역(차원)별로 집계할 수 있다.
- 연속형 및 불연속형
- 연속형 필드에는 무한한 수의 값이 포함될 수 있다.
- 예를 들어 특정 날짜 범위 내 매출 또는 수량과 같은 값 범위가 포함될 수 있다.
- 연속형 필드는 Tableau에서 녹색으로 표시된다.
- 불연속형 필드에는 국가, 주, 고객 이름 등 한정된 수의 값이 포함된다.
- 불연속형 필드는 Tableau에서 파란색으로 표시된다.
- 집계
- Tableau UI 중에서
- 데이터 패널
- 뷰에 포함된 데이터 원본의 이름이 표시되고 사용 가능한 필드가 차원 및 측정값으로 표시된다.
- 필드는 소유하는 테이블을 기반으로 또는 폴더를 기준으로 그룹화할 수 있다.
- 카드 및 선반
- 카드는 Tableau에서 사용할 수 있는 다양한 컨트롤이 포함된 컨테이너다.
- 선반은 카드 컨트롤의 유형이다. 데이터 패널의 필드를 열 또는 행 선반으로 끌어오면 데이터가 열 또는 행으로 뷰의 축에 추가된다.
- 데이터 패널의 필드를 마크 카드로 끌어오면 유형, 색상, 크기, 모양 등의 시각적 속성을 제어할 수 있다. 이 작업은 뷰의 마크에만 영향을 미치며 축은 변경되지 않는다.
- 데이터 패널
- 학습
- 데이터 패널에서 Order Date(주문 날짜)를 열 선반으로 끌어온다.
- 데이터 패널에서 Sales(매출)을 행 선반으로 끌어온다.
- 뷰 구체화 - 데이터 패널에서 Category(범주)를 열 선반으로 끌어 YEAR(Order Date)의 오른쪽에 배치한다. (카테고리별 추이 파악)
- 레이블 추가하기
- 데이터 패널에서 Sub-Category(소범주)를 열 선반으로 끌어 Category의 오른쪽에 배치한다.
- Sub-Category를 각각의 Category 막대 차트에 포함시켜 표현하기
- Sub-Category를 드래그해서 마크 카드의 색상에 드랍
- 뷰에 값을 포함하거나 제외시킬 수 있는 필터 추가하기
- 특정 연도의 하위 범주별 제품 매출을 보다 쉽게 볼 수 있도록 단순 필터 2개 추가
- 데이터 패널에서 Order Date를 드래그해서 필터 카드에 드랍 -> 날짜범위, 년 체크 -> 최근 2년만 체크하고 나머지 체크 해제하고 확인
- 데이터 패널에서 Sub-Category를 드래그해서 필터 카드에 드랍 -> 원하는 항목만 체크해서 필터링
- 뷰에 색상을 추가하여 여러 제품의 전체 수익성 보기
- 데이터 패널에서 Profit(수익)을 마크 카드의 색상으로 드래그, 드랍
- 매출 정보는 막대의 크기로, 수익성은 막대의 색상으로 비교 가능
- 색상을 통해서 수익성이 떨어지는 Sub-Category를 볼 수 있다.
- 수익성이 낮다고 예측되는 제품이 매년 수익성이 없었는지 확인
- 뷰의 Sub-Category 필터 카드에서 Bookcases, Machines 및 Tables를 제외한 다른 모든 Sub-Category 체크를 해제
- Sub-Category 필터 카드에서 모두를 선택하여 다시 모든 하위 범주 표시
- 데이터 패널에서 Region(지역)을 행 선반으로 끌어 합계(Sales) 왼쪽에 위치시킨다.
- 우측의 Panel에 우클릭을 하여 빠른 필터링도 가능하다.
- 목표
- South 지역의 제품 매출 및 수익성을 살펴본 후 해당 지역의 추세 또는 패턴 찾기
- 수익이 음수인 지역을 찾고, 그 이유를 찾기 위해 추가 정보를 드릴다운하고 분석하기
- 맵 뷰
- 지도 시각화, 지리적 데이터 (위도, 경도)
- 지리적 역할 충족
- Tableau는 시/도 및 구/군/시 이름 같은 많은 일반적인 지리적 데이터를 인식
- Tableau에서 이러한 유형의 데이터가 인식되면 해당하는 지리적 역할이 자동으로 필드에 할당되고 해당 필드가 지리적 필드가 된다.
- 지리적 필드는 데이터 패널에서 옆에 지구본 아이콘이 나타난다.
- 지리적 역할이 할당된 필드를 마크 카드의 세부 정보에 추가하면 자동으로 맵 뷰가 만들어진다.
- Tableau에서 지리적 데이터로 인식되지 않는 데이터의 경우 관련 필드 각각에 수동으로 지리적 역할 (공항, 지역 번호, 구/군/시, 국가/지역 등) 을 할당할 수 있다.
- 학습
- 맵 뷰 작성
- 데이터 패널에서 State를 두 번 클릭하여 마크 카드의 세부 정보에 추가
- Tableau에서 시/도 이름은 지리적 데이터로 인식되고 State 차원에는 주/시/도 지리적 역햘이 할당되므로 자동으로 맵 뷰가 만들어진다.
- Contry 필드도 뷰에 추가된 것을 알 수 있는데 Sample-Superstore의 지리적 필드가 계층의 일부이기 때문이다. 계층의 각 수준이 양파의 겹처럼 세부 수준으로 추가된다.
- 필터링
- Region을 필터 선반으로 끌어 놓은 다음 South로만 필터링한다.
- 색상 표시
- Sales 측정값을 마크 카드의 색상으로 끌어 놓기
- Sales 색상을 삭제하고 Profit을 색상으로 끌어 놓기
- 색상 변경
- 마크 카드의 색상을 클릭한 다음 색상 편집 선택
- 빨간색-녹색 다중 선택
- 테네시, 노스캐롤라이나 및 플로리다의 수익이 음수인 것을 확인할 수 있다.
- 막대 차트는 핵심을 파악하는데 도움이 된다. 이를 위해 현재 시트를 복제하여 새로운 워크 시트를 추가로 만들고 진행한다.
- 새로 만든 워크 시트에서 표현 방식을 클릭한 다음 가로 막대를 선택한다.
- Tennessee, North Carolina 및 Florida의 막대 전체를 클릭하고 끌어 왼쪽에 있는 여러 막대를 선택한다. 도구 설명이 표시되면 이 항목만 포함을 선택하여 3개 주에 집중한다. (필터 카드를 사용한 것과 같은 기능)
- 행 선반에서 State 필드의 더하기 아이콘을 클릭하여 City 수준의 세부정보로 드릴다운한다. (City를 행 선반에 드래그, 드랍한 것과 같은 기능)
- 문제 항목 식별하기
- 뷰를 Sub-Category로 구분하여 수익을 끌어내리는 제품을 식별한다.
- Sub-Category를 행 선반으로 끌어 City 오른쪽에 배치한다.
- 음수 수익을 낸 제품을 쉽게 확인할 수 있도록 Profit을 마크 카드의 색상으로 끌어 놓는다.
- 데이터 패널에서 Order Date를 마우스 우클릭하고 필터 표시를 선택한다.
- 이제 필요한 경우 연도별로 음수 수익을 탐색하고 손해가 나는 제품을 신속하게 발견할 수 있다.
- 이전의 맵 뷰 워크 시트로 이동하여 결과 확인하기
- Label 추가하기 : 데이터 패널에서 원하는 데이터를 마크 카드의 레이블에 드래그, 드랍
- 서식 변경하기 : 마크 카드의 레이블 데이터 우클릭 -> 서식
- Profit Ratio : 원본 데이터에는 존재하지 않는다. 이 값은 Profit 데이터와 Sales 데이터를 통해서 Tableau에서 만들어 낼 수 있다. ('=#'으로 표시된 값은 Tableau에서 만들어낸 값)
- 최종 차트
- 맵 뷰 작성
- 목표
- Tableau에서 응용 프로그램 또는 시트를 대시보드라고 한다. 대시보드를 사용하면 여러 워크시트를 한번에 표시하고 원할 경우 서로 상호 작용하도록 만들 수 있다.
- 심층 정보를 표시하는 대시보드 작성
- 학습
- 대시보드 생성
- 특정 장소에서 특정 품목의 판매가 저조하다는 것을 강조하고 싶을 경우 수익에 대한 막대 그래프 뷰와 맵 뷰를 사용할 수 있다.
- 새 대시보드 단추 클릭
- 대시보드 구성
- 'Sales in the South' 시트를 드래그, 드랍
- 'Profit Map' 시트를 Sales 시트 위에 드래그, 드랍
- 시트 편집
- 'Sales in the South' 막대 차트에서 Sub-Category 각 항목에 대한 세부 정보가 잘 보이지 않는다. 또한 뷰에 맵이 있기 때문에 Sales in the South에서 South region 열은 필요하지 않다. 필요한 정보를 전달할 공간을 확보하기 위해 정리가 필요하다.
- Sales in the South에서 Region 열 머리글 아래의 열 영역을 마우스 우클릭하여 머리글 표시를 취소한다.
- Category 행 머리글에 대해 위 과정 반복
- Profit Map 제목과 Sales 제목을 마우스 우클릭하고 제목 숨기기 선택
- 뷰의 오른쪽에서 Sub-Category 필터 카드를 선택하고 카드 맨 위의 제거를 클릭
- Profit 카드를 Sales 시트 아래로 끌어 이동한다.
- Order Date 연도 필터를 선택하고 드롭다운 화살표를 클릭한 다음 부동을 선택한다. 그 다음 필터를 맵 뷰의 흰색 공간으로 이동한다.
- Order Date 연도 필터에서 다른 연도를 선택, 데이터가 바로 필터링되고 연도별로 다른 해당주의 실적이 표시된다.
- Order Date 연도 필터의 맨 위에 있는 드롭다운 화살표를 클릭하고 단일 값(슬라이더) 선택
- 상호 작용 추가
- 대시보드에서 Profit Map을 선택하고 오른쪽 위의 필터로 사용 아이콘을 클릭
- 맵 뷰의 특정 주를 클릭하면 아래 Sales 시트에 필터가 적용된다.
- Order Date 연도 필터를 선택하고 드롭다운 화살표를 클릭한 다음 '워크시트에 적용' -> '선택한 워크시트'를 선택 -> '대시보드의 모든 항목' 선택
- 이렇게 설정하면 연도 필터에 따라 위 아래 시트가 같이 영향을 받는다.
- 프리젠테이션 스토리
- 지금까지의 결과를 더 큰 규모의 팀과 공유하려고 한다.
- PowerPoint 프리젠테이션에 포함하지 않고 Tableau에서 스토리를 만들기로 결정
- 이렇게 하면 데이터 검색 프로세스를 팀에 보여 주고 대화형으로 데이터를 탐색하면서 프리젠테이션 중에 나오는 질문에 답할 수 있다.
- 스토리포인트 만들기
- 새 스토리 단추를 클릭
- 대시보드와 마찬가지로 워크시트를 스토리로 끌어 프리젠테이션에 사용할 수 있다. 또한 대시보드를 스토리로 끌어 프리젠테이션에 사용할 수도 있다.
- Sales in the South 를 드래그, 드랍
- "연도별 매출 및 수익" 과 같은 캡션을 추가한다. 캡션을 추가하려면 워크시트 위의 회색 상자에서 텍스트를 편집한다.
- Machines 판매 하이라이트
- 스토리 패널에서 복제를 클릭하여 첫 번째 캡션을 복제한다.
- 스토리의 주제가 Machines에 대한 것이므로 Sub-Category 필터에서 모두에 대한 선택을 취소하고 Machines를 선택한다. 연도는 전체를 선택한다.
- 이 뷰에서는 손실의 원인이 되는 주를 확인할 수 없다. 다음 스토리 포인트에서 맵을 도입하여 해결할 수 있다.
- 맵 도입
- 스토리 패널에서 공백(빈 페이지) 선택
- 쟁점은 NC의 Machines 판매가 회사에 손해를 끼치고 있다는 것이다. 이 포인트를 입증하려면 연도별 전체 매출 및 수익이 아닌 지역별 수익을 살펴봐야 한다.
- 만들었던 대시보드를 캔버스로 끌어온다.
- 결과를 North Carolina로 축소하려면 스토리포인트를 복제한다.
- 맵에서 North Carolina를 선택하고 막대 차트가 자동으로 업데이트 되는지 확인한다.
- Order Date 연도 필터 카드에서 모두를 선택한다.
- 캡션을 "Profit in NC, 2018-2021"로 추가
- 노스캐롤라이나의 연도별 수익 변화를 보여주기 위해 복제를 통해 4개의 스토리포인트를 만든다.
- 결과 공유 방식
- 옵션
- Tableau Server를 사용하지 않거나 무료의 대체 공유 옵션에 대해 알고 싶은 경우 Tableau Public 사용
- Tableau Server를 사용하고 있고 할당된 사용 권한에 대해 익숙한 경우 Tableau Server 사용
- Tableau Server는 유료, 그래서 Tableau Public 사용
- Tableau Public에 게시하면 이름에서 알 수 있듯이 이러한 뷰에 공개적으로 액세스할 수 있다. 즉, 뷰와 기초 데이터를 인터넷에 액세스할 수 있는 모든 사용자와 공유하는 것이다. (실습의 경우에만 Public 사용, 아닐 경우 Server 또는 Online 사용)
- 옵션
- Tableau Public 사용
- 서버 -> Tableau Public -> Tableau Public에 저장을 선택
- 대화 상자에 Tableau Public 자격 증명을 입력한다.
- 프로필이 없을 경우 '지금 무료로 만들기'를 클릭하여 사용한다. 생성이 안될 경우 직접 사이트에 접속하여 생성할 수 있다.
- 표시되는 대화상자에서 데이터 추출 만들기를 선택하고 추출을 클릭한다.
- 다시 서버 -> Tableau Public -> Tableau Public에 저장 을 선택한다.
- 브라우저가 열리면 포함된 스토리를 검토한다.
- 세부 정보 편집을 클릭하여 비주얼라이제이션 제목을 업데이트하고 설명을 추가하는 등의 작업을 수행할 수 있다.
- 저장 후에 동료와 공유하려면 비주얼라이제이션 아래에 있는 공유를 클릭한다.
- 공유 방법
- 내장 코드의 HTML을 복사하여 웹 페이지 HTML에 붙여 넣는다.
- 링크를 복사하여 전송한다.
- 기본 이메일 클라이언트를 사용하여 이메일을 전송한다.
- Twitter 또는 Facebook에서 공유
- 데이터 추출이 필요한 경우
- Public인 경우 Data Live 연결을 지원하지 않는다. 게시 전에 반드시 데이터 추출을 해야한다.
- 대시보드 생성