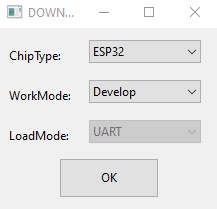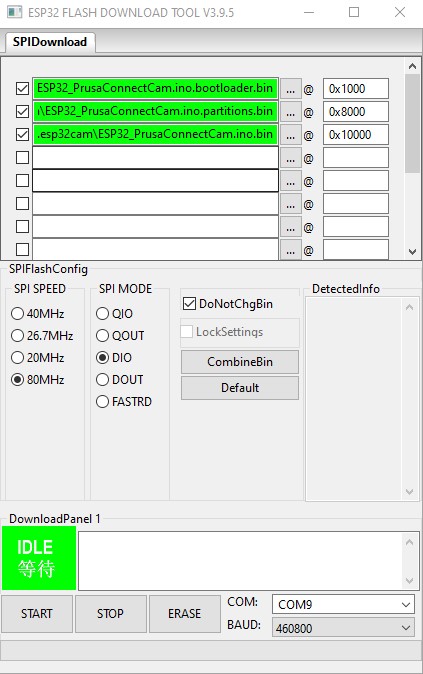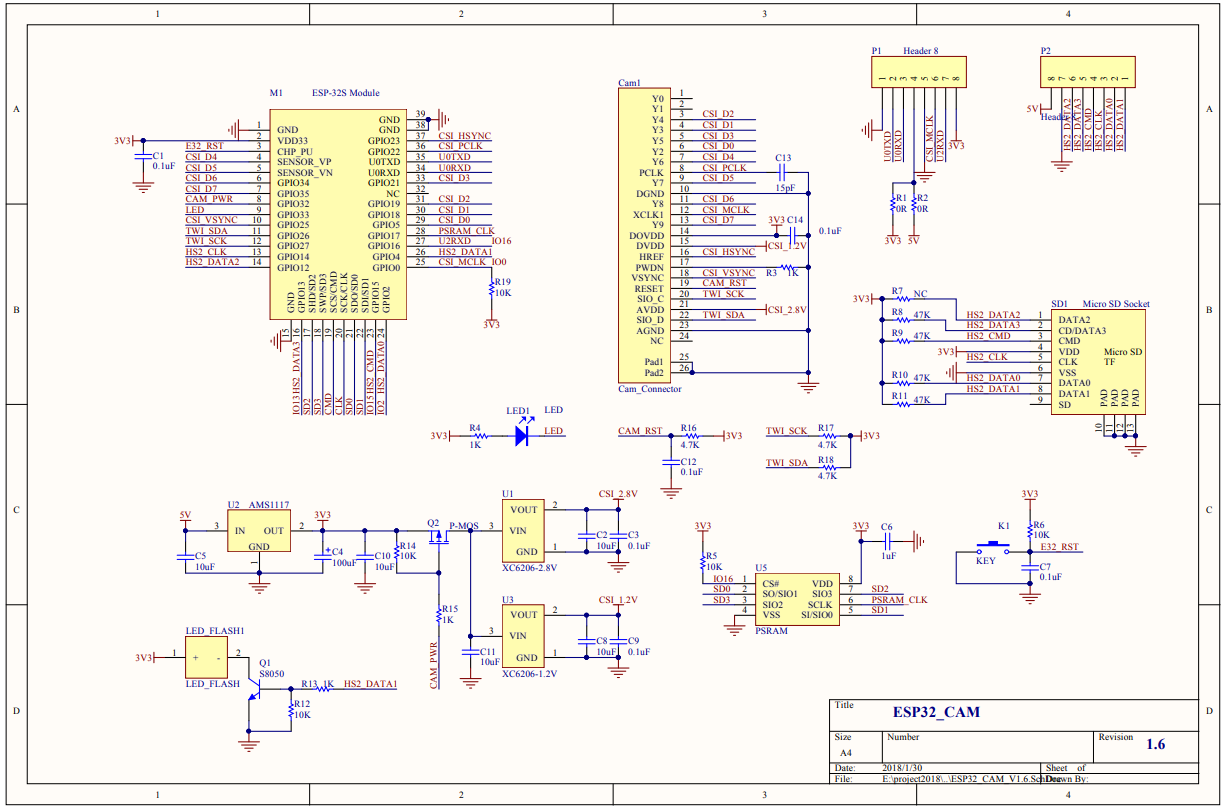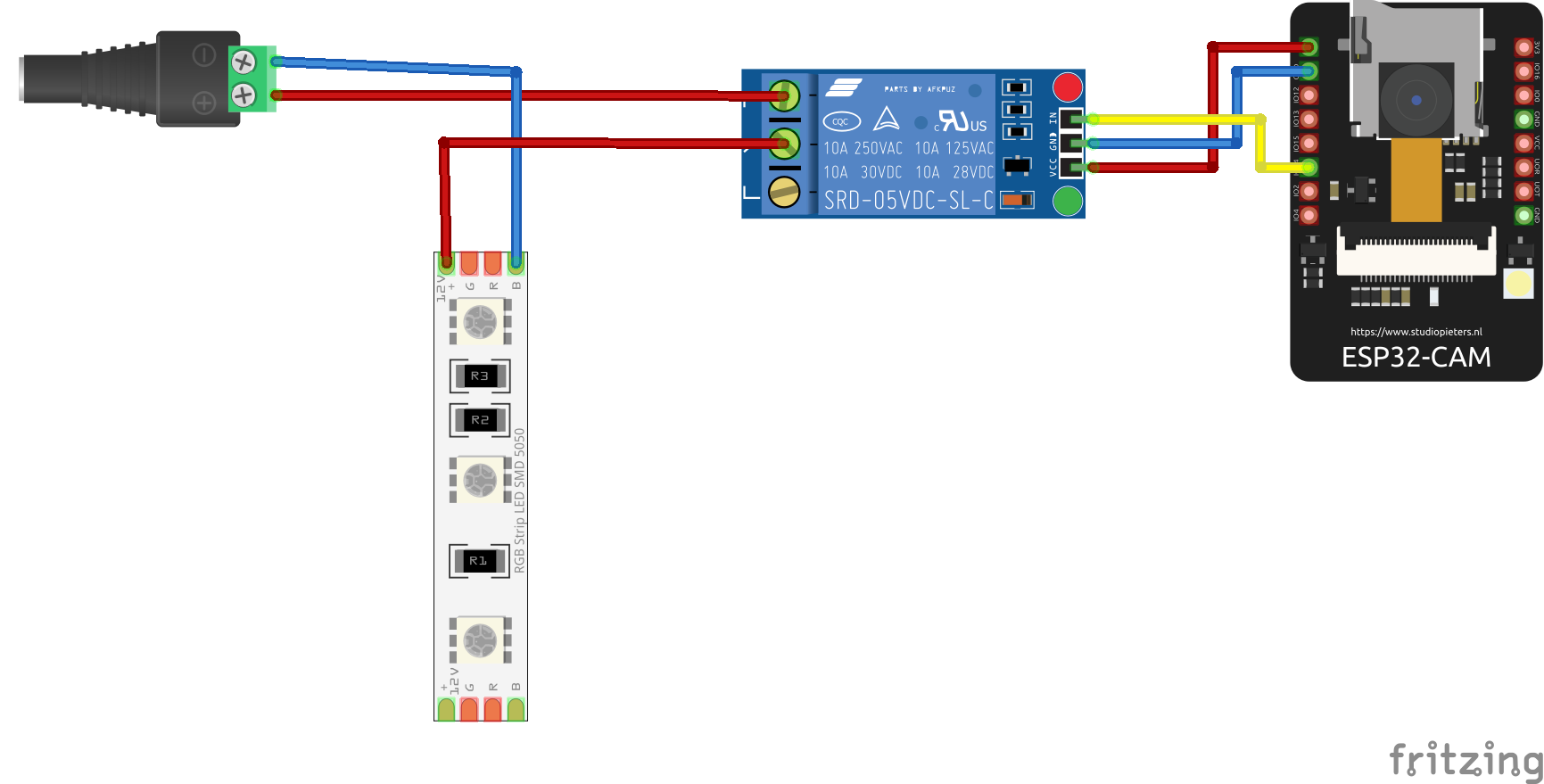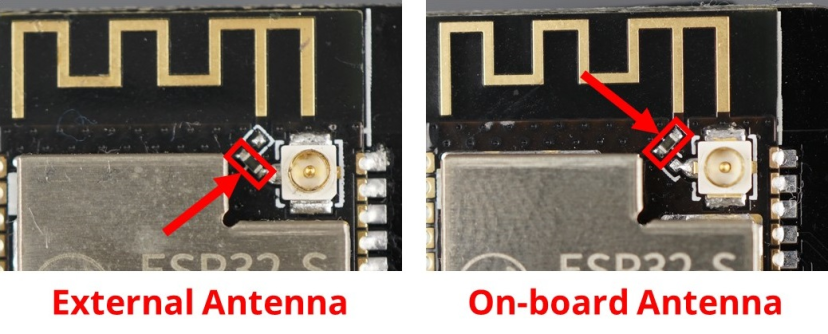This repository includes source code and firmware releases for the ESP32-cam module programmed in the Arduino IDE
This project uses other libraries. It is necessary to install them in the Arduino IDE.
- App Arduino IDE 2.3.2
- MCU support ESP32 2.0.15
- Library ESPAsyncWebSrv 1.2.7
- Library AsyncTCP 1.1.4
- Library ArduinoJson 7.0.4
- Library UniqueID 1.3.0
What we need for functionality
- ESP32-CAM AI-thinker board with OV2640 camera module here
- Module board version here
- Install the necessary libraries in the Arduino IDE here
- Arduino IDE configuration here
- How to flash binary files to ESP32-cam board from Linux/MAC/Windows here
- Service AP here
- How to reset the configuration to factory settings here
- Status LED here
- Schematic main board is here
- Issue with FLASH LED on the main board here
- External WiFi antenna here
- Power supply here
- Debug logs here
- Serial console configuration here
- Potential issue here
It's a few dollars board with ESP32 MCU and Camera. It's necessary to buy a board with camera module OV2640. The board is sold without a programmer by default. It is possible to program it using the FTDI USB to UART converter, or purchase an official programmer for the board. We recommend purchasing an official programmer. It can save a lot of trouble with connecting and programming the board. There are currently 2 different board versions, but only one is compatible with the official programmer.
In the following picture, we can see the ESP32-CAM board and the programator for the board.
It's necessary to use a camera version OV2640. If using a different camera, modification of the camera's pinout can be needed, or some camera settings may not work correctly. We recommend to use a camera module with a viewing angle of 120° or 160°.
These are currently known or tested camera modules:
| Camera chip | FOV | Resolution | Tested | Works | Description |
|---|---|---|---|---|---|
| OV2640 | 30° | 2MP | No | N/A | |
| OV2640 | 44° | 2MP | No | N/A | |
| OV2640 | 66° | 2MP | Yes | Yes | Recommended. Standard camera module |
| OV2640 | 120° | 2MP | Yes | Yes | Recommended |
| OV2640 | 160° | 2MP | Yes | Yes | Recommended |
| OV2640 | 200° | 2MP | No | N/A | |
| OV2640 | 222° | 2MP | No | N/A | |
| OV2640IR | 160° | 2MP | Yes | Yes | |
| OV8225N | 66° | 2MP | Yes | Yes | |
| OV3360 | 66° | 3MP | Yes | Yes | |
| OV5640-AF | 72° | 5MP | Yes | Yes | Overheating, slow photo loading |
There are currently 2 versions of the board, but only one version is possible programming via CH340. The blue rectangle shows the differences between the HW versions.
The red arrow points to a pin that differs between these boards. In version 1, this pin is used for MCU RESET (GND/R). In version 2, this pin serves as ground (GND). Version 1 can be programmed via CH340, whereas version 2 cannot be programmed via CH340. For version 2, we tested programming via FT232RL or CP2102, and the programming process worked successfully.
The recommended version includes the MCU ESP32 (ESP32-S) with 520 KB of SRAM and external 4M PSRAM
Software compilation was done in Arduino IDE 2.3.2. To ensure proper functionality, it is necessary to install support for ESP32 boards into Arduino IDE, as well as several other libraries
At the first step we need to install support for ESP32 board.
File -> Preferences -> Additional boards managers URLs
https://raw.githubusercontent.com/espressif/arduino-esp32/gh-pages/package_esp32_index.json
then go to Tools -> Board -> Boards Manager... and install module ESP32 by Espressif Systems, version 2.0.15
The next step is to install the necessary libraries. Go to Sketch -> Include Library -> Manage Libraries... or you can use Ctrl+Shift+I. Then you can search for the necessary libraries and install them.
- Library ESPAsyncWebSrv by dvarrel 1.2.7
- Library AsyncTCP by dvarrel 1.1.4
- Library ArduinoJson by bblanchon 7.0.4
- Library UniqueID by Luiz Henrique Cassettari1.3.0
Board configuration in the Arduino IDE 2.3.2
- Tools -> Board -> ESP32 Arduino -> AI Thinker ESP32
- Tools -> Flash frequency -> 80MHz
- Tools -> Core Debug Level -> None
- Tools -> Erase all Flash Before Sketch Upload -> Disable (first flash, new board = enable. otherwise = disable)
- Tools -> Flash Mode -> DIO
- Tools -> Partition scheme -> Minimal SPIFFS (1.9MB APP with OTA/190KB SPIFFS)
When flashing the firmware to a new, empty ESP32-CAM device for the first time, it is necessary to use the 'Erase' function.
This can be found under Tools -> Erase all Flash Before Sketch Upload -> Enable.
After the initial firmware upload to the MCU, it's necessary to disable this option. If you do not disable this option, your camera configuration will continue to be erased from the flash memory after uploading new firmware from the Arduino IDE.
You must use the console to upload the firmware on the MAC or Linux platform. First, ensure you have installed esptool for Python. You can find it on the manufacturer's website, ESPRESSIF, here.
And command for FLASH FW is here, where /dev/ttya0 is your serial interface for communication with the ESP32-cam board. This is the command for the first flash FW to MCU.
./esptool -p /dev/ttya0 -b 460800 --before default_reset --after hard_reset --chip esp32 write_flash --erase-all --flash_mode dio --flash_size 4MB --flash_freq 80m 0x1000 ESP32_PrusaConnectCam.ino.bootloader.bin 0x8000 ESP32_PrusaConnectCam.ino.partitions.bin 0x10000 ESP32_PrusaConnectCam.ino.bin
This command contains the parameter --eras-all, which erases the entire flash in the MCU. So, for just updating the firmware, it is necessary to remove the parameter --eras-all; otherwise, the MCU configuration will also be deleted. The basic command list can be found here
Here is the command for updating the firmware in the MCU without erasing the MCU configuration
./esptool -p /dev/ttya0 -b 460800 --before default_reset --after hard_reset --chip esp32 write_flash --flash_mode dio --flash_size 4MB --flash_freq 80m 0x1000 ESP32_PrusaConnectCam.ino.bootloader.bin 0x8000 ESP32_PrusaConnectCam.ino.partitions.bin 0x10000 ESP32_PrusaConnectCam.ino.bin
Launching the esptool application may be different in different operating systems
Here is the tool and configuration for windows platform
You can find the driver for CH340 for Windows for example here . An older version of the driver is for example here
It's necessary to erase the FLASH using the ERASE button before the first firmware flash.
Here is the partitions table:
| Name | Type | SubType | Offset | Size | Flags |
|---|---|---|---|---|---|
| nvs | data | nvs | 0x9000 | 0x5000 | |
| otadata | data | ota | 0xe000 | 0x2000 | |
| app0 | app | ota_0 | 0x10000 | 0x1E0000 | |
| app1 | app | ota_1 | 0x1F0000 | 0x1E0000 | |
| spiffs | data | spiffs | 0x3D0000 | 0x20000 | |
| coredump | data | coredump | 0x3F0000 | 0x10000 |
However, for uploading the firmware, it's important to use this configuration of addresses and files:
- address 0x1000 - ESP32_PrusaConnectCam.ino.bootloader.bin
- address 0x8000 - ESP32_PrusaConnectCam.ino.partitions.bin
- address 0x10000 - ESP32_PrusaConnectCam.ino.bin
After powering on and booting up the camera, it enters AP mode, which serves as a configuration mode for the camera. Essentially, it starts its own Wi-Fi network. The network name (SSID) is ESP32_camera_UID, where UID is the first three numbers from the MCU ID, serving as a unique identifier for the camera. The password for connecting to the AP is 12345678. The camera's IP address is 192.168.0.1. To configure the camera via AP mode, you need to connect to this IP address using a web browser: http://192.168.0.1. Alternatively, you can also use the http://prusa-esp32cam.local hostname (mDNS) instead of the IP Address.
After establishing a successful connection, your computer might display a "No Internet" warning for the given network. This is normal.
If you have set up a Wi-Fi network name (SSID) and password in the camera for it to connect to, then upon powering on, the camera will automatically connect to the configured Wi-Fi network and simultaneously activate AP mode for 5 minutes. AP mode is always enabled after powering on and booting up the camera for 5 minutes. The service Wi-Fi AP is automatically deactivates itself after 5 minutes following each camera startup if no device is connected to the camera.
Service AP is for for the first camera configuration. If the camera is connected to a WiFi network, it is possible to configure it from the local network.
To reset the settings to factory defaults, follow these instructions:
- Connect PIN IO12 to ground.
- Plug in the power supply.
- Wait for 10 seconds.
- After 10 seconds, the FLASH LED will start flashing.
- Disconnect PIN IO12 from ground (but don't disconnect the power supply).
- After disconnecting IO12 from ground, the FLASH LED will stop flashing, and the MCU will automatically reboot.
- Now the MCU is in the factory settings.
On the board, there is a status LED that provides a visual indicator of the module's current status through blinking at defined intervals.
Upon module activation, the LED illuminates. After processor initialization, the LED exhibits different blinking intervals based on the current mode of the module
- Service AP Mode only: The LED blinks every 400 ms, indicating the module's availability in service AP mode.
- Connecting to WiFi AP: While connecting to a WiFi Access Point, the LED blinks at intervals of 800 ms.
- Connected to WiFi Network: Upon successful connection to a WiFi network, the LED blinks at intervals of 4000 ms, signaling a stable connection.
- Problematic State: If an issue or error occurs, the LED accelerates its blinking to every 100 ms.
The approximate boot time of the device is 15-20 seconds.
Board description
Pinout
The board has a problem with the FLASH LED, as it lacks any current limitation for the LED. Consequently, frequent use of the FLASH LED can lead to malfunction, due to excessive current flow.
One simple solution is to connect an external LED via a relay, transistor, or MOSFET to the board, as shown in the next picture. Using a relay is not ideal, but it provides a simple solution.
Another solution is to use an LED COB or a USB LED lamp. I utilized a board from a simple USB LED lamp. The transistor has a current limitation of 500mA, and my USB lamp has a current consumption of approximately 180mA. The original LED has a current consumption of 60-80mA. After calculation, the total current consumption is approximately 260mA, which falls within the current limitation of the transistor. Therefore, it is possible to solder the negative wire from the COB LED or the USB LED lamp to the transistor. The positive wire needs to be soldered to +5V.
This is my USB LED lamp
The next step is to solder the negative wire from the LED lamp to the transistor collector, and the positive wire from the LED lamp to the +5V on the board.
The third option is to solder a resistor between the collector of the transistor and the PCB. I used a 10-ohm resistor in a 0603 package. This option is more complicated for users with limited soldering experience.
The standard ESP32-CAM board utilizes an internal antenna on the PCB. However, this antenna can sometimes cause issues with the quality of the WiFi signal, leading to slow photo uploads to PrusaConnect or connectivity problems. Fortunately, there is an option to connect an external antenna. This requires changing the resistor position, as shown in the picture below. Then, you can use a 2.4GHz Wi-Fi cable with a U.FL to RP-SMA connector and a standard 2.4GHz WiFi antenna
The device requires a 5V power supply, with a maximum current consumption of 2A. Power is supplied via a micro USB connector when using the original programmer.
It is possible to save debug logs to a microSD card, but the card must be formatted to FAT32. Currently, the maximum tested capacity for a microSD card is 16GB. If a microSD card is inserted into the camera, it is necessary to reboot the camera. When a microSD card is inserted into the camera before boot, logging to the microSD card is automatically enabled. If no microSD card is inserted, the saving of debug logs to the microSD card is automatically disabled. Enabling the saving of debug logs to a microSD card is only possible during camera boot, so it is necessary to restart the camera after inserting the microSD card. Debug logs are saved as plain text in the file Syslog.log
Currently, it is possible to set the basic camera configuration using the serial console. Baud speed for communication with MCU is 115200 8N1
Commands for configuration have simple syntax
| command | separator | variable | termination | line terminator |
|---|---|---|---|---|
| setwifissid | : | SSID | ; | \n or \r or \n\r or \r\n |
Currently, available commands are listed in the table below:
| Command | Description |
|---|---|
| setwifissid | Setting WiFi SSID, where variable SSID is network name |
| setwifipass | Setting WiFi password, where variable PASSWORD is WiFi password |
| wificonnect | Connecting to WiFi network |
| mcureboot | Rebooting the MCU |
| commandslist | Listing currently supported commands via serial console |
| getwifimode | Print current WiFi mode. STA/AP/AP+STA |
| getwifistastatus | Print WiFi STA status. Connected/Disconnected/Connecting.... |
| getwifistaip | Print IP address for WiFi STA |
| getserviceapssid | Print service AP SSID name |
| setauthtoken: | Set authentication token for Prusa Connect |
The standard command sequence for camera basic settings is
- setwifissid:SSID;
- setwifipass:PASSWORD;
- wificonnect;
- setauthtoken:TOKEN;
- mcureboot;
- A potential issue may arise with connecting to the service AP. If the connection fails and an authentication error occurs, it is necessary to clear the FLASH memory of the processor, and FLASH FW again. This can be done either through the Arduino IDE or using official software.
- While sending the photo to the backend, the WEB server is temporarily disabled for this short interval. After the photo is sent to the backend, the WEB server is re-enabled. This may cause short unavailability in the WEB server on the camera, lasting several seconds, depending on the internet connection and the quality of the WiFi connection
- After the initial firmware upload to the new camera, there may be an issue when connecting to the IP address, where the camera prompts for a username and password to access the web page. Even when entering the username "admin" and the password "admin", the login still doesn't work. In such cases, it's necessary to reset the camera configuration to factory settings. The procedure is outlined in the readme file here