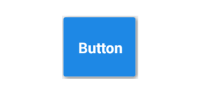If you want use this library, you only have to download MaterialDesign project, import it into your workspace and add the project as a library in your android project settings.
If you prefer it, you can use the gradle dependency, you have to add these lines in your build.gradle file:
repositories {
maven {
url "https://jitpack.io"
}
}
dependencies {
compile 'com.github.IvanGarza07:MaterialDesignLibrary:1.0.2'
}
If you use other libraries requiring nineoldandroids and appcompat-v7 like MaterialEditText or MaterialSpinner make sure to exclude them :
compile ('com.github.IvanGarza07:MaterialDesignLibrary:1.0.2'){ exclude group: 'com.nineoldandroids', module: 'library' exclude group: 'com.android.support', module: 'appcompat-v7' }
Some components have custom attributes, if you want use them, you must add this line in your xml file in the first component:
<RelativeLayout xmlns:android="http://schemas.android.com/apk/res/android" xmlns:materialdesign="http://schemas.android.com/apk/res-auto" android:layout_width="match_parent" android:layout_height="match_parent" > </RelativeLayout>
If you are going to use a ScrollView, it is recommended that you use the CustomScrollView provided in this library to avoid problems with the custom components. To use this component:
<com.ivan.materialdesign.views.ScrollView xmlns:android="http://schemas.android.com/apk/res/android" xmlns:materialdesign="http://schemas.android.com/apk/res-auto" android:id="@+id/scroll" android:layout_width="match_parent" android:layout_height="match_parent"> </com.gc.materialdesign.views.ScrollView>
<com.ivan.materialdesign.views.ButtonFlat android:id="@+id/buttonflat" android:layout_width="wrap_content" android:layout_height="wrap_content" android:background="#1E88E5" android:text="Button" />
<com.ivan.materialdesign.views.ButtonRectangle android:id="@+id/button" android:layout_width="wrap_content" android:layout_height="wrap_content" android:background="#1E88E5" android:text="Button" />
It is recommended to put this component in the right-bottom of the screen. To use this component write this code in your xml file. If you don`t want to start this component with animation set the animate attribute to false. Put your icon in the icon attribute to set the drawable icon for this component.
<RelativeLayout xmlns:android="http://schemas.android.com/apk/res/android" xmlns:materialdesign="http://schemas.android.com/apk/res-auto" android:layout_width="match_parent" android:layout_height="match_parent" > <!-- ... XML CODE --> <com.ivan.materialdesign.views.ButtonFloat android:id="@+id/buttonFloat" android:layout_width="wrap_content" android:layout_height="wrap_content" android:layout_alignParentRight="true" android:layout_alignParentBottom="true" android:layout_marginRight="24dp" android:background="#1E88E5" materialdesign:animate="true" materialdesign:iconDrawable="@drawable/ic_action_new" /> </RelativeLayout>
<com.ivan.materialdesign.views.ButtonFloatSmall android:id="@+id/buttonFloatSmall" android:layout_width="wrap_content" android:layout_height="wrap_content" android:background="#1E88E5" materialdesign:iconDrawable="@drawable/ic_action_new" />
<com.ivan.materialdesign.views.CheckBox android:id="@+id/checkBox" android:layout_width="wrap_content" android:layout_height="wrap_content" android:background="#1E88E5" materialdesign:check="true" />
<com.ivan.materialdesign.views.Switch android:id="@+id/switchView" android:layout_width="wrap_content" android:layout_height="wrap_content" android:background="#1E88E5" materialdesign:check="true" />
<com.ivan.materialdesign.views.ProgressBarCircularIndeterminate android:id="@+id/progressBarCircularIndeterminate" android:layout_width="32dp" android:layout_height="32dp" android:background="#1E88E5" />
<com.ivan.materialdesign.views.ProgressBarIndeterminate android:id="@+id/progressBarIndeterminate" android:layout_width="fill_parent" android:layout_height="wrap_content" android:background="#1E88E5" />
<com.ivan.materialdesign.views.ProgressBarIndeterminateDeterminate android:id="@+id/progressBarIndeterminateDeterminate" android:layout_width="fill_parent" android:layout_height="wrap_content" android:background="#1E88E5" />
If you begin progrees, you only have to set progress it
progressBarIndeterminateDeterminate.setProgress(progress);
<com.ivan.materialdesign.views.ProgressBarDeterminate android:id="@+id/progressDeterminate" android:layout_width="fill_parent" android:layout_height="wrap_content" android:background="#1E88E5" />
You can custom max and min progress values with
materialdesign:max="50"andmaterialdesign:min="25"attributes.
<com.ivan.materialdesign.views.Slider android:id="@+id/slider" android:layout_width="fill_parent" android:layout_height="wrap_content" android:background="#1E88E5" materialdesign:max="50" materialdesign:min="0" />
<com.ivan.materialdesign.views.Slider android:id="@+id/slider" android:layout_width="fill_parent" android:layout_height="wrap_content" android:background="#1E88E5" materialdesign:max="50" materialdesign:min="0" materialdesign:showNumberIndicator="true"/>
SnackBar snackbar = new SnackBar(Activity activity, String text, String buttonText, View.OnClickListener onClickListener); snackbar.show();
If you don't want to show the button, put
nullinbuttonTextattribute
Dialog dialog = new Dialog(Context context,String title, String message); dialog.show();
You can set the accept and cancel button on the event listener or change it's text
// Set accept click listenner dialog.setOnAcceptButtonClickListener(View.OnClickListener onAcceptButtonClickListener); // Set cancel click listenner dialog.setOnCancelButtonClickListener(View.OnClickListener onCancelButtonClickListener); // Acces to accept button ButtonFlat acceptButton = dialog.getButtonAccept(); // Acces to cancel button ButtonFlat cancelButton = dialog.getButtonCancel();
ColorSelector colorSelector = new ColorSelector(Context context,int intialColor, OnColorSelectedListener onColorSelectedListener); colorSelector.show();
Spinner with Material Design - Down to API 9
This library provides you a Spinner with the Material style. You can use it like any regular Spinner. Add floating label text, hint and error messages.
In the xml :
<com.ivan.materialdesign.widgets.MaterialSpinner android:id="@+id/spinner" android:layout_width="fill_parent" android:layout_height="wrap_content" app:ms_multiline="false" app:ms_hint="hint" app:ms_enableFloatingLabel="false" app:ms_enableErrorLabel="false" app:ms_floatingLabelText="floating label" app:ms_baseColor="@color/base" app:ms_highlightColor="@color/highlight" app:ms_errorColor="@color/error" app:ms_typeface="typeface.ttf" app:ms_thickness="2dp" app:ms_hintColor="@color/hint" app:ms_arrowColor="@color/arrow" app:ms_arrowSize="16dp" app:ms_alignLabels="false" app:ms_floatingLabelColor="@color/floating_label"/>
You can set a hint and a floating label text. If no floating label text is provided, the hint will be set instead.
Java side, you use it like a regular spinner, setting an adapter to it.
String[] ITEMS = {"Item 1", "Item 2", "Item 3", "Item 4", "Item 5", "Item 6"}; ArrayAdapter<String> adapter = new ArrayAdapter<String>(this, android.R.layout.simple_spinner_item, ITEMS); adapter.setDropDownViewResource(android.R.layout.simple_spinner_dropdown_item); spinner = (MaterialSpinner) findViewById(R.id.spinner); spinner.setAdapter(adapter);
If you need to set an error message, you can do it the same way than with an EditText :
//Activate spinner.setError("Error"); //Desactivate spinner.setError(null);
You can choose to have a scrolling animation or to set the error message on multiple lines with the "ms_multiline" attribute in xml (default is true).