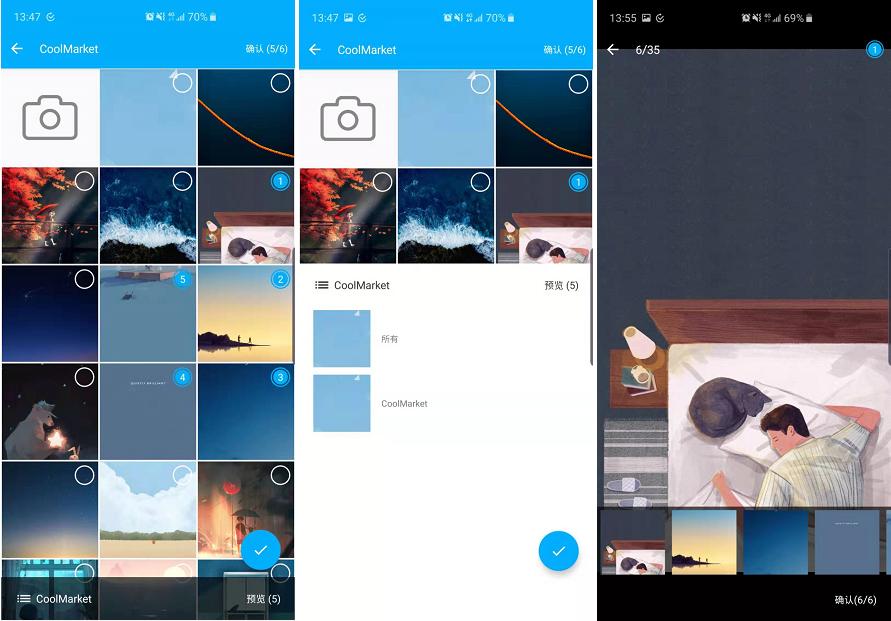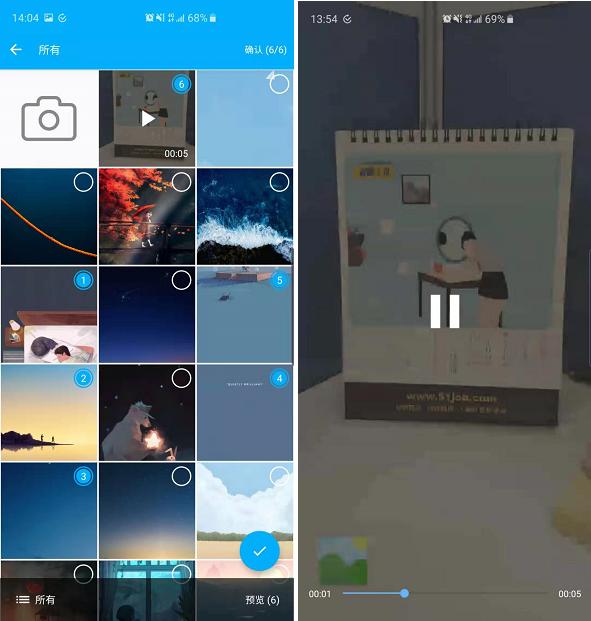SAlbum
SAlbum 是一款对 Android 端提供 图片的选取、裁剪、拍摄和短视频录制等功能的图库框架
功能介绍
- 图片的选取
- 支持 JPEG/PNG/WEBP/GIF 的选取
- 图片加载引擎由用户自定义实现
- 图片的浏览
- 共享元素跳转动画
- 图像的裁剪
- 相机的拍摄
CameraX-alpha4 尺寸选取存在问题, 暂时移除- 提供 1:1、4:3、16:9 的比例选择
- 支持 CenterCrop 全屏预览
- 通过自定义 Renderer, 可拓展水印滤镜等效果
- 视频的录制
- 视频
- 使用 MediaCodec 实现 H.264 的硬编
- 支持 1080p, 720p, 480p 的录制分辨率
- 音频
- PCM 数据获取使用 OpenSL ES, 支持 v7a
- 使用 MediaCodec 硬编为 AAC
- 使用 MediaMuxer 合并为 mp4 文件
- 视频
- 视频的播放
- 考虑到依赖体积, 使用系统提供的 VideoView 实现
- 已支持 Android 10
- Android 10 不支持随意访问外部存储 Storage 中的文件, 可通过 URI 进行图片加载
实现原理请查看 wiki
功能集成
Step 1
Add it in your module build.gradle at the end of repositories
dependencies {
...
// SAlbum dependency
implementation 'com.github.SharryChoo:SAlbum:+'
// Need Android dependencies
implementation "androidx.constraintlayout:constraintlayout:+"
implementation "androidx.appcompat:appcompat:+"
implementation "androidx.recyclerview:recyclerview:+"
implementation "com.google.android.material:material:+"
}
Step 2
Add it in your root build.gradle at the end of repositories
allprojects {
repositories {
...
maven { url 'https://jitpack.io' }
}
}
效果展示
下载体验 Demo
资源选取
图像拍摄
视频录制
视频播放
使用指南
SPicturePicker 的所有功能提供, 均通过 Manager 对外提供, 其具体的功能选项通过 Config 来配置
| 功能 | Manager | Config |
|---|---|---|
| 选取 | PickerManager | PickerConfig |
| 浏览 | WatcherManager | WatcherConfig |
| 拍摄/录像 | TakerManager | TakerConfig |
| 裁剪 | CropperManager | CropperConfig |
一) 选取
PickerManager.with(context)
// 注入配置
.setPickerConfig(
PickerConfig.Builder()
// Toolbar 背景设置
.setToolbarBackgroundColor(
ContextCompat.getColor(this, R.color.colorPrimary)
)
// 指示器填充色
.setIndicatorSolidColor(
ContextCompat.getColor(this, R.color.colorPrimary)
)
// 选中指示器的颜色
.setIndicatorBorderColor(
ContextCompat.getColor(this, R.color.colorPrimary),
ContextCompat.getColor(this, android.R.color.white)
)
// 指示器边界的颜色
.setPickerItemBackgroundColor(
ContextCompat.getColor(this, android.R.color.white)
)
// 阈值
.setThreshold(etAlbumThreshold.text.toString().toInt())
// 每行展示的数量
.setSpanCount(etSpanCount.text.toString().toInt())
// 是否开启 Toolbar Behavior 动画
.isToolbarScrollable(cbAnimation.isChecked)
// 是否开启 Fab Behavior 动画
.isFabScrollable(cbAnimation.isChecked)
// 是否选择 GIF 图
.isPickGif(cbGif.isChecked)
// 是否选择视频
.isPickVideo(cbVideo.isChecked)
// 注入用户已选中的图片集合
.setUserPickedSet(mPickedSet)
// 设置相机配置, 非 null 说明支持相机(拍摄/录制)
.setCameraConfig(
if (cbCamera.isChecked) takerConfig else null
)
// 设置裁剪配置, 非 null 说明支持裁剪
.setCropConfig(
if (cbCrop.isChecked) cropperConfig else null
)
.build()
)
// 加载框架注入
.setLoaderEngine(
object : ILoaderEngine {
override fun loadPicture(context: Context, mediaMeta: MediaMeta, imageView: ImageView) {
// Android 10 以后, 需要使用 URI 进行加载
Glide.with(context).asBitmap().load(mediaMeta.contentUri).into(imageView)
}
override fun loadGif(context: Context, mediaMeta: MediaMeta, imageView: ImageView) {
// Android 10 以后, 需要使用 URI 进行加载
Glide.with(context).asGif().load(mediaMeta.contentUri).into(imageView)
}
override fun loadVideoThumbnails(context: Context, mediaMeta: MediaMeta, imageView: ImageView) {
// Android 10 以后, 需要使用 URI 进行加载
Glide.with(context).asBitmap().load(mediaMeta.contentUri).into(imageView)
}
}
)
.start {
// TODO 选中的资源, 通过 ArrayList<MediaMeta> 返回
}
选取的方式如上所示, 首先按照需求构建 Config, 然后注入图片加载的引擎, 之后便可以在 start 的回调中获取到选中的图片资源了
- 关于相机
- 在 PickerConfig 中传入相机的配置, 则意为开启相机的功能
- 关于裁剪
- 在 PickerConfig 中传入裁剪的配置, 则意为开启裁剪的功能
二) 浏览
浏览的功能与选取类似, 打开图片选择器时, 会根据 PickerConfig 自动生成浏览的配置, 若想在外界单独使用图片浏览的功能, 可以通过以下方式
WatcherManager.with(context)
.setConfig(
WatcherConfig.Builder()
// 配置 Indicator 的展示效果
.setIndicatorTextColor(mPickerConfig.getIndicatorTextColor())
.setIndicatorSolidColor(mPickerConfig.getIndicatorSolidColor())
.setIndicatorBorderColor(
mPickerConfig.getIndicatorBorderCheckedColor(),
mPickerConfig.getIndicatorBorderUncheckedColor()
)
// 注入需要展示的图片
.setDisplayDataSet(mPickedSet, 0)
// 设置最大选中数量, 若 > 0, 则说明图片查看器也支持选取的功能
.setThreshold(mPickerConfig.getThreshold())
// 注入用户选中的图片集合
.setUserPickedSet(mPickedSet)
.build();
)
// 注入共享元素
.setSharedElement(sharedElement)
// 注入图片加载器
.setLoaderEngine(Loader.getPictureLoader())
.startForResult(this);
可以看到浏览的使用主要区别在于, 增加了 共享元素(支持 5.0 以下的操作系统) 的选项
- 当 threshold > 0 时, 表示需要为图片浏览添加图片选择功能, 反之仅做图片查看使用
三) 拍摄
相机的使用与浏览类似, 可以集成在 Picker 中使用, 也可以单独使用
TakerManager.with(context)
.setConfig(
TakerConfig.Builder()
// 设置外部存储目录相对路径
.setRelativePath(RELATIVE_PATH)
// 指定 FileProvider 的 authority, 用于获取文件 URI
.setAuthority(FILE_PROVIDER)
// 预览画面比例, 支持 1:1, 4:3, 16:9
.setPreviewAspect(ASPECT_1_1)
// 是否全屏预览(在比例基础上进行 CenterCrop, 保证画面不畸形)
.setFullScreen(false)
// 设置自定义 Renderer 的路径
.setRenderer(WatermarkPreviewerRenderer::class.java)
// 设置是否支持视频录制
.setVideoRecord(true)
// 设置录制最大时长
.setMaxRecordDuration(15 * 1000)
// 设置录制最短时长
.setMinRecordDuration(1 * 1000)
// 设置录制的分辨率
.setRecordResolution(Options.Video.RESOLUTION_720P)
// 拍摄后质量压缩
.setPictureQuality(80)
// 注入裁剪配置, 非 null, 表示拍摄之后进行图片的裁剪
.setCropConfig(...)
.build()
)
.take(this);
其中的注释比较清晰, 操作完成之后, 可通过回调获取到拍摄/录制的结果
1. RelativePath
Andorid 10 以后, 无法随意的在外部存储卡中创建文件, 因此使用了 RelativePath
// 绝对路径
"/storage/emulated/0/{@link android.os.Environment#DIRECTORY_PICTURES}/SAlbum"
// 相对路径
"SAlbum"
只需要设置了相对路径, SAlbum 会自动在 Android 媒体文件夹下创建工程的文件夹, 所有拍摄录制的图片均会保存在其中, 这也是 Android 希望我们遵守的规范
2. Authority
需要获取文件的 URI, 7.0 之后获取 URI 需要通过 FileProvider, 因此这里需要传入 FileProvider 的 authority, 关于这一块网上的资料比较多, 这里就不再赘述了
3. Camera 渲染器
关于自定义 Camera 的渲染器, 需要用户自定义实现 IPreviewer.Renderer 这个接口, Demo 中提供了一个水印效果的渲染器滤镜, 可以其参考实现自己的渲染器
public Builder setRenderer(@NonNull Class<? extends IPreviewer.Renderer> rendererClass) {
try {
rendererClass.getDeclaredConstructor(Context.class);
} catch (NoSuchMethodException e) {
throw new UnsupportedOperationException("Please ensure " + rendererClass.getSimpleName()
+ " have a constructor like: " + rendererClass.getSimpleName() + "(Context context)");
}
mConfig.rendererClsName = rendererClass.getName();
return this;
}
传入渲染器实现的 class 文件, 需要保证提供一个参数为 Context 的构造方法, 否则在构建 TakerConfig 时会出现异常
四) 裁剪
CropperManager.with(context)
.setConfig(
CropperConfig.Builder()
// 要裁剪的图片的 URI
.setOriginUri(...)
// 指定 FileProvider 的 authority, 用于 7.0 获取文件 URI
.setAuthority(FILE_PROVIDER)
// 设置外部存储目录相对路径
.setRelativePath(RELATIVE_PATH)
// 裁剪期望的尺寸
.setCropSize(1000, 1000)
// 裁剪后的质量
.setCropQuality(80)
.build()
)
.crop(this);
裁剪目前使用系统提供的裁剪方式, 其使用方式也比较简单, 这里就不再赘述了
更多功能请查看工程中提供的示例