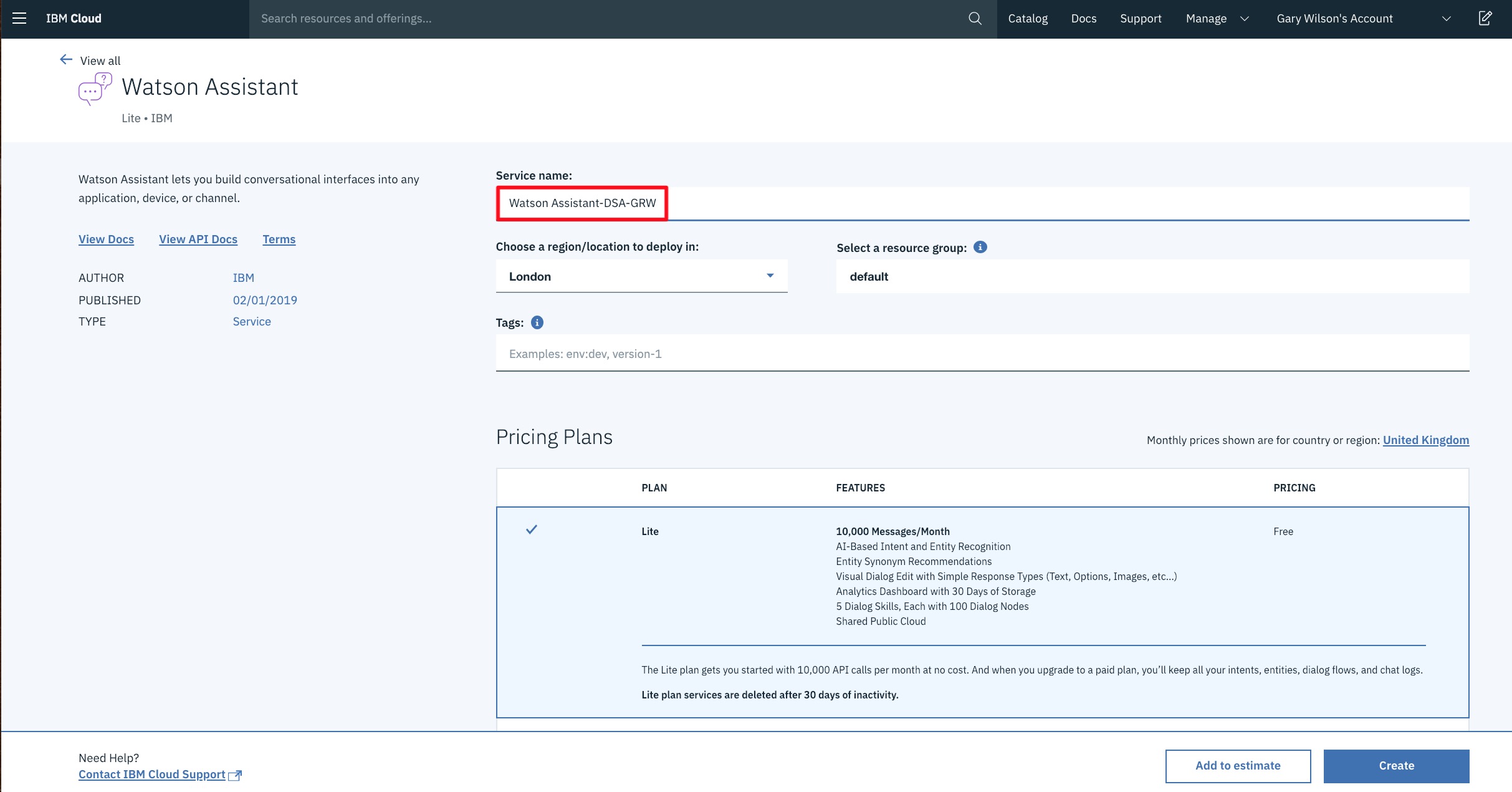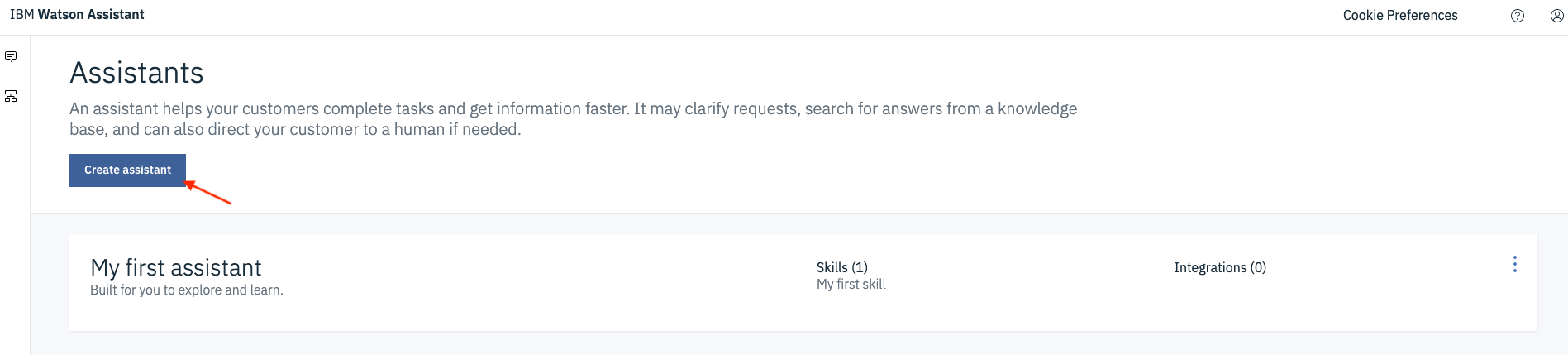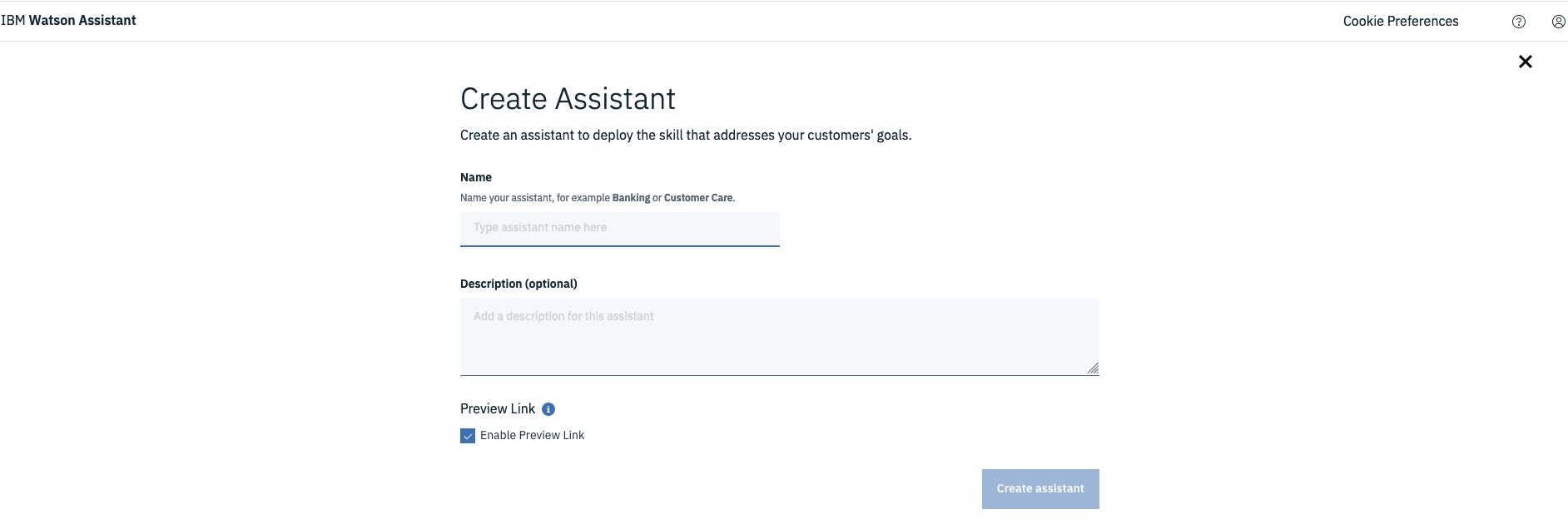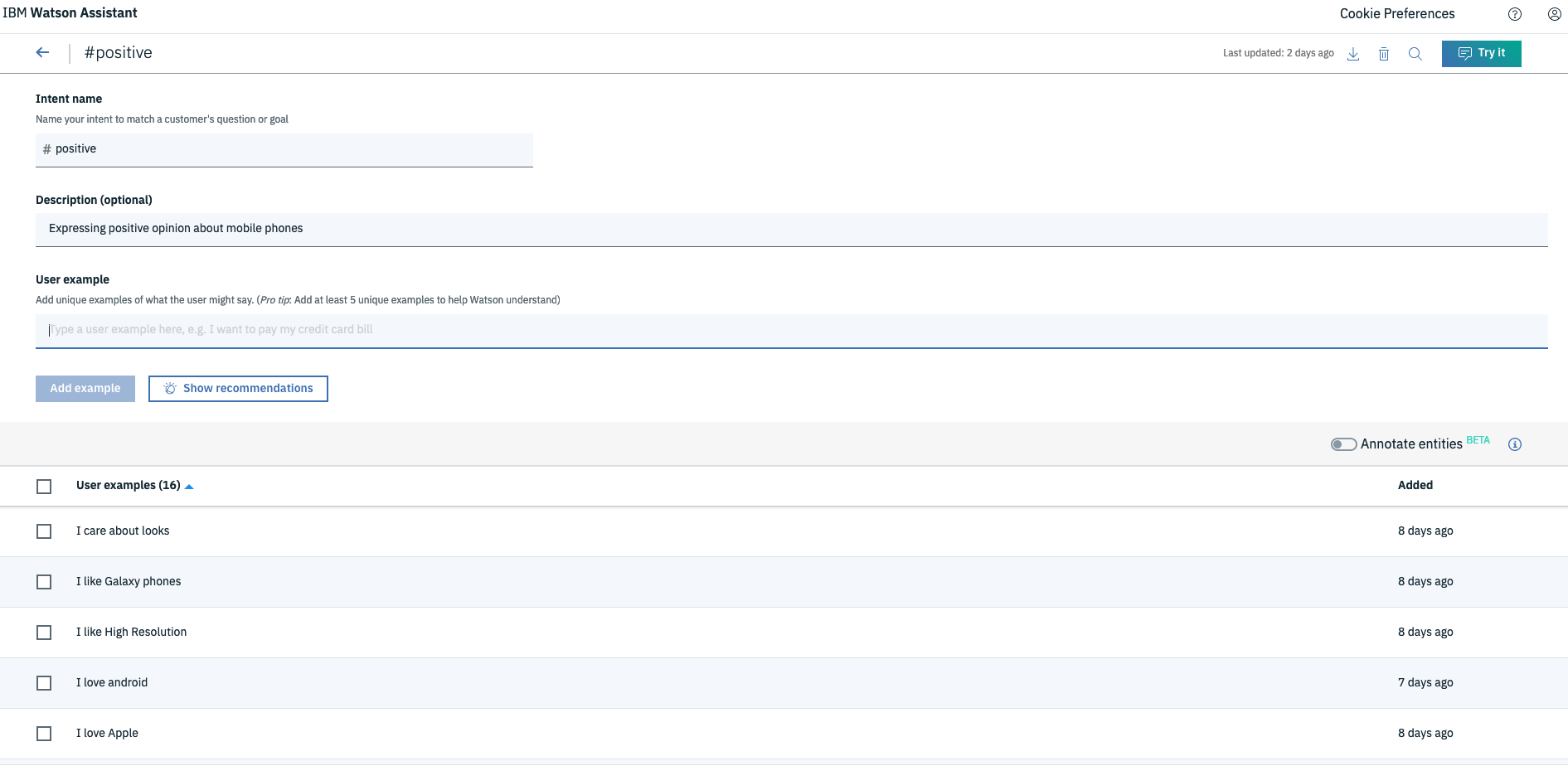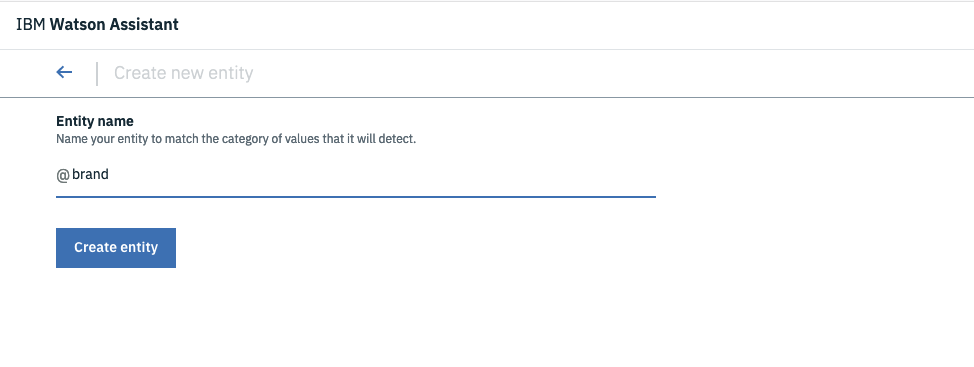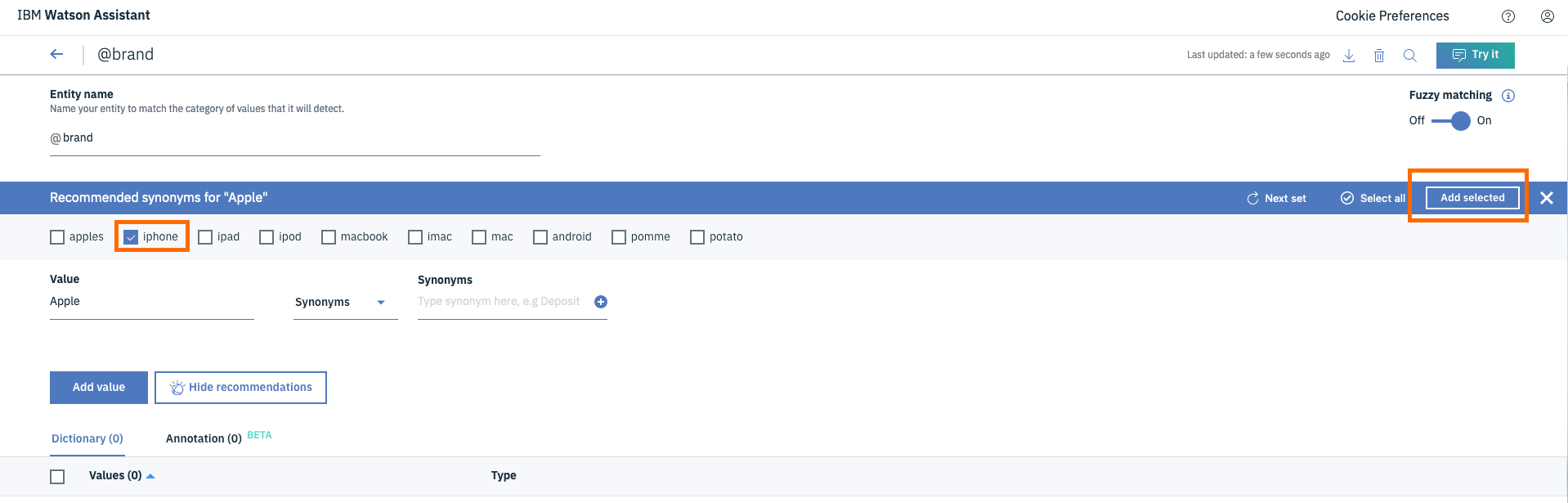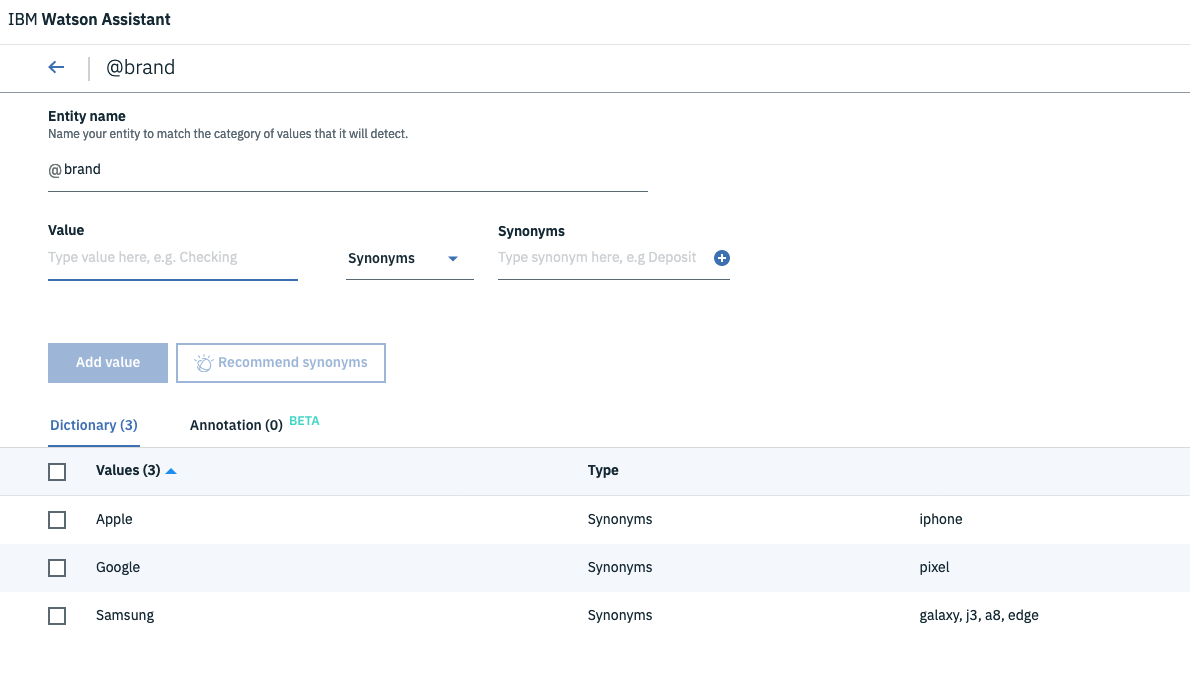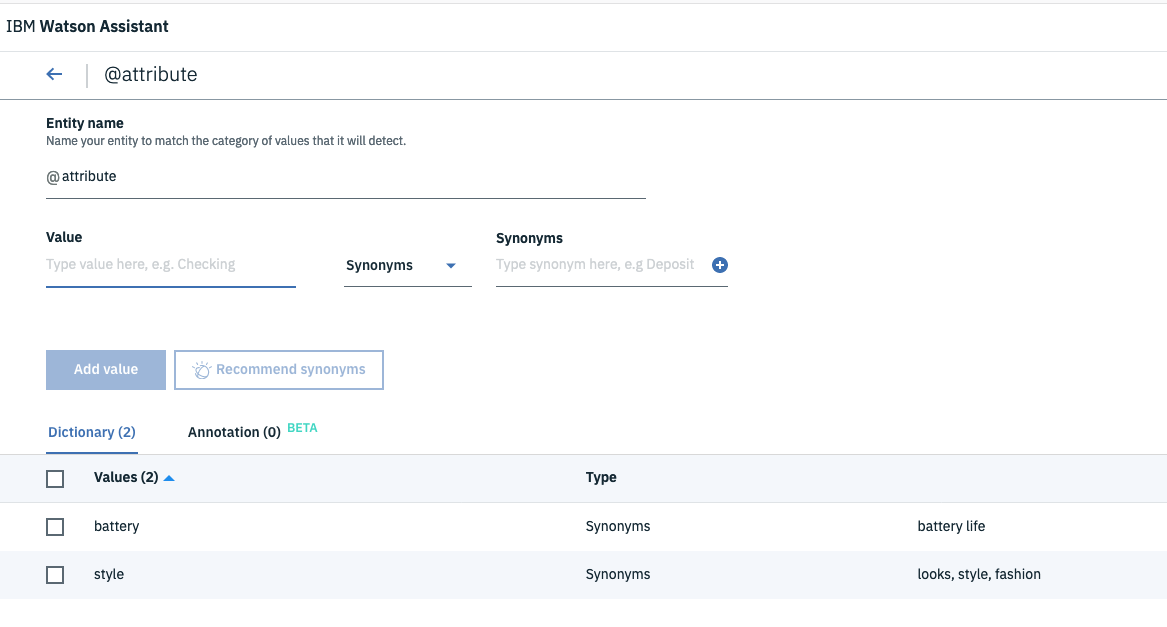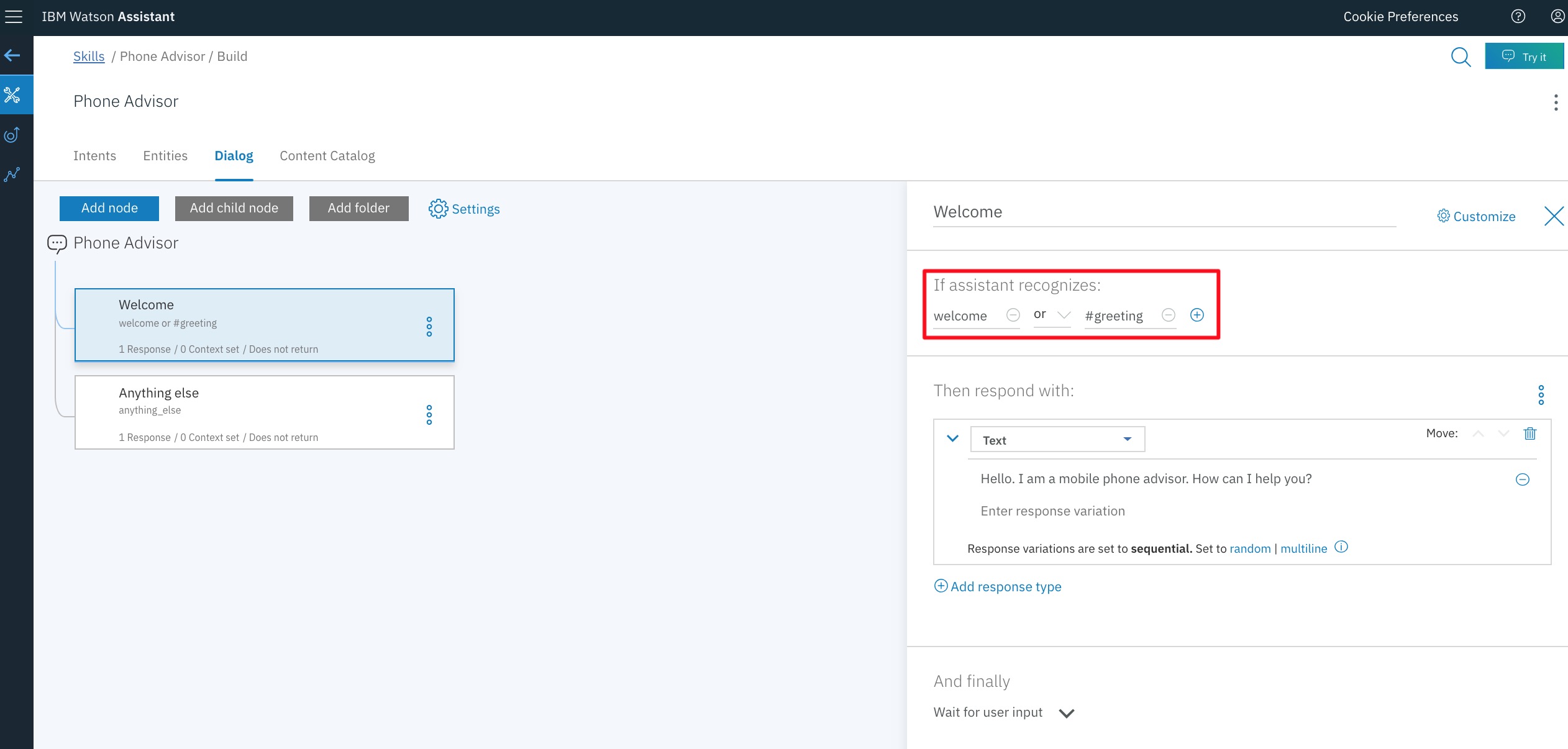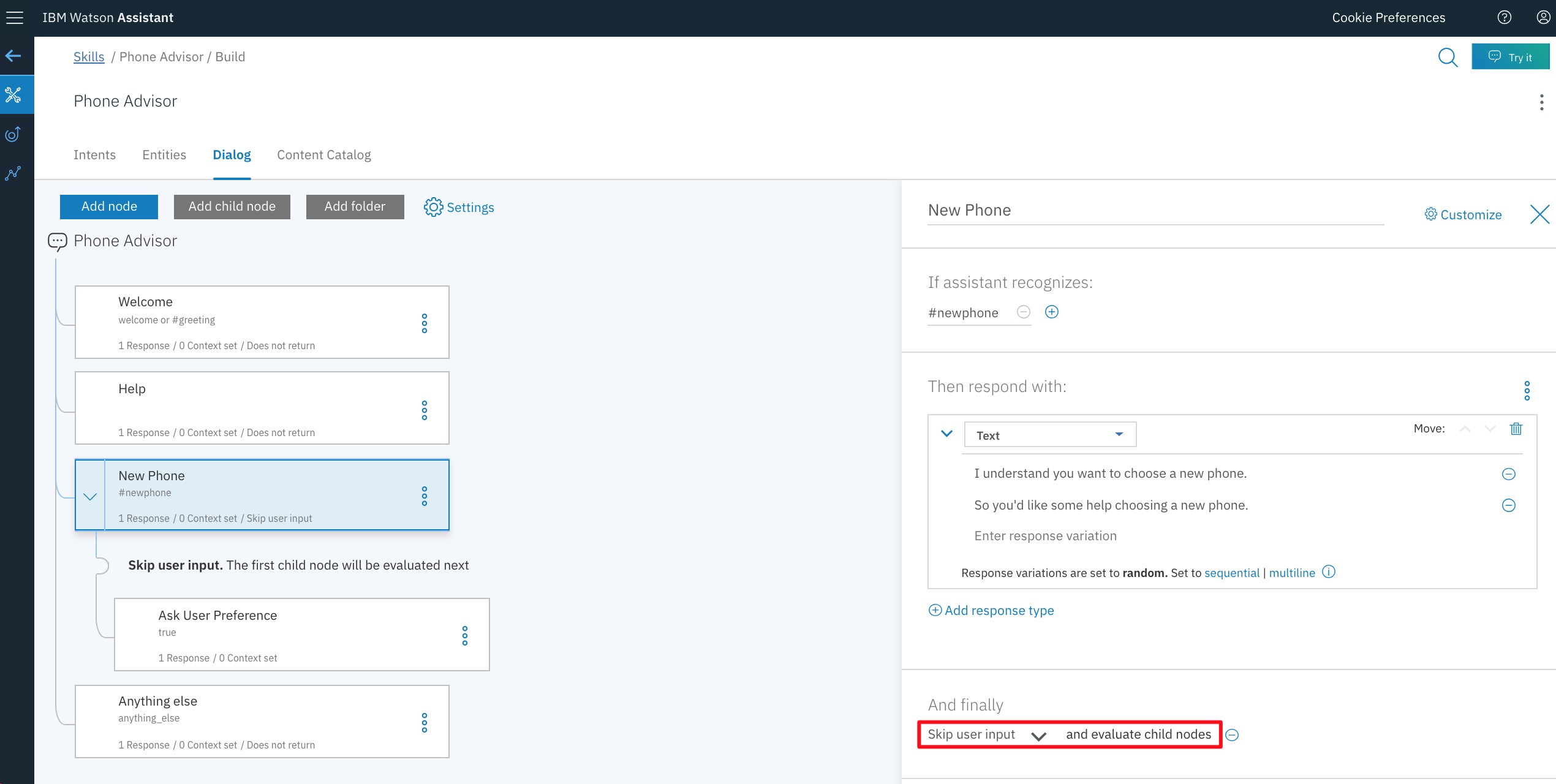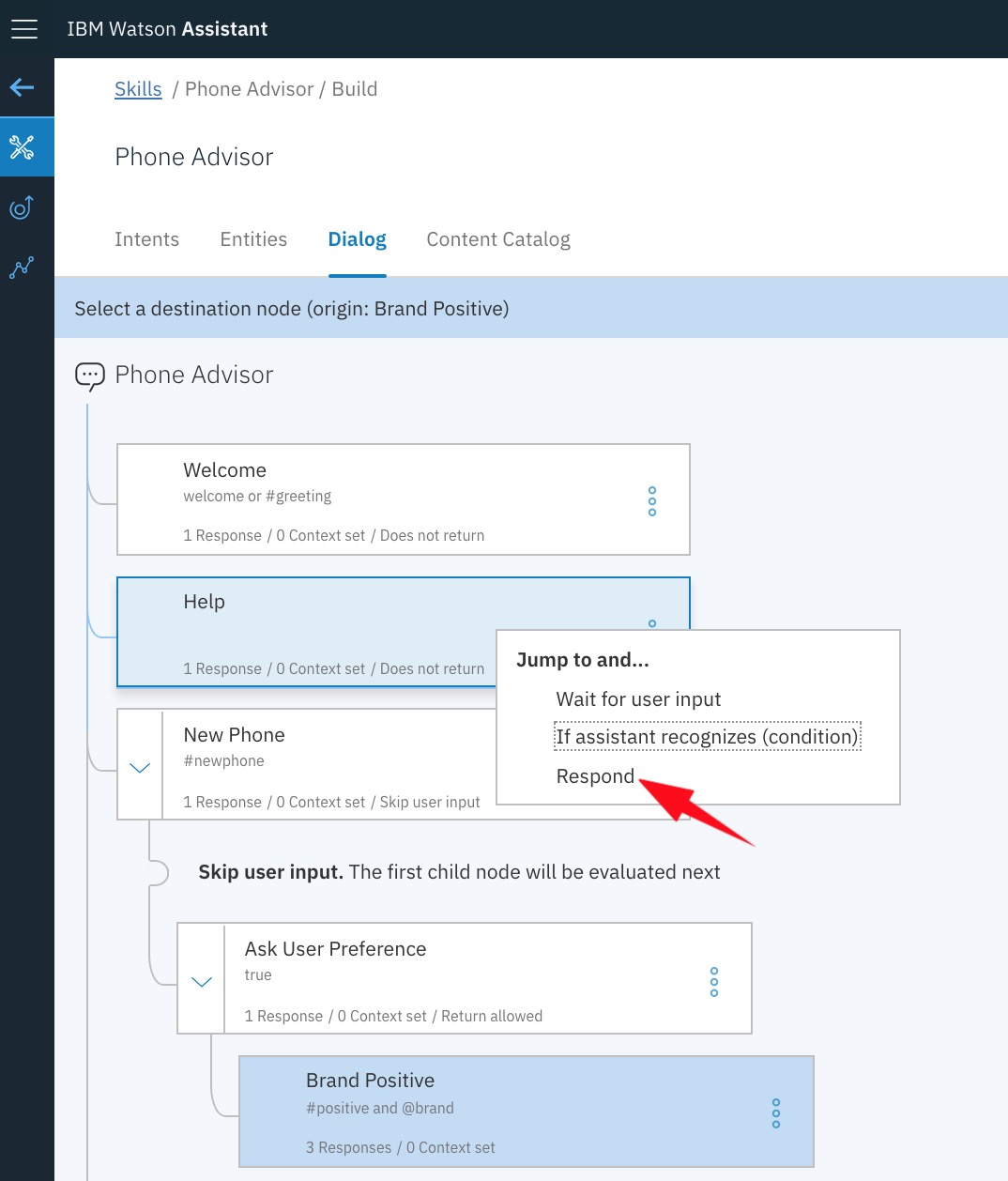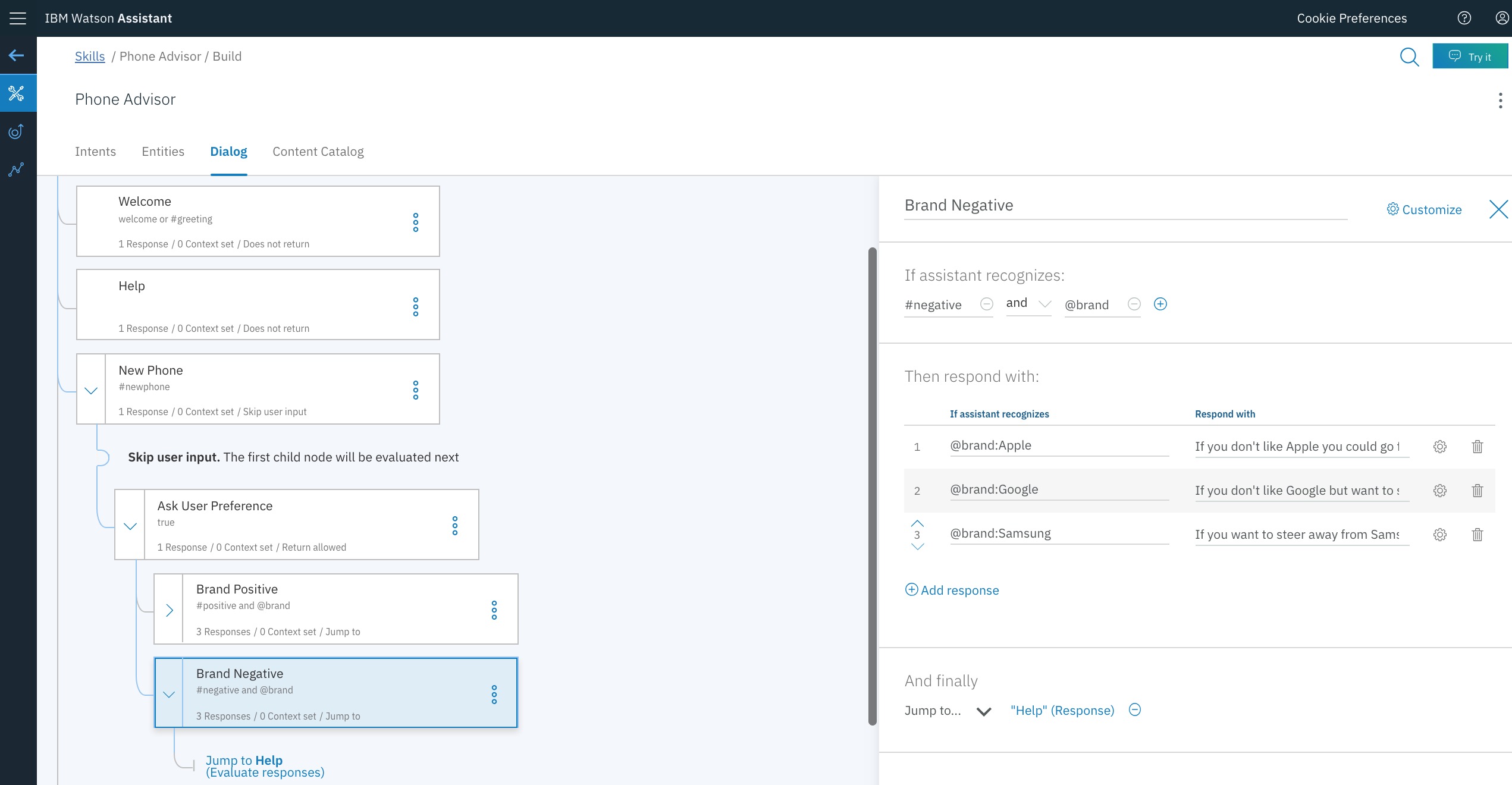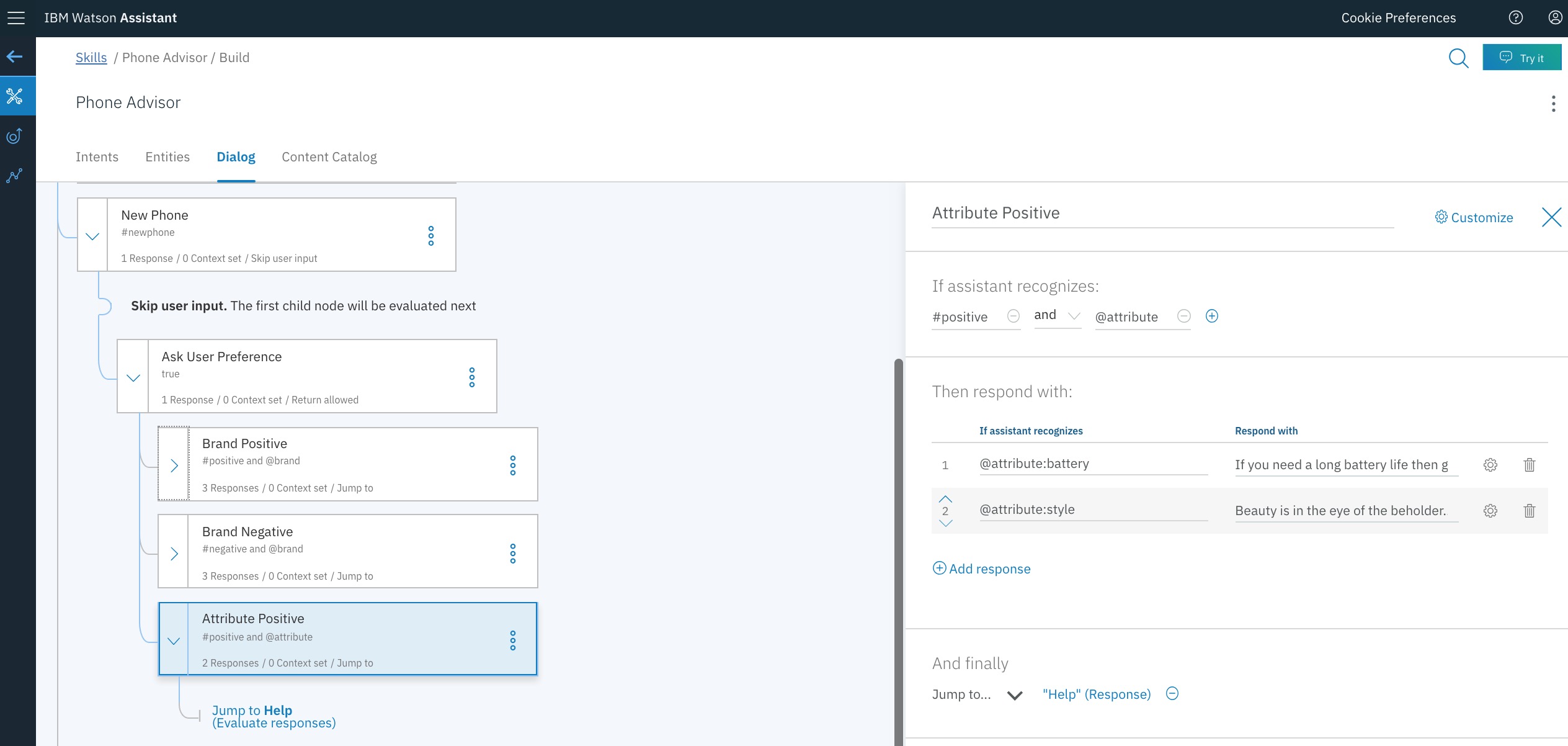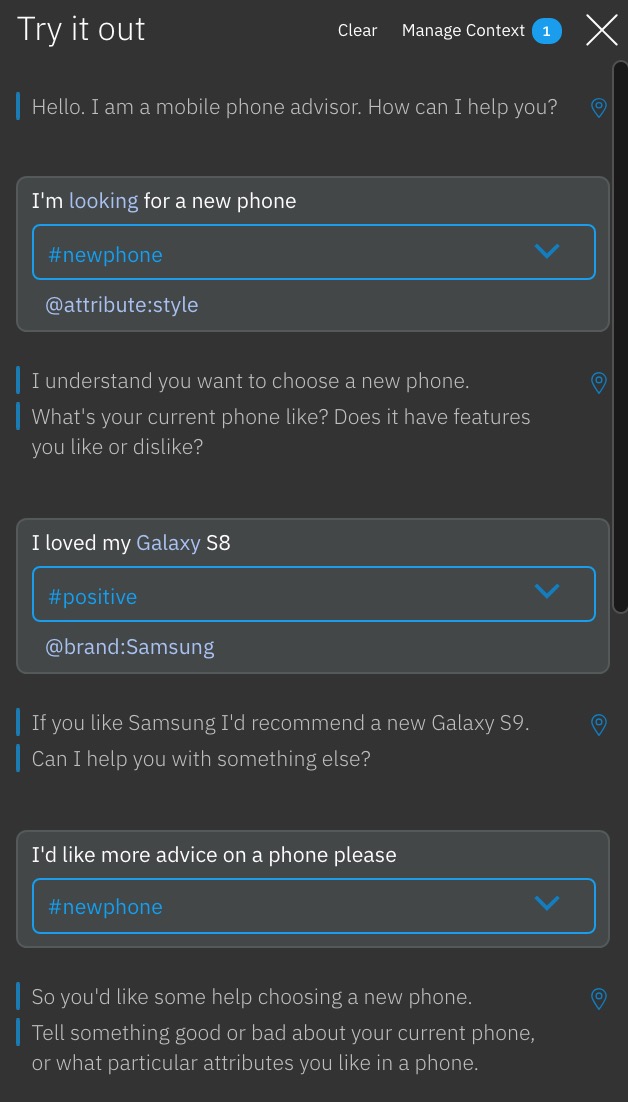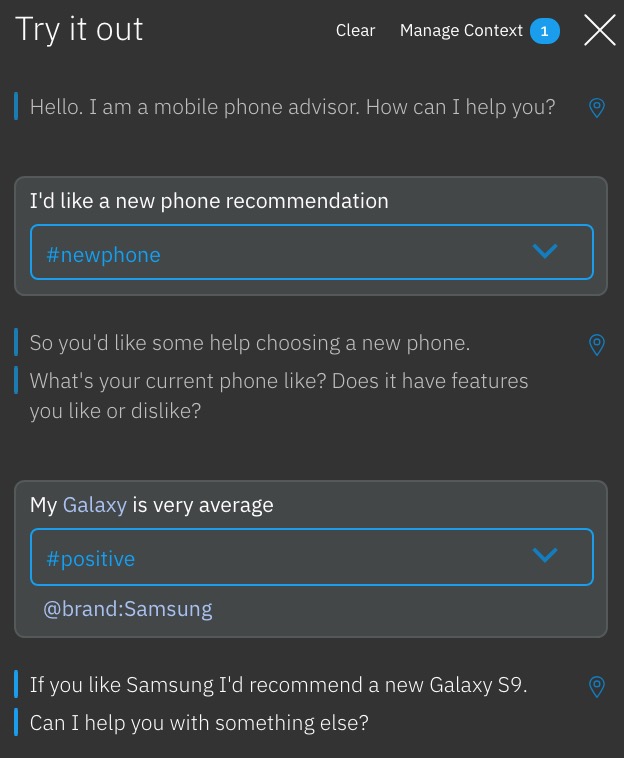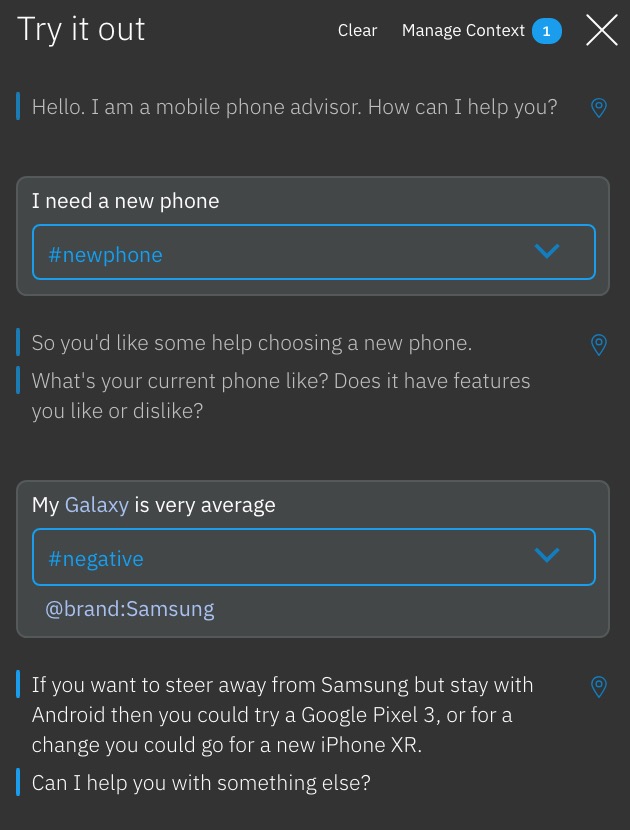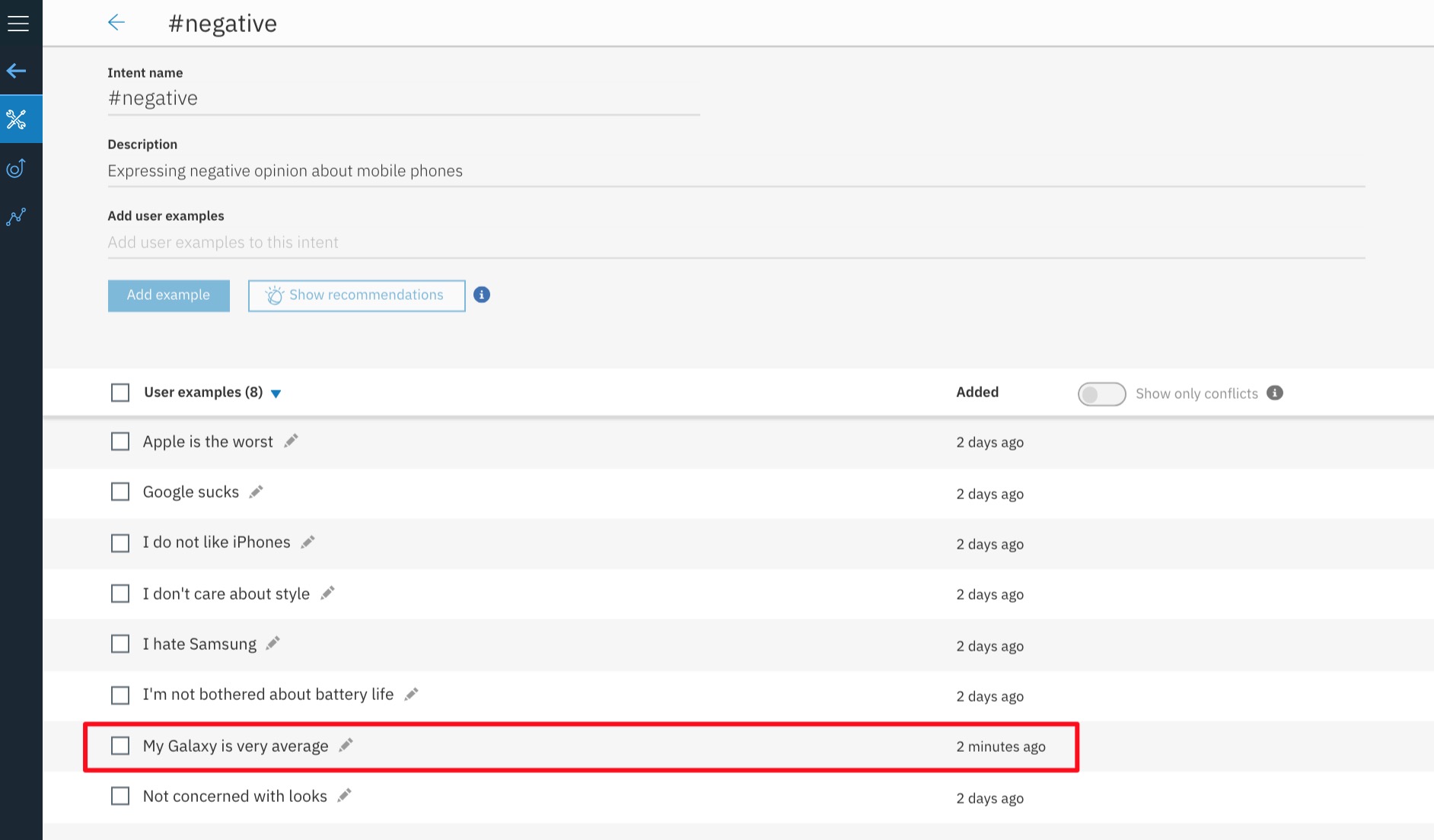In this lab we'll start to build a chatbot using Watson Assistant. This basic chatbot will recommend a new mobile phone for a user based on their feedback about previous experiences they've had with phones.
- Introduction to Watson Assistant
- Setup the Watson Assistant service
- Understanding user intent: create intents and entities
- Building chatbot responses: create a dialog tree
- Test your chatbot!
IBM Watson Assistant allows you to create cognitive chatbots that you can customise for your business, and deploy them across multiple channels to bring help to your customers where and when they need it.
Most chatbots try to mimic human interactions, which can frustrate users when a misunderstanding arises. Watson Assistant is more. It knows when to search for an answer from a knowledge base, when to ask for clarity, and when to direct you to a human.
Anyone can build chatbots with Watson Assistant - it comes pre-trained with industry-relevant content, can make sense of your historical chat or call logs, and has a visual dialog editor. Industry-leading AI powers the underlying natural language models that understand your users and provides training recommendations as you build and run your chatbot. And you have the flexibility to deploy Watson Assistant within your own site, in a mobile app, and via many messaging channels and customer service tools.
In this section we are going to create a Watson Assistant instance on IBM Cloud, and use it to build a basic chatbot that answers queries about mobile phones.
(1) Log into IBM Cloud and create a Watson Assistant service.
- Click on
Catalog, then filter by clicking onAI - Select
Watson Assistant
(2) Create the service with a unique name: we'd suggest something like Watson Assistant-eventname-yourinitials, e.g. Watson Assistant-DSA-GRW.
A significant number of IBM Cloud's capabilities work using a freemium-type model called a Lite plan. This means that you can experiment with cloud and AI services - including building live applications such as the chatbot we'll create here - at no cost.
Scroll down and ensure you are using the Lite plan, then hit Create.
(3) Launch the Watson Assistant tool by clicking on Launch tool.
(1) The first thing we need to do in Watson Assistant is create your first Assistant. An Assistant will contain a Skill which has the training data and the machine learning logic to enable your chatbot to understand and help users and customers.
Hit Create assistant to create your first assistant.
Give your Assistant a name such as Phone Advisor Assistant and Create
Now that you have created your assistant you will need to create a dialog skill where you will be adding the constructs such as Intents, Entities and Dialogs for your chat bot. Click on Add dialog skills to get started
Give your skill a name such as Phone Advisor Skill and then click Create dialog skill and you're ready to rock and roll!
(2) Create the chatbot Intents.
An intent represents the purpose of a user's input. By recognising the intent expressed by a user, Watson Assistant can choose the correct dialog flow to use to respond to it. To plan the intents for your application, you need to consider what your chatbot users might want to do, and what you want your application to be able to handle.
Choosing the correct intent for a user's input is the first step in providing a useful response. The intents you identify for your application will determine the dialog flows you need to create; they also might determine which back-end systems your application needs to integrate with in order to complete customer requests (such as customer databases or payment-processing systems).
Click on the skill you created to build intent
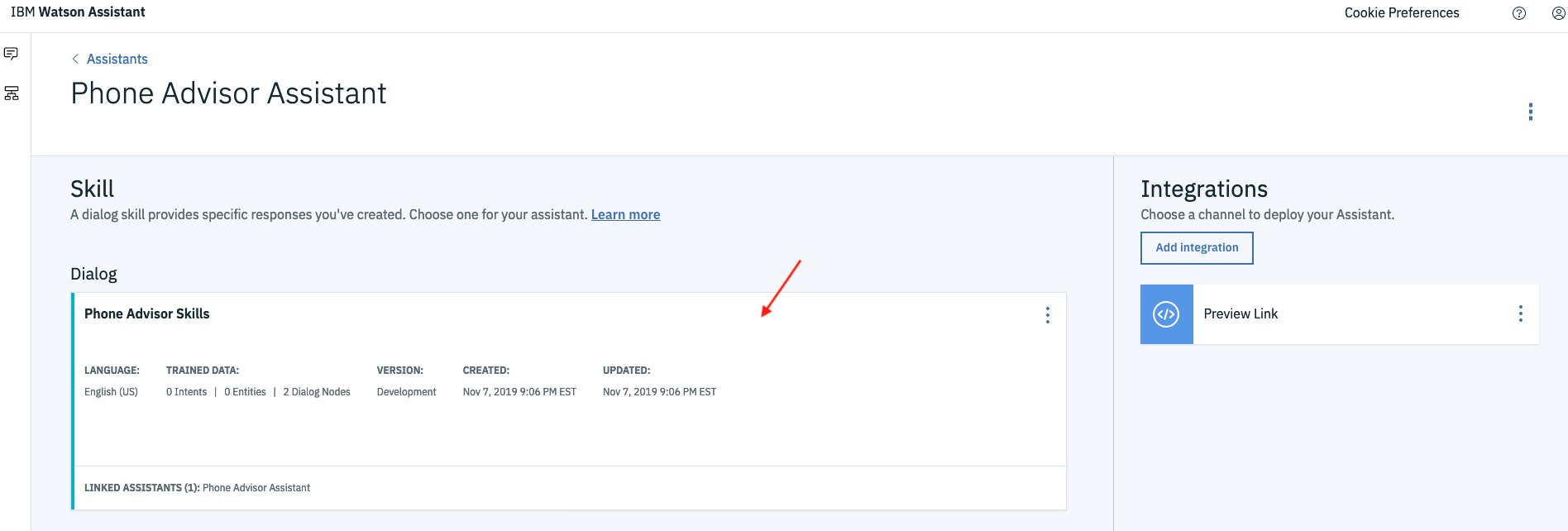
Select Create intent to get started, and create an intent name of greeting. You can add a description for your intent here if you wish.
(3) Once you've hit Create Intent, you need to add multiple user examples of how a user might greet your bot, e.g.:
hihellogood morninggood afternoongood evening
Feel free to add a few more variations of your own.
(4) Repeat this process for our next intent named positive:
- Intent name:
positive - Description:
Expressing positive opinion about mobile phones - User examples:
Style is important to meI care about looksI like Galaxy phonesI love AppleI need good battery lifeI prefer GoogleI want a good looking phoneI want a great batteryThe new Samsung looks great
What we are doing here is providing Watson Assistant with examples of what a user might say when they are expressing a positive opinion about a particular phone brand, or the key attribute they are looking for in a phone. As with any machine learning or cognitive service, the more examples you provide - a larger training set - the more accurate your chatbot will be in identifying user intent.
Your positive intent should look something like this:
Feel free to add a few more variations of your own.
(5) Repeat this process twice more for the following intents:
-
Intent name:
negative -
Description:
Expressing negative opinion about mobile phones -
User examples:
Google sucksApple is the worstI don't care about styleI'm not bothered about battery lifeNot concerned with looksI do not like iPhonesI hate Samsung
-
Intent name:
newphone -
Description:
Expressing intent to buy or get advice about buying a new phone -
User examples:
I am interested in buying a new phoneI'm looking for a new phoneI need a new phoneI want advice regarding phonesI'd like to replace my phoneCan you recommend a phoneWhat's the best phone available
Once you've created these, your Intents screen should look something like this:
(6) Now let's create some Entities.
An entity represents a term or object in the user's input that provides context for a particular intent. If intents represent verbs (something a user wants to do), entities represent nouns (such as the object of, or the context for, an action).
Entities make it possible for a single intent to represent multiple specific actions. For example in our case, the positive intent can be used with entities to recognise positive feeling about different mobile phones or their attributes. So in effect, an entity defines a class of objects, with specific values representing the possible objects in that class.
Click on Create entity , then enter a entity name of brand and hit Create entity.
(7) Enter a value name of Apple, and then select Recomend Synonyms:

We do this because it highlights how Watson Assistant can also recommend synonyms for your entity values. The recommender finds related synonyms based on contextual similarity extracted from a vast body of existing information, and uses natural language processing techniques to identify words similar to the existing synonyms in your entity value.
As you might expect, synonyms allow us to use multiple values to represent a single value. In this case, we will translate the use of either Apple or iPhone to a @brand value of Apple, so select iphone from the list presented, and then hit Add selected.
Now select Add value to add Apple to your @brand entity.
(8) Repeat the process for these values:
Google(with synonympixel)Samsung(with synonymsgalaxy,j3,a8andedge)
Note that you can add your own synonyms too. You'll need to do this when adding the Samsung and Google values and their synonyms to your @brand entity. Feel free to include more phone brands here if you like. When you've finished it should look something like this:
(9) You can also use pattern matching when creating entity values. This is really helpful if you want to pick up entities that have specific formats, e.g. phone numbers or website addresses.
Take a look at the Watson Assistant documentation if you want to know more.
(10) Create another entity, named attribute, with these values:
battery(with synonymbattery life)style(with synonymslooks,stylish,fashion)
(1) The next step is to create a dialog tree.
A dialog uses the intents and entities that are identified in the user's input, plus context from the application that uses Watson Assistant, to interact with the user and ultimately provide a useful response. Our dialog tree should help the user choose a new mobile phone based on an existing preference or a characteristic important to the user.
(2) Select Dialog from the side menu bar, and you should see this.
(3) Welcome and Anything else nodes will be automatically generated for you. The former is used to initialise the dialog with the user, and the latter catches any user input that we don't provide a specific response for within our chatbot.
Modify the Welcome node so it welcomes the user with the message Hello. I am a mobile phone advisor. How can I help you? by selecting the node, then changing the Then Respond With field.
Note the next few images in this section will come from an older Watson Assistant User Interface but logic will remain the same
Now hit the plus sign next to welcome, change the operator from and to or, and add the #greeting intent to If assistant recognizes:
These tests ensure that we will always provide a welcome response when the dialog first starts, or when someone 'greets' the chatbot.
You can leave the Anything Else node with its default settings.
(4) Next, create a Help node by selecting Add Node. Name it Help, and set the response to Can I help you with something else?. We'll use this node to ask the user if they want to ask us another question, after we've satisfied a previous query.
(5) Now we'll construct a New Phone node, which will pick up the user's intent to ask for help with a new phone recommendation. We'll then ask the user what they are looking for in a new phone, and then look for positive or negative responses based on our previously built intents, as well as picking up either a brand name or a phone attribute defined by our entities. Our recommendation response will then differ, and be dependent on the user's feedback.
tart by adding a new node New Phone, which is invoked if the #newphone intent is recognised. Add a couple of responses confirming that the chatbot understands in the Then Respond With field:
I understand you want to choose a new phone.So you'd like some help choosing a new phone.
Now click Set to random. This will randomly present one of these two responses to the user when we pick up the #newphone intent, adding a bit of variety.
(6) Next add a child node to your New Phone node. You can do this by selecting the New phone node and choosing the Add Child Node option at the top of the dialog tree, or by selecting the three dots on the New phone node and then Add Child Node from the popup menu.
Call this child node Ask User Preference, ensure it is called If assistant recognizes true, and enter these two responses:
What's your current phone like? Does it have features you like or dislike?Tell something good or bad about your current phone, or what particular attributes you like in a phone.
Using true in this way ensures we will always execute the logic in a node (i.e. we're not going to test for any conditions). In this case it means we'll send one of these two responses whenever we reach this point in the dialog.
This node is asking the user what they like/dislike about their phone. We'll add some more logic to this soon, but in order to drop into this child node directly from the New Phone node (i.e. without waiting for a further user response), we need to instruct the New Phone node to not wait for any user input.
Select the New phone node and change the And finally option to Skip User Input.
(7) Finally, we need to create four child nodes of the Ask User Preference node that will ultimately decide the chatbot's response to the user's input. When completed it will look like this:
(8) The Brand Positive node should recognise a #positive intent together with a @brand entity - essentially looking for positive feelings about a brand - and then respond with a recommendation.
Add a child node to the Ask User Preference node. When you edit this and each of the other child nodes you are about to add here, you should ensure that you allow for multiple responses by first selecting Customize from the top right, ensure Multiple responses is set to On, then hit Apply.
Now name the node Brand Positive, and ensure it's called If assistant recognizes both a #positive intent and a @brand entity. Then configure the responses like this:
| If assistant recognizes | Respond with |
|---|---|
@brand:Apple |
If you like Apple you could get the iPhone XR. It's pretty cool. |
@brand:Google |
A Google fan, huh? I'd probably go for the Pixel 3. |
@brand:Samsung |
If you like Samsung I'd recommend a new Galaxy S9. |
After we've provided a response to the user, we want to make sure we ask them if they need any more help. Edit the And finally section so that we Jump to to our Help node. Choose Respond after you've selected Help as the destination node for the jump:
(9) Now create the Brand Negative child node. It should look pretty much like Brand Positive, except it will test for a #negative intent and a @brand entity. You can create this node from scratch as before, or you can Duplicate the Brand Positive node and customise it as described here.
Use responses like these if you get negative sentiment about a brand:
| If assistant recognizes | Respond with |
|---|---|
@brand:Apple |
If you don't like Apple you could go for an Android phone, maybe a Samsung Galaxy S9 or Google Pixel 3. |
@brand:Google |
If you don't like Google but want to stay with Android, try a Samsung Galaxy S9, or if you fancy a change, maybe a new iPhone XR? |
@brand:Samsung |
If you want to steer away from Samsung but stay with Android then you could try a Google Pixel 3, or for a change you could go for a new iPhone XR. |
(10) For the Attribute Positive child node look for #positive intent and an @attribute entity, using responses similar to these:
| If assistant recognizes | Respond with |
|---|---|
@attribute:battery |
If you need a long battery life then go retro! There's an updated Nokia 3310 out now. |
@attribute:style |
Beauty is in the eye of the beholder... but the Huawei P20 Pro looks very cool. |
Don't forget to Jump to to your Help node again for both of the Brand Negative and Attribute Positive child nodes!
(11) The final child node should be a catch-all for any user input we don't understand in this dialog branch. It should test for anything_else, and respond with I'm not sure I understand.
This time, because we know the user is interested in a phone recommendation but we couldn't classify their feedback regarding their existing phone, instead of jumping to the Help node, we should ask the user to try providing feedback again. We do this by setting And finally to Jump to the Ask User Preference node and Respond.
(1) You can test your dialog inside the Watson Assistant application. Select the Try It button at the top right of the screen to enter the dialog tester:
(2) Try and test all of your dialog branches. It'll look something like this:
See how Watson Assistant is picking out the intents and entities it sees in the user input, and responds accordingly.
(3) If you enter something Watson Assistant doesn't recognise - or if it's interpreting it incorrectly - you have the chance to further train Watson. In the example below I've entered My Galaxy is very average. Watson Assistant is currently seeing this as positive, when in reality it's probably a fairly negative statement.
At this point, as I understand that saying something is 'very average' is probably indicative of a negative user intent, we can select #negative from the drop down menu:
When we do this, Watson retrains our skill by adding this text as another example to our #negative intent. After training is complete, a similar user response will now work! If you check your #negative intent you'll also see that the new example has been added to it.
Well done!
You've built a basic cognitive chatbot that understands user intent, can pick out entities, and responds differently depending on user feedback. You've also seen how you can easily train IBM Watson so it can continue to improve, and provide a better user experience.