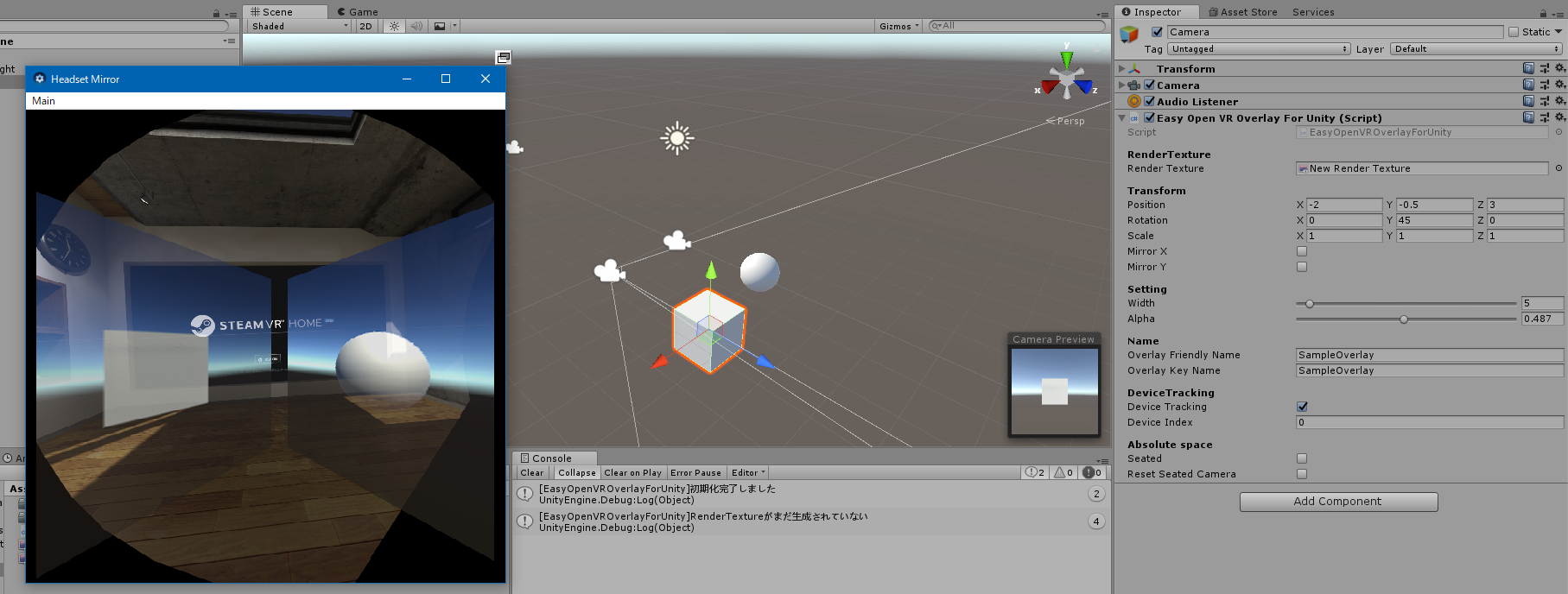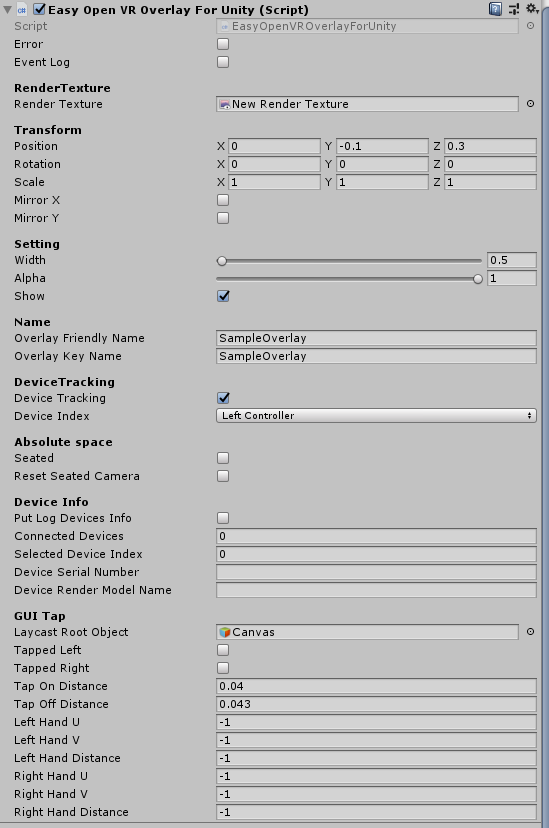OepnVRを用いたオーバーレイ表示の支援スクリプトです。
CC0ライセンスです。
バグ報告などは、メール、もしくはDiscordまで
OepnVRを用いたオーバーレイ表示の支援スクリプトです。
Unity2018.2.5f1 Personalで動作確認済です。
任意のSteamVRゲームのVR空間内に割り込んで自分のアプリケーションのRenderTextureを出せます。
機能の仕組み上、表示は2Dです。
1スクリプトというシンプルな構成で、なるべく簡単に使えることを目指しました。
OVRDropのような入力機能は、うまく動作しないので省いています。
注意: 実行ファイル生成時のopenvr_api.dllの同梱し忘れにはご注意ください
v0.24 OpenGL環境で正常に動作しない問題修正
showDevicesでエラーが発生することがあるためコメントアウト
v0.23 Side-By-Side 3D対応
v0.22 デバイスアップデート
・デバイス詳細情報をログやInspectorに表示するように(シリアル番号など)
・デバイスを8まで選択可能に(ベースステーションやトラッカーが使用できるように) v0.21 微修正
v0.2 大規模更新 2018-09-23
・デバッグタグの方法を変更
・uGUIのクリックに対応
・コントローラーを選択できるように
・外部からのエラーチェック、表示状態管理関数を追加。
・各処理を関数化
・終了時に開放する処理を追加
・エラー時に開放する処理を追加
・マウススケールの処理を追加
・終了イベントのキャッチを追加
・デモアプリケーションを追加
v0.1 公開
VRゲームにオーバーレイ表示したい人向けサンプル(OpenVR Overlay)
VaNiiMenuみたいに空間タッチできるオーバーレイアプリケーションの作り方
- OpenVR SDKをダウンロード
- Unityを立ち上げ、3Dプロジェクトを新規作成
- Pluginsフォルダを作り、そこに「openvr-1.16.8\bin\win64\openvr_api.dll」「openvr-1.16.8\headers\openvr_api.cs」を入れる
- OpenXRが有効なら切る
- EasyOpenVROverlayForUnity.csをインポートします。
- エラー箇所をコメントアウトする(後々直します)
- Assetsを右クリックし、Create→Render Texture。「New Render Texture」ができる。
- HierarchyのMain Cameraの「Target Texture」に、「New Render Texture」をドラッグアンドドロップしてセット
- Hierarchyを右クリックしてCreate Empty
- 出来上がったGameObjectにEasyOpenVROverlayForUnityをドラッグアンドドロップ
- GameObjectをクリック
- EasyOpenVROverlayForUnityのRender Textureに「New Render Texture」をドラッグアンドドロップしてセット
以下古い手順
-
Unityを立ち上げ、3Dプロジェクトを新規作成します
-
Asset StoreからSteam VR Pluginをインポートします
-
SteamVR_Settingsが立ち上がるので、Accept All
-
Edit→Project Settings→Playerを開き、Inspectorの下のXR SettingsからVirtual Reality Supportedをオフに
-
EasyOpenVROverlayForUnity.csをインポートします。
-
Assetsを右クリックし、Create→Render Texture。「New Render Texture」ができる。
-
HierarchyのMain Cameraの「Target Texture」に、「New Render Texture」をドラッグアンドドロップしてセット
-
Hierarchyを右クリックしてCreate Empty
-
出来上がったGameObjectにEasyOpenVROverlayForUnityをドラッグアンドドロップ
-
GameObjectをクリック
-
EasyOpenVROverlayForUnityのRender Textureに「New Render Texture」をドラッグアンドドロップしてセット
動作確認は、SteamVRを起動後、Unityの再生ボタンをクリック。
Consoleに「[EasyOpenVROverlayForUnity]初期化完了しました」と表示され、HMD内に先ほどまでのUnityの画面みたいなのが**に出ていればOK。
この場合MainCameraはディスプレイ出力をしなくなるため、「Display 1 No cameras rendering」と出るが問題ない
使い方
- LaycastRootObjectには、操作したいCanvas(シーン直下に配置)を設定
- Buttonのクリックだけ対応(コントローラーの先端でOverlayを叩くとクリック)
- ButtonのRaycast TargetはONに。ButtonのTextにあるRaycast TargetはOFFに
- CanvasのRender Modeは"Screen Space - Camera"に。
- CanvasのRender Cameraは、RenderTextureを設定したCameraと同じものにすること
なお、LaycastRootObjectをnull(None)にするとGUI機能は無効化される
設定項目について解説します。
🔍がついているものはInspector上での表示あるいはスクリプトからの取得用です。
操作しても意味がありません
🔧がついているものはInspector上でのデバッグ操作用です。
🔍Error エラー状態を示します。チェックが入っていると何らかのエラーで動作を停止しています。
🔧Event Log Open VRの出力する大量のイベント情報をログに出力します。
Render Texture
Render Texture VR空間に描画するRenderTextureを指定します。
Transform
Position VR空間内での位置を指定します。
Rotation VR空間内での回転を指定します。Quadなので+-90度以上(裏面)は見えなくなります。
Scale VR空間内での拡大率を指定します。(非推奨。大きさ調整はwidthを推奨)
Mirror X X方向の鏡像反転
Mirror Y Y方向の鏡像反転
Setting
Width 幅の大きさをm単位で指定します。高さはTextureの比から自動で計算されます。
Alpha 全体の透明度を指定します。0が完全に透明、1が不透明
Show 表示非表示を切り替えます。
Name
Overlay Friendly Name ユーザーに表示する用の名前を設定します。
Overlay Key Name OpenVRシステムが識別する用の名前を設定します。
(この名前が同じオーバーレイは同時に表示できないため、必ず変更してください)
DeviceTracking
Device Tracking デバイスからの相対位置か、ルーム内絶対位置にするか設定します。
Device Index デバイス番号を指定します。Left/Right Controllerは変動する値に自動追従します
Absolute space (この項目はDevice TrackingがOFFのときのみ有効です。)
Seated ルームスケールか着座スケールかを選択します
🔧ResetSeatedCamera 着座スケールの際、カメラ位置をリセットします
(リセット完了後自動でOFFになります)
Device Info
🔧Put Log Devices Info 現在接続されているデバイス一覧をログに出力します。
(出力完了後自動でOFFになります)
🔍Connected Devices Device Indexが切り替えられたタイミングでの接続デバイス数
🔍Selected Device Index Device Indexで選択されているデバイスのIndex
🔍Device Serial Number Device Indexで選択されているデバイスのシリアル番号
🔍Device Render Model Name Device Indexで選択されているデバイスの機種情報
GUI Tap
Laycast Root Object 操作対象のCanvas(シーン直下に配置してください)
🔍tappedLeft 左コントローラーでタップされている間ON
🔍tappedRight 右コントローラーでタップされている間ON
TapOnDistance タップされていると判定する距離
TapOffDistance タップが終わったと判定する距離
🔍LeftHandU 左コントローラーでタップされているU座標
🔍LeftHandV 左コントローラーでタップされているV座標
🔍LeftHandDistance 左コントローラーの距離
🔍RightHandU 右コントローラーでタップされているU座標
🔍RightHandV 右コントローラーでタップされているV座標
🔍RightHandDistance 右コントローラーの距離