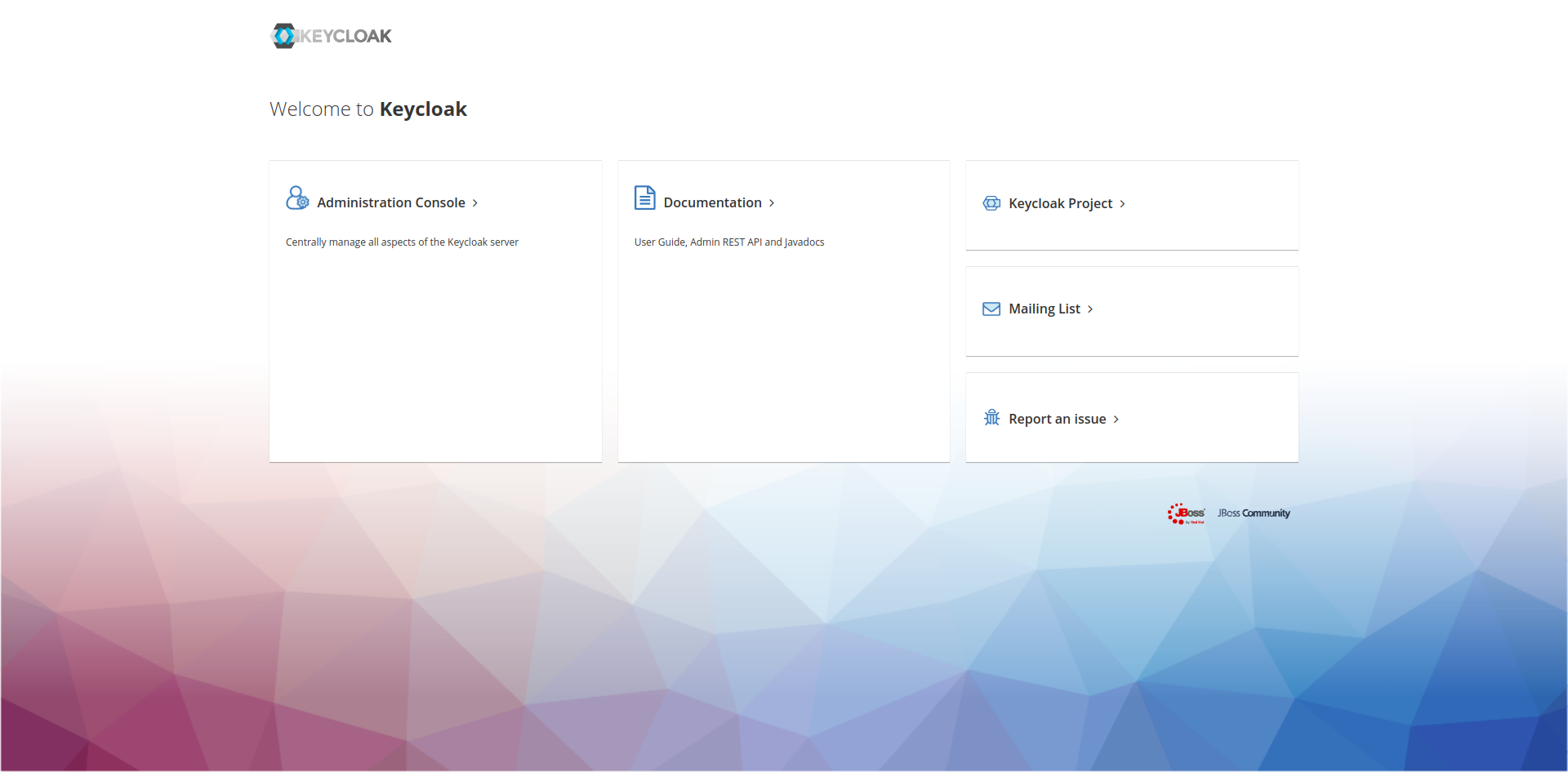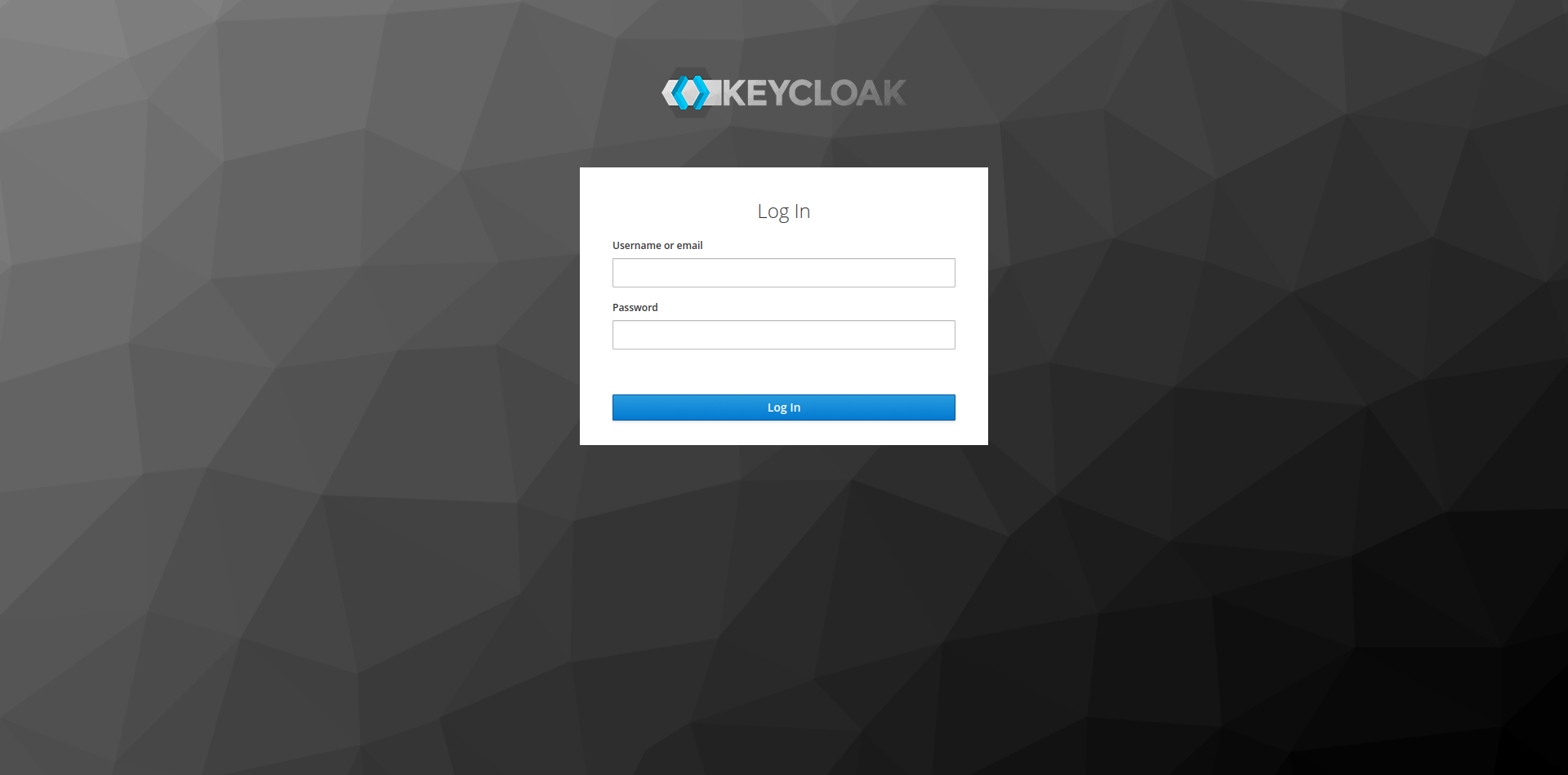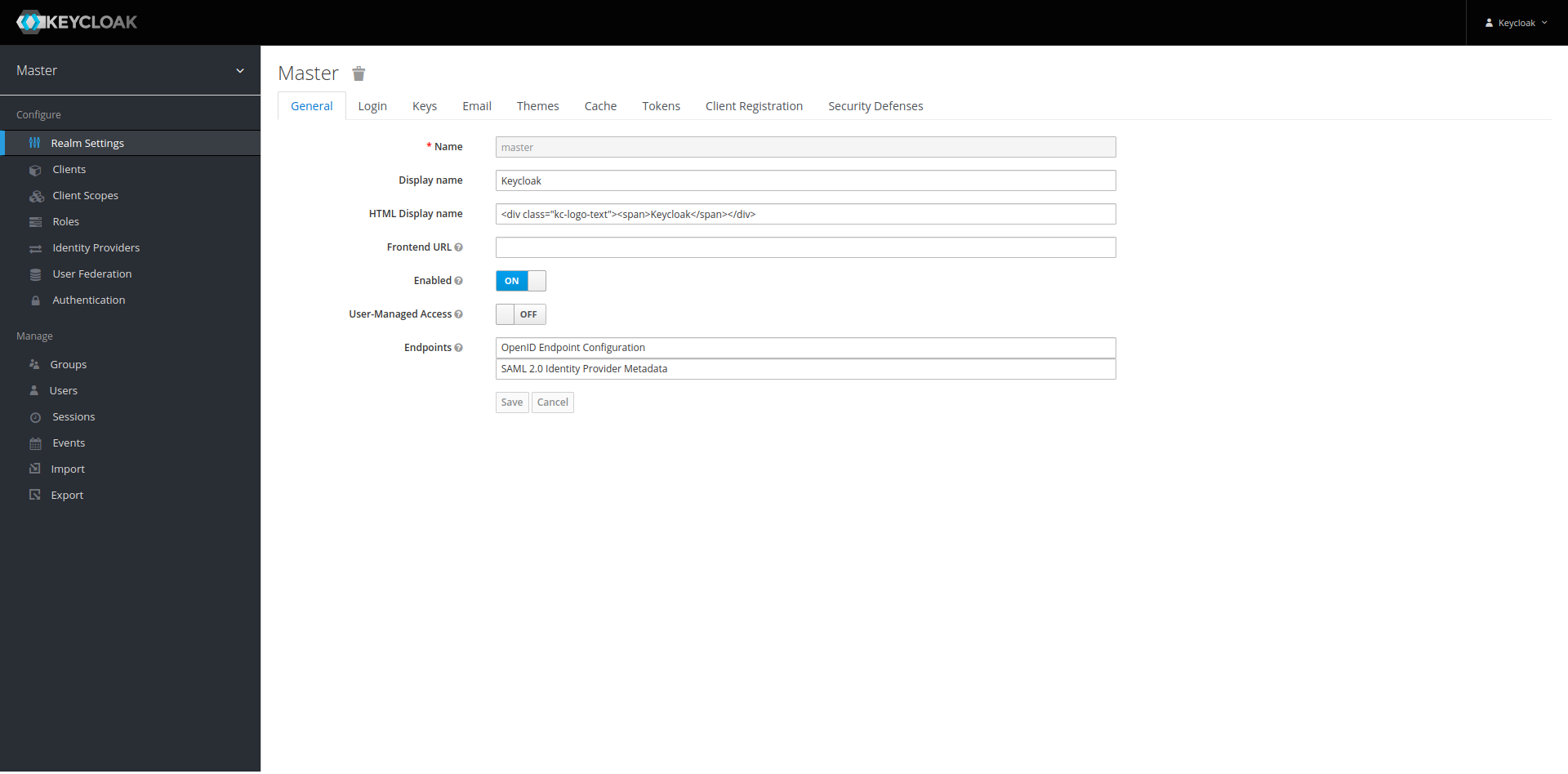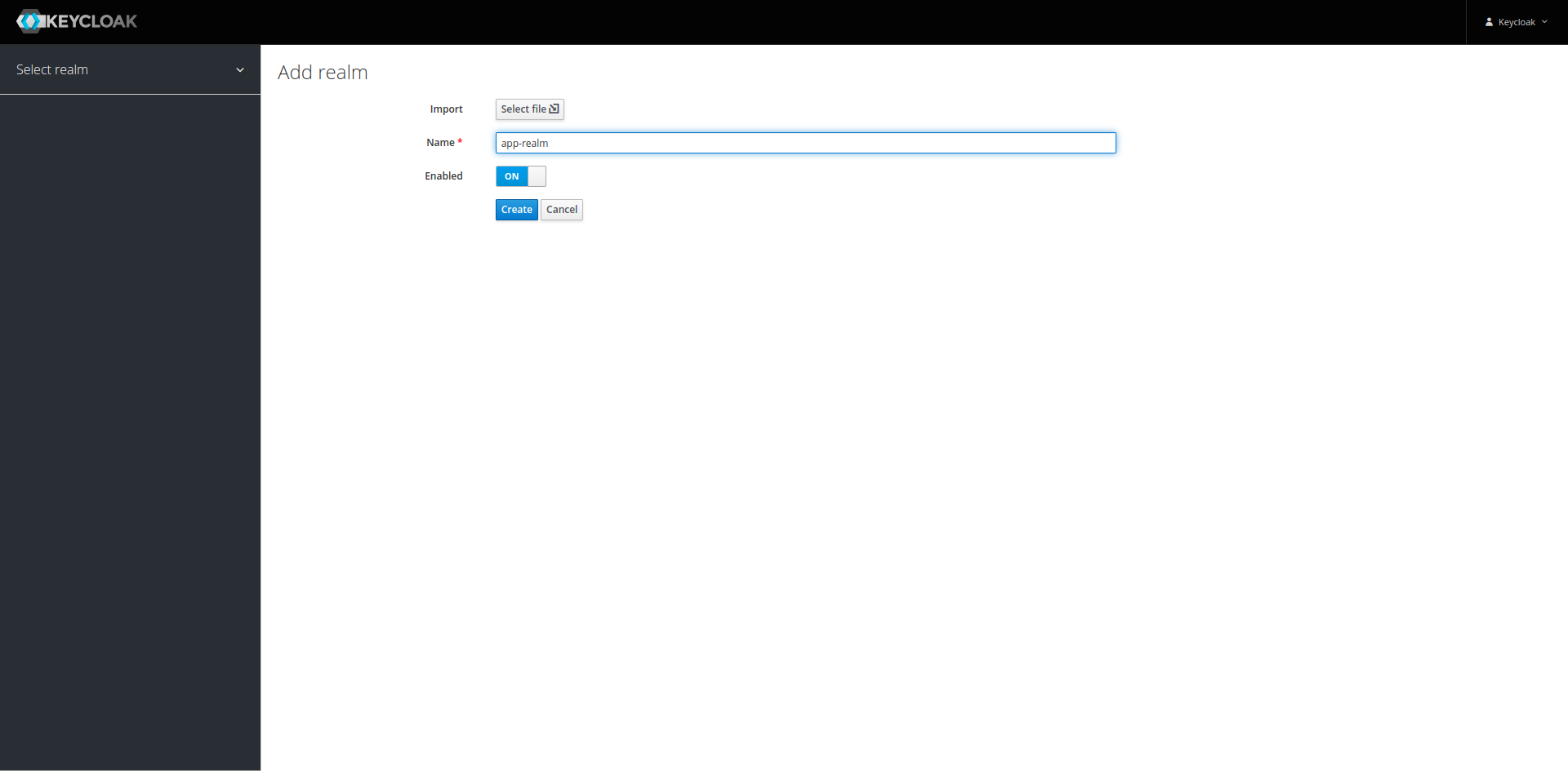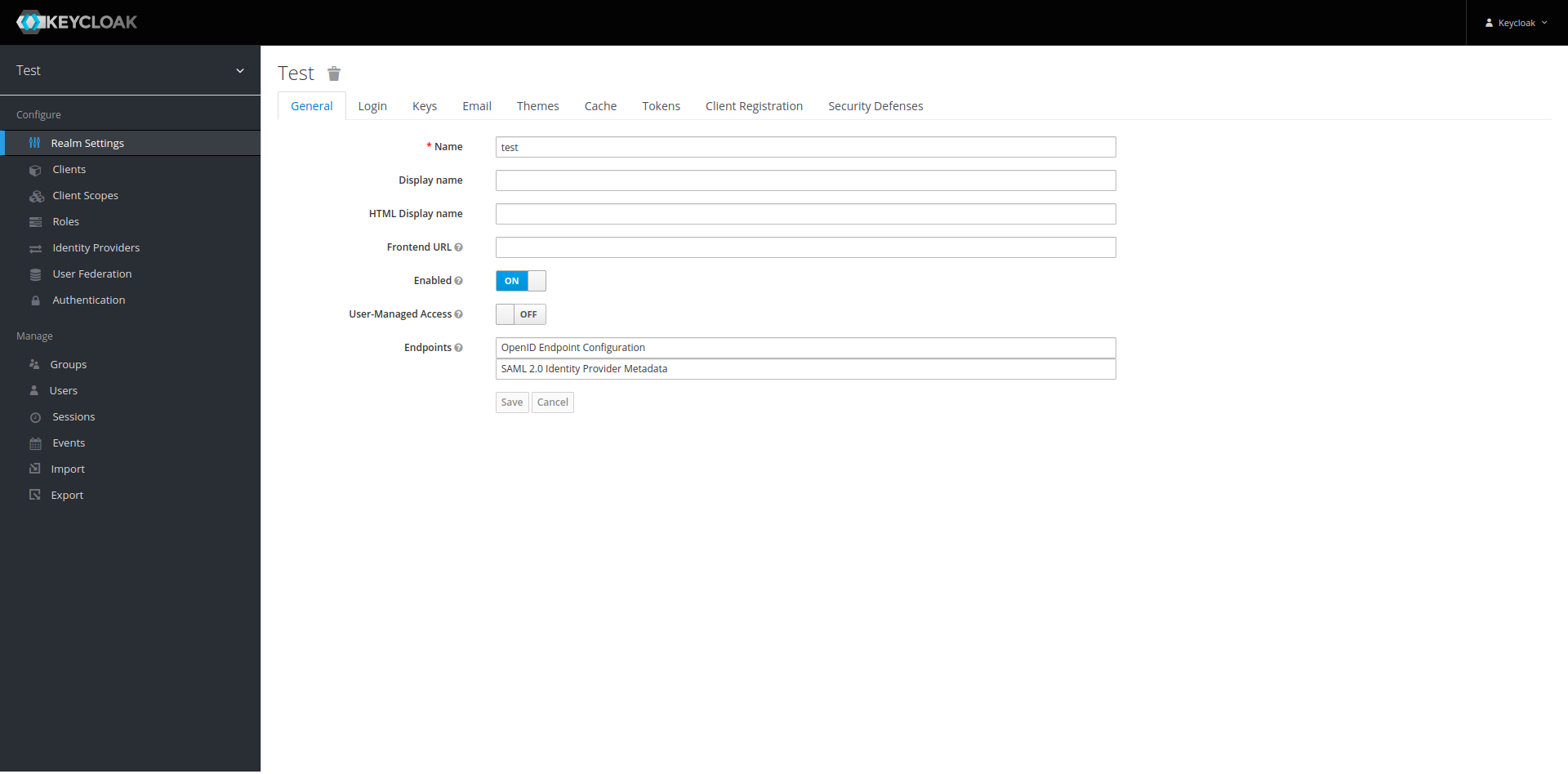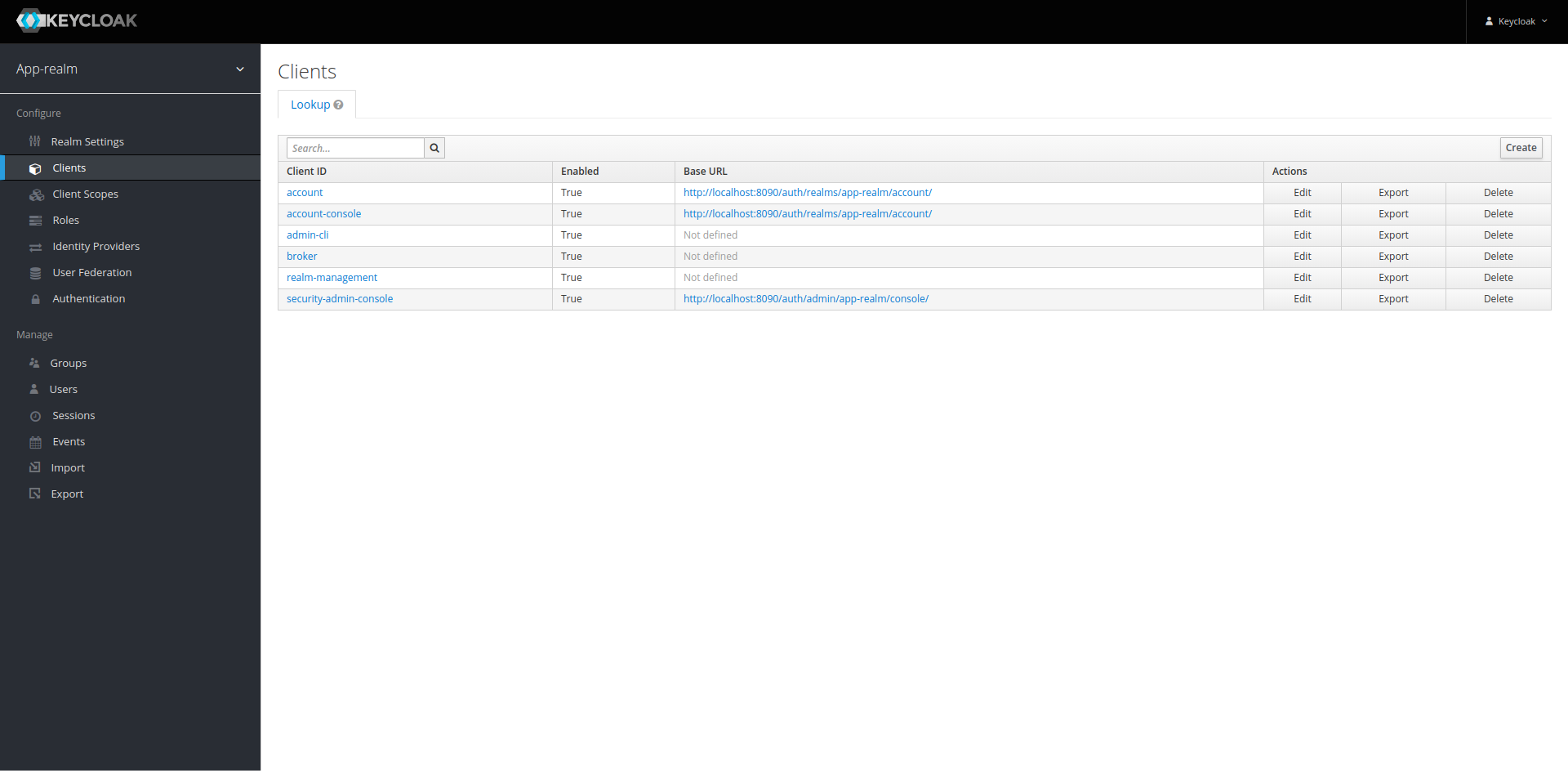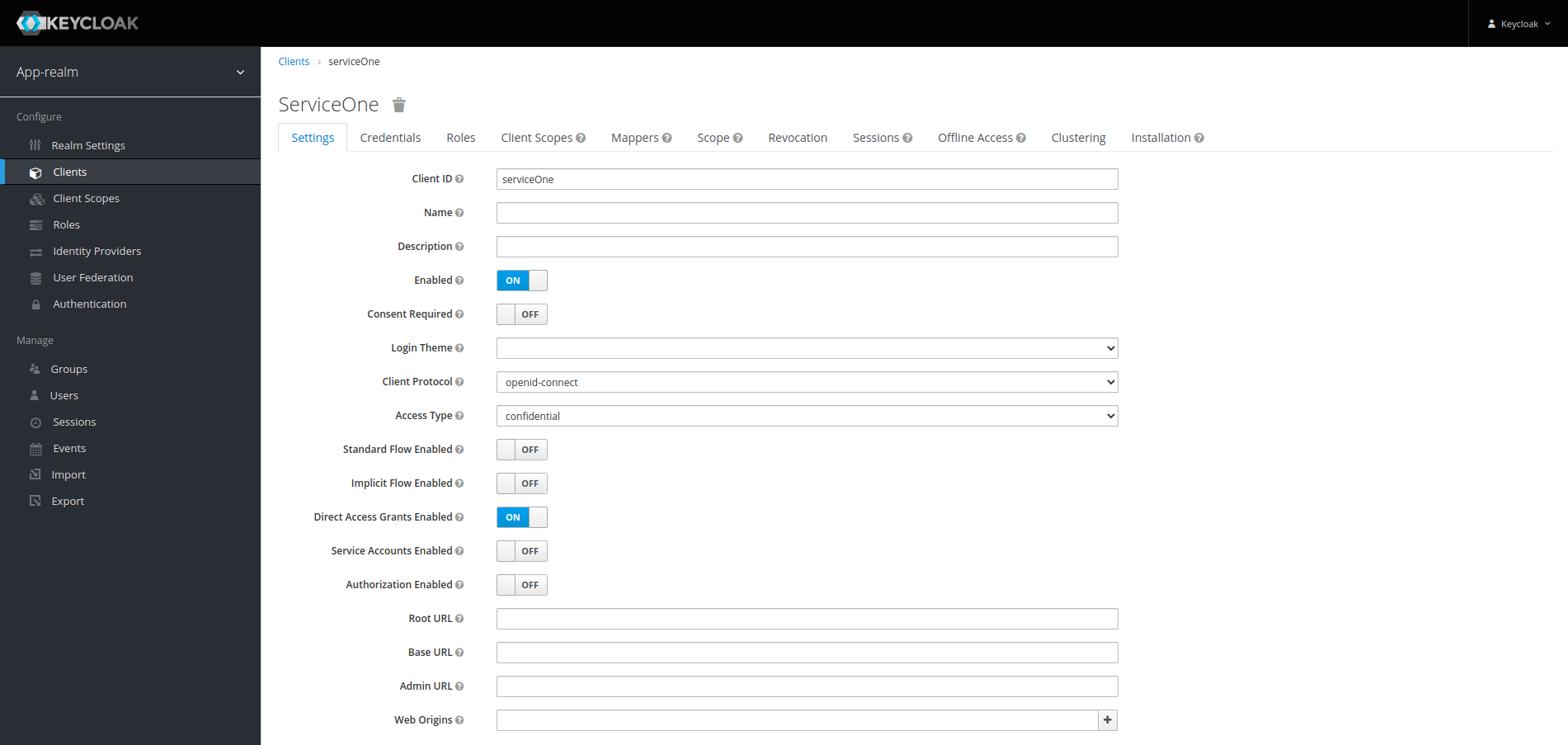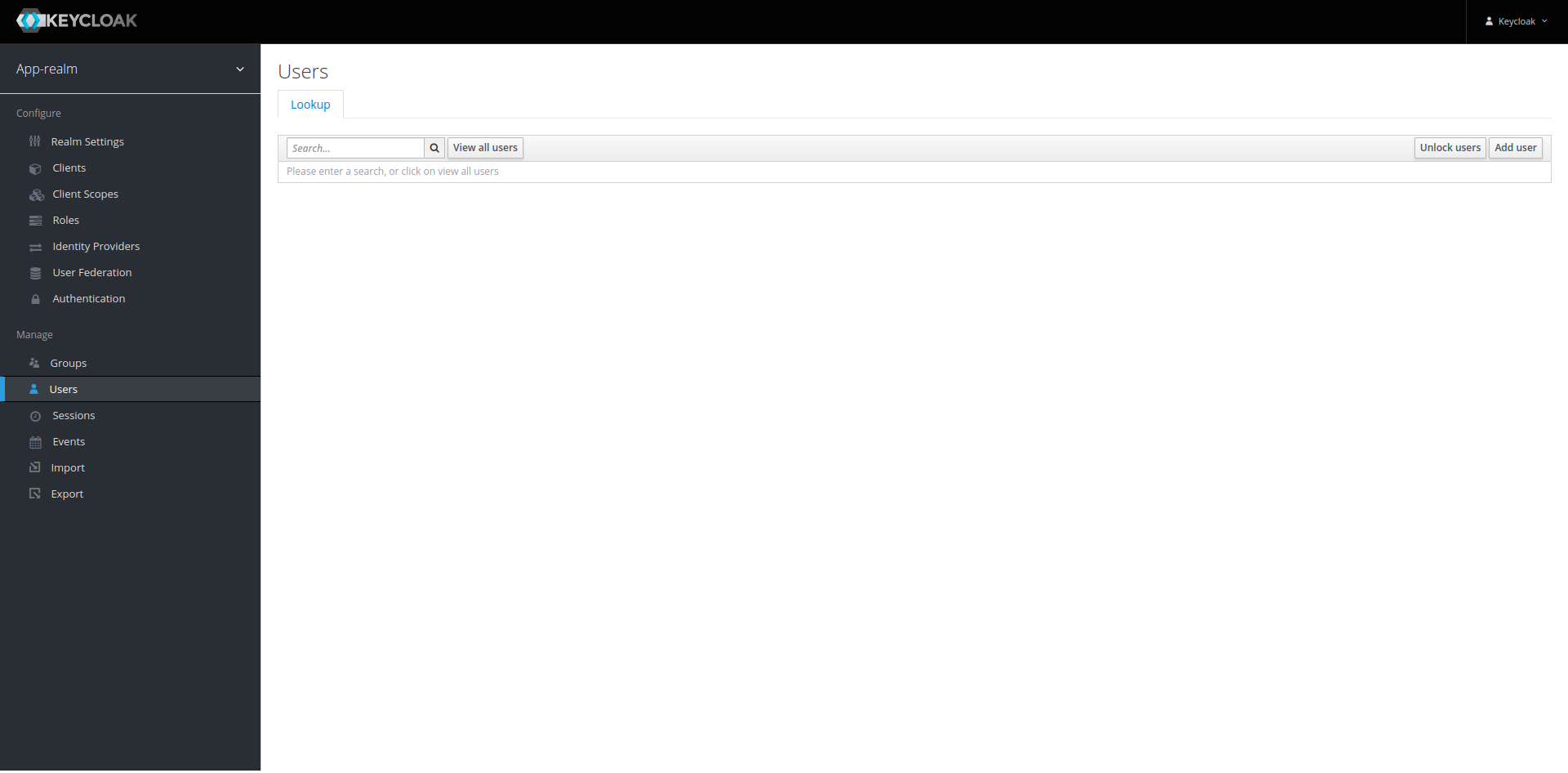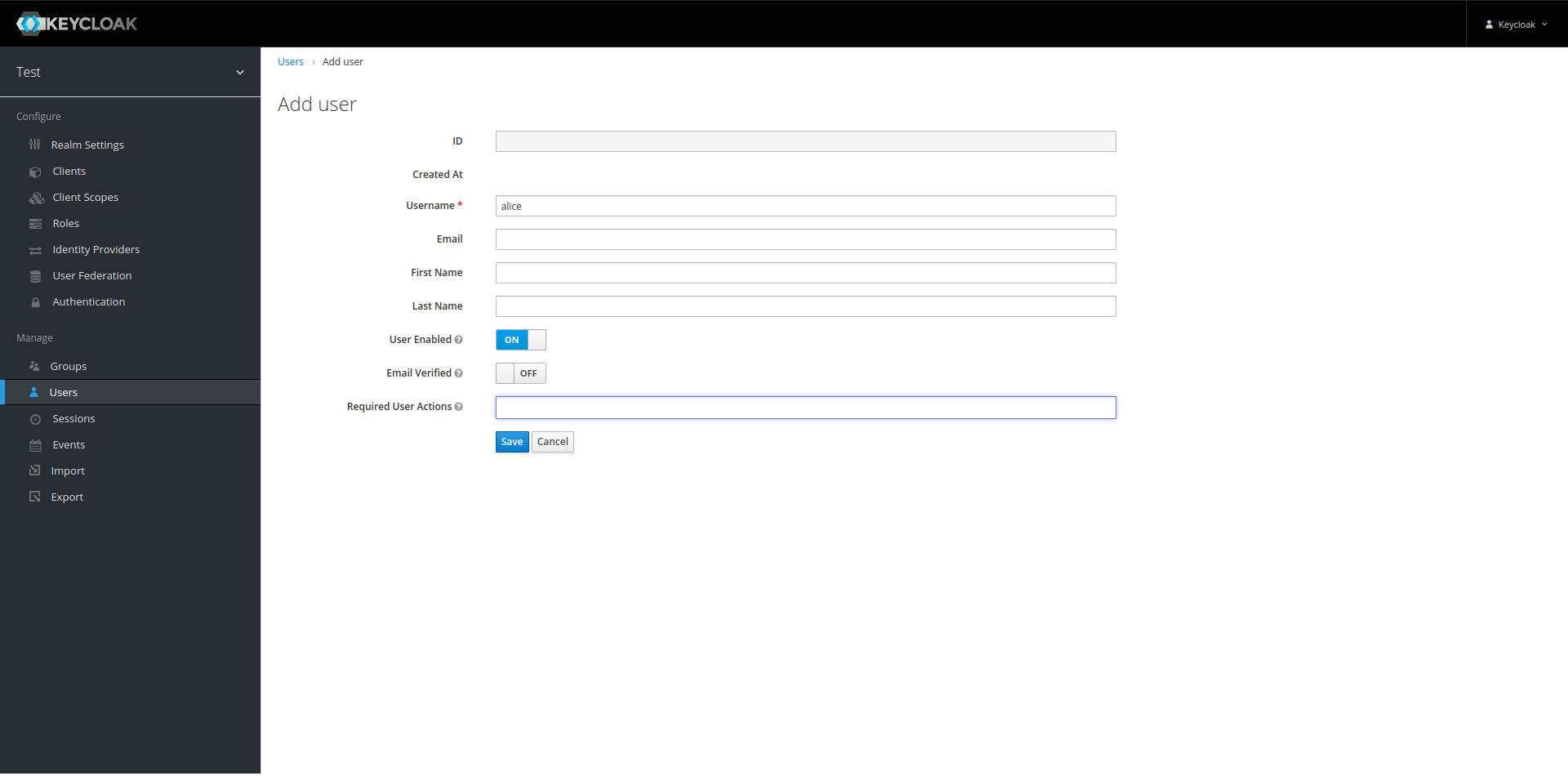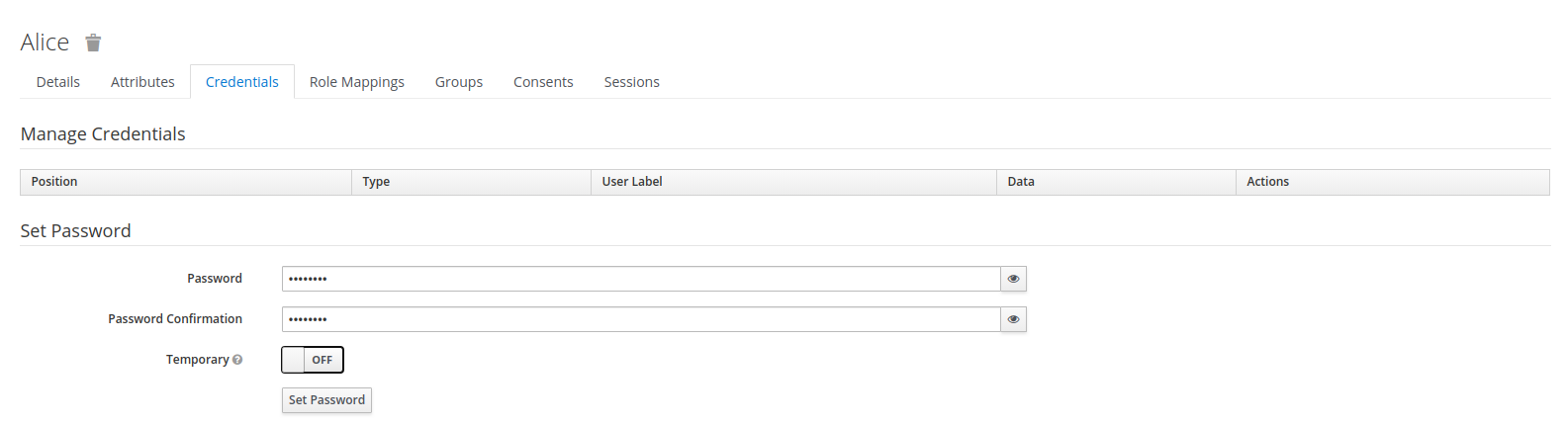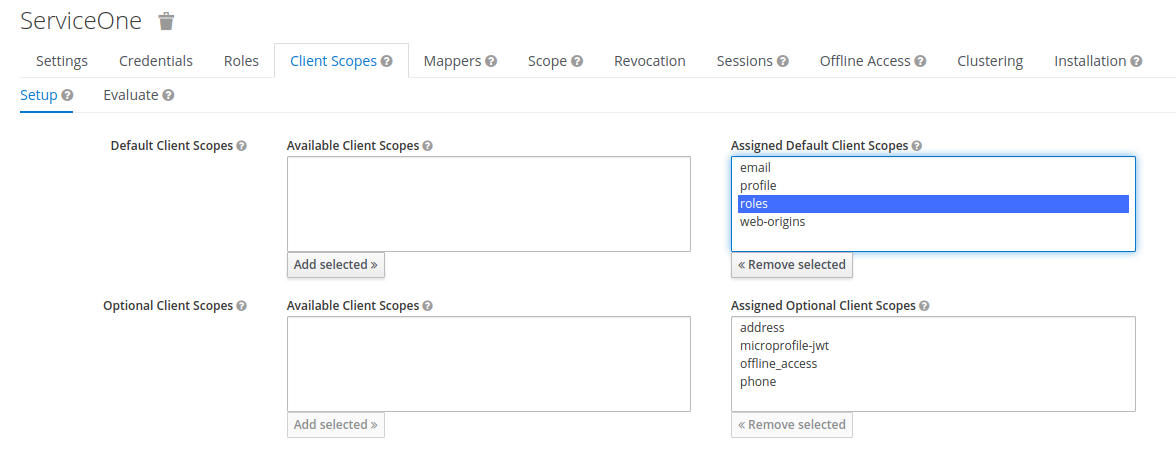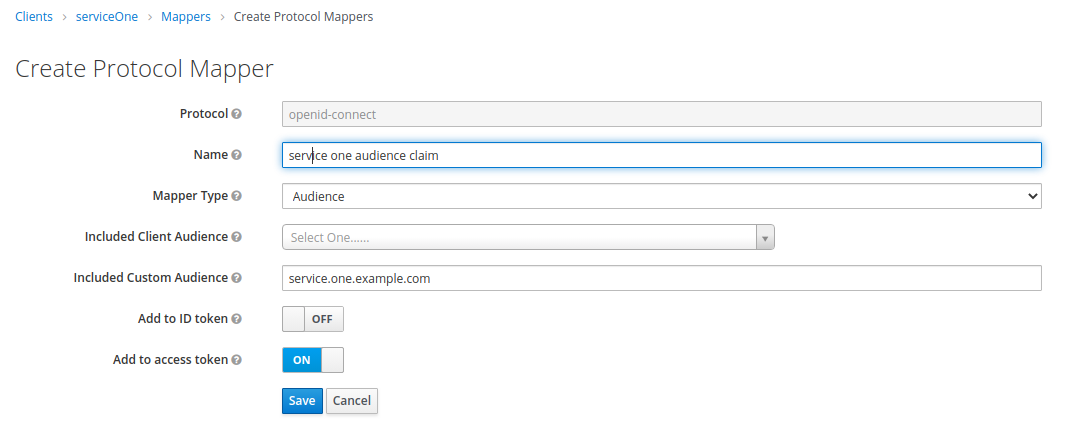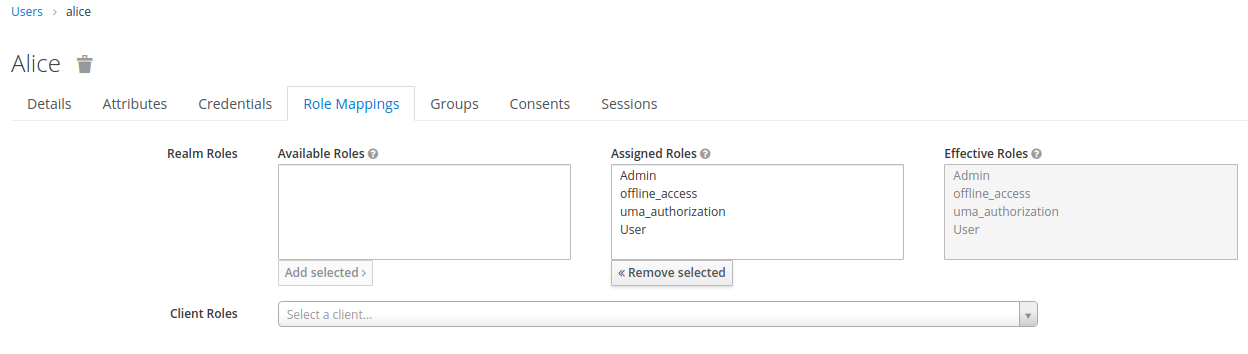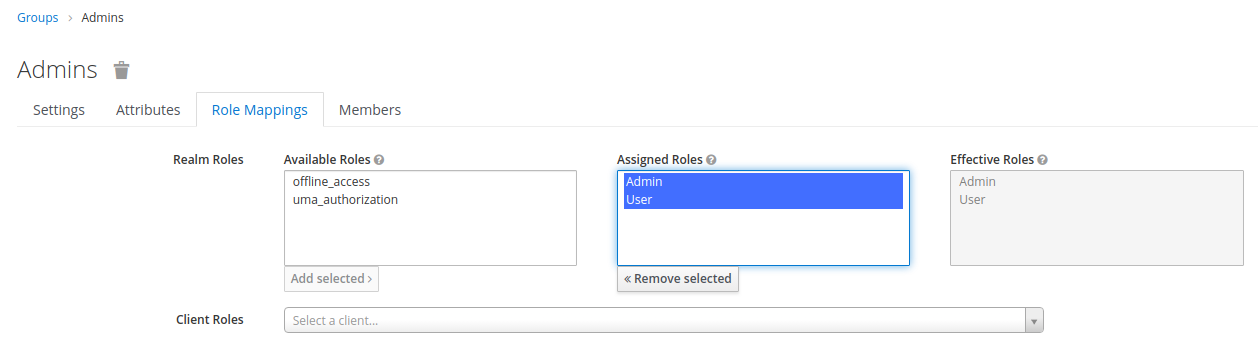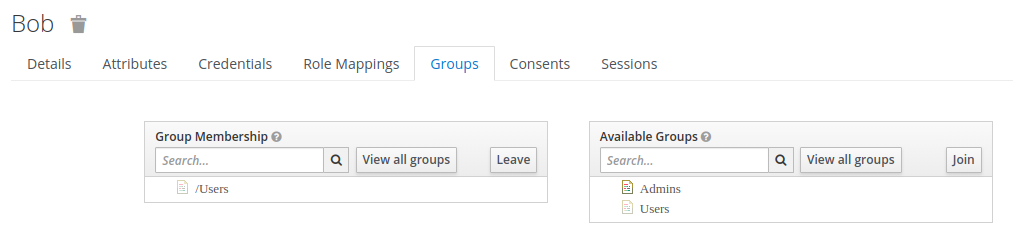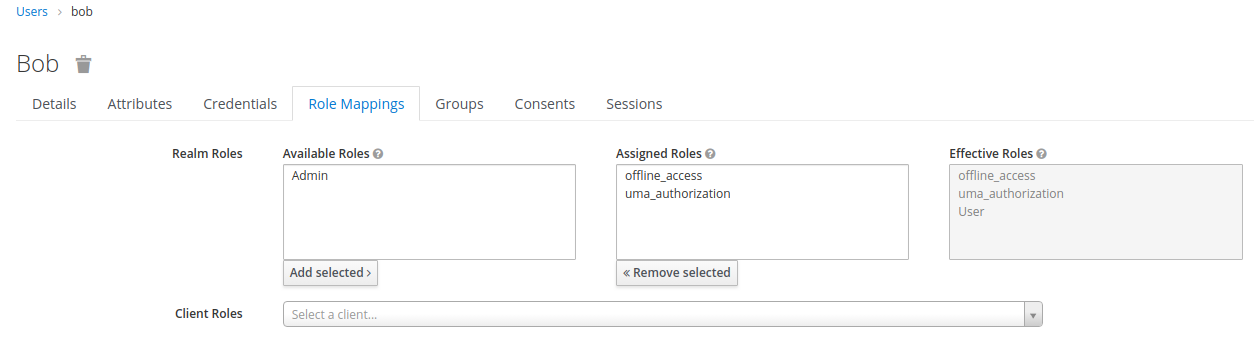We start by scratch with a blank keycloak docker image. Throughout this session, we will
- Create and understand realms
- Create clients
- Create users
- Query and verify tokens through REST calls
- Define client-specific mappings
- Understand and create roles
- Understand the use-case for groups, create groups
- A discussion of default clients and roles provided by keycloak
- A discussion of different OAuth-flows
- The use of refresh tokens
- How to use JWT Tokens in the backend system for Authorization
- A functional docker installation
- Internet connection (for the initial pull of the docker images)
- A tool to execute REST calls. We will use the command-line tool
curl, but one can achieve the same with, for example, Insomnia or Postman.
To start playing around, we need a running keycloak instance and a database as backing persistence
provider. For this, we have created a docker-compose file in the ./docker folder.
The deployment can be started by changing into the directory and executing docker-compose:
cd ./docker
docker-compose up -d
The initial download of the docker image can take some time, so feel free to grab a coffee.
After the images have been pulled, keycloak itself takes some time to start up. We can check the status of the container by executing
docker ps
CONTAINER ID IMAGE COMMAND CREATED STATUS PORTS NAMES
98fd842caeea jboss/keycloak:10.0.2 "/opt/jboss/tools/do…" 14 minutes ago Up 14 minutes 8443/tcp, 0.0.0.0:8090->8080/tcp docker_keycloak-service_1
12f40ec3282e postgres:12.2 "docker-entrypoint.s…" 14 minutes ago Up 14 minutes 5432/tcp docker_postgres-service_1
and then showing the log of the keycloak container:
docker logs -f 9
...
07:36:09,979 INFO [org.jboss.as] (Controller Boot Thread) WFLYSRV0025: Keycloak 10.0.2 (WildFly Core 11.1.1.Final) started in 21244ms - Started 690 of 995 services (708 services are lazy, passive or on-demand)
When we see the above log message, that means keycloak is up and running, ready to be configured.
The keycloak container is configured to listen on local port 8090, so accessing http://localhost:8090. We are greeted by the keycloak login page:
A click on Administration Console brings us to the actual login:
The keycloak is configured with the following credentials:
- Username:
keycloak - Password:
keycloak
After the successful login, we see the adminstrative web ui:
Realms are a means to coarsely subdivide your userbase.
As we can see on the upper left, we are currently on the Master realm. This is a special realm to
manage the keycloak configuration. To manage our users, we want to create a new realm. We can
achieve this by hovering over Master, revealing a menu to Add Realm.
For this demo, we will call our realm app-realm. After clicking on Create, the realm will be
created and its base configuration opened:
Here, we can configure the newly created realm. For example, under the tab Login, we can configure
whether users are able to create new accounts or reset their password.
Clients are entities that use the keycloak server to get authentication information, e.g. self-owned
microservices or other websites. To limit access to the authentication information, the access is
restricted. Whenever a services wants to interact with keycloak, it must provide a client id and,
depending on the operation, a secret to identify itself. Keycloak comes with some clients pre-defined
that are necessary for keycloak to fuction. We can see the clients by clicking on Clients under
Configs in the left menu:
We will ignore the existing clients for now and instead create two new clients serviceOne and
serviceTwo:
The two roles will represent two different services that need different user information. We will see later on how we can customize those information, based on the client.
Since we are going to use the password grant for this demonstration, we need to configure both
newly create clients to allow them this grant.
In the detail view of the client, weswitch the Access Type to confidential, disable the
Standard Flow and click Save on the bottom of the page.
After saving, a new tab is Credentials is visible. We switch to that tab and write down the
secret, we will use it later on.
Repeat the process for both clients.
The core concept of authentication are users and roles. A user represents an entity interacting with
the services - a human being. We can create a user by clicking on the menu Users under Manage on
the left of the screen.
The list show will always be empty. If we had created some users already, we would have to click the
button View all users.
To create a new user, we simply click Add user on the upper right:
We just fill in the username as alice and then click Save. This will create the user and show an
overview of the user. Notice, however that we have not yet defined a password for the user. To set a
password, we click on the tab Credentials and set a new password (password) for alice. We want
the password to not be temporary, so we have to click the matching toggle button:
Now that we have our first user, we can try to fetch our first token by executing a curl command
from the console. Please remember to replace <serviceOneSecretHere> with the actual secret of
client serviceOne.
curl \
-k \
--data "grant_type=password&client_id=serviceOne&client_secret=<serviceOneSecretHere>&username=alice&password=password" \
http://localhost:8090/auth/realms/app-realm/protocol/openid-connect/token
The response should look something like this:
{
"access_token":"eyJhbGciOiJSUzI1NiIsInR5cCIgOiAiSldUIiwia2lkIiA6ICI5M1NoMFl6anFBU0xYWUYwdmxuQ29IamhjZTl1VVlnV3VrSk1leWxNQlpFIn0.eyJleHAiOjE1OTI1NjIxMTgsImlhdCI6MTU5MjU2MTgxOCwianRpIjoiMGJlNWVmNTctNWY4My00NDJkLWFkNjEtNTc3OTRkMTUxOTkxIiwiaXNzIjoiaHR0cDovL2xvY2FsaG9zdDo4MDkwL2F1dGgvcmVhbG1zL2FwcC1yZWFsbSIsImF1ZCI6ImFjY291bnQiLCJzdWIiOiJjZDJhYzY1YS01NzY5LTQ5NjItOTc4Zi1hNTFhYjU5YWRlZjciLCJ0eXAiOiJCZWFyZXIiLCJhenAiOiJzZXJ2aWNlT25lIiwic2Vzc2lvbl9zdGF0ZSI6IjQ3OGMxMWIwLTUzZDUtNDA5MC1hODM5LWI2Yzk0NDUzN2M4OCIsImFjciI6IjEiLCJyZWFsbV9hY2Nlc3MiOnsicm9sZXMiOlsib2ZmbGluZV9hY2Nlc3MiLCJ1bWFfYXV0aG9yaXphdGlvbiJdfSwicmVzb3VyY2VfYWNjZXNzIjp7ImFjY291bnQiOnsicm9sZXMiOlsibWFuYWdlLWFjY291bnQiLCJtYW5hZ2UtYWNjb3VudC1saW5rcyIsInZpZXctcHJvZmlsZSJdfX0sInNjb3BlIjoiZW1haWwgcHJvZmlsZSIsImVtYWlsX3ZlcmlmaWVkIjpmYWxzZSwicHJlZmVycmVkX3VzZXJuYW1lIjoiYWxpY2UifQ.T5EUOr0vEYyMC2nMbs5cc3XD3Lh8Ek6pYyga7PI88lL13Z-vK_a4znxKYxnMabZZGzjNI6hM1VBiUFIrfoqCQkEpfeN4Ye2QQpfy4XeH6--_830cYcSY7SBhdxD0uE3w84gHiPApieMlwsY2MQ6sSdr65OnH8odqEtBNpRhfEOP-FkpXoNrHTE4B8cKIsEYt9csf27ykAmqYDvHcyzJK6uJq9IQ5PekBYlAguAt6vEuEDrVSHddDUbjmL7csMpqM_D6yeklh9gZbnNKeLOOdxvNXdda-p62KM69wId4OjBAf36-a7dOXaszEUSWaK9l-Xahhp3_LCbhjAlZ-DFGdhw",
"expires_in":300,
"refresh_expires_in":1800,
"refresh_token":"eyJhbGciOiJIUzI1NiIsInR5cCIgOiAiSldUIiwia2lkIiA6ICJhMWM4ZTRhNy0zNDNlLTRiOTItYWI5Yy1mMzg4YTlmMDFhM2IifQ.eyJleHAiOjE1OTI1NjM2MTgsImlhdCI6MTU5MjU2MTgxOCwianRpIjoiMmU5MTQzYTgtYTAxNC00NjE0LThjYTktMDNiMzg1OTcwYmFmIiwiaXNzIjoiaHR0cDovL2xvY2FsaG9zdDo4MDkwL2F1dGgvcmVhbG1zL2FwcC1yZWFsbSIsImF1ZCI6Imh0dHA6Ly9sb2NhbGhvc3Q6ODA5MC9hdXRoL3JlYWxtcy9hcHAtcmVhbG0iLCJzdWIiOiJjZDJhYzY1YS01NzY5LTQ5NjItOTc4Zi1hNTFhYjU5YWRlZjciLCJ0eXAiOiJSZWZyZXNoIiwiYXpwIjoic2VydmljZU9uZSIsInNlc3Npb25fc3RhdGUiOiI0NzhjMTFiMC01M2Q1LTQwOTAtYTgzOS1iNmM5NDQ1MzdjODgiLCJzY29wZSI6ImVtYWlsIHByb2ZpbGUifQ.6AyyRT4b0YNRasIKzLt5yIzA212-2c6e_fyliNJ7nCE",
"token_type":"bearer",
"not-before-policy":0,
"session_state":"478c11b0-53d5-4090-a839-b6c944537c88",
"scope":"email profile"
}
(The response shown here is formatted for clarity)
We see that the response includes two tokens, one called access_token and one called
bearer_token, as well as some meta-inforation.
The access_token is the actual authentication provider. It is a Base64-encoded string. We can
decode it either manually or let the website jwt.io do the decoding for us.
The payload-part of jwt.io is the interesting bit. It shows the following information:
{
"exp": 1592562118,
"iat": 1592561818,
"jti": "0be5ef57-5f83-442d-ad61-57794d151991",
"iss": "http://localhost:8090/auth/realms/app-realm",
"aud": "account",
"sub": "cd2ac65a-5769-4962-978f-a51ab59adef7",
"typ": "Bearer",
"azp": "serviceOne",
"session_state": "478c11b0-53d5-4090-a839-b6c944537c88",
"acr": "1",
"realm_access": {
"roles": [
"offline_access",
"uma_authorization"
]
},
"resource_access": {
"account": {
"roles": [
"manage-account",
"manage-account-links",
"view-profile"
]
}
},
"scope": "email profile",
"email_verified": false,
"preferred_username": "alice"
}
Each key-value pair of this JSON-object is called a claim.
We can see when the token was issued (iat), when it expires (exp), the issuer of the token
(iss), the client that made the request (azp) and the entity authenticated by this token
(preferred_username), along with furhter meta-information. If we now, for example, add an email
address to alice and then request a new token, the token will then include the email address:
{
...
"email": "alice@wonder.land"
}
Furthermore, we can see that there are two roles-objects: the one is realm_access.roles, the
other is resource_access.account.roles. realm_access.roles lists the roles of the entity
authenticated (alice), while resource_access.account.roles shows the roles of the client that made
the query.
Suppose that we do not want the tokens to include the client roles. How do we do that? The attributes stored in keycloak must be mapped to token claims. This done through mappers. Mappers, in return, are bound to clients or client scopes. Client scopes can be bound to clients.
Inspecting the mappers for client serviceOne reveals that this client does not have any mapper
associated:
But serviceOne has some client scopes associated:
In particular, we see the roles scope associated.
Inspecting the mappers associated with the client scope roles shows a mapper client roles:
Deleting this mapper from the client scope and issuing a new token will give us the intended result:
{
"exp": 1592564972,
"iat": 1592564672,
"jti": "04c12559-da70-4578-8611-aae6ab747825",
"iss": "http://localhost:8090/auth/realms/app-realm",
"aud": "account",
"sub": "cd2ac65a-5769-4962-978f-a51ab59adef7",
"typ": "Bearer",
"azp": "serviceOne",
"session_state": "d7477175-21b8-4b15-837c-91af7b050a73",
"acr": "1",
"realm_access": {
"roles": [
"offline_access",
"uma_authorization"
]
},
"scope": "email profile",
"email_verified": false,
"preferred_username": "alice",
"email": "alice@wonder.land"
}
This removes the claim resource_access.account.roles for all clients. But what if we want to
only modify information for one specific client? In this case, we can add our own mapper.
Suppose, for example, that for serviceOne, we want to add the value service.one.example.com to
the audience (aud) claim to identify that only this service should use the token. For this, we
navigate to the mappers of client serviceOne and click the Create button on the upper right. We
define the mapper to add the value we want to the audience claim:
Fetching and inspecting a new token reveals that, in deed, the value has been added to the audience claim:
{
...
"aud": [
"service.one.example.com",
"account"
],
...
}
If we, however, issue a token for client serviceTwo with the following command (remember to
replace <serviceTwoSecretHere> with the actual secret):
curl \
-k \
--data "grant_type=password&client_id=serviceTwo&client_secret=2f2d5ef2-875a-48d2-b1d4-1a905ae32312&username=alice&password=password" \
http://localhost:8090/auth/realms/app-realm/protocol/openid-connect/token
and inspect this token, we see that "service.one.example.com" is missing from the audience claim:
{
"exp": 1592565846,
"iat": 1592565546,
"jti": "84bcd0ff-87a3-45cd-b405-f4a6eb826369",
"iss": "http://localhost:8090/auth/realms/app-realm",
"aud": "account",
"sub": "cd2ac65a-5769-4962-978f-a51ab59adef7",
"typ": "Bearer",
"azp": "serviceTwo",
"session_state": "e811a9d1-e0af-403f-b3d1-054925cc8843",
"acr": "1",
"realm_access": {
"roles": [
"offline_access",
"uma_authorization"
]
},
"scope": "email profile",
"email_verified": false,
"preferred_username": "alice",
"email": "alice@wonder.land"
}
Thus, we have a client-dependent token mapping.
Roles define which actions a user is allowed to execute. These information is used by the backend system to allow/deny actions or access to web resources.
alice already has some roles ("offline_access" and "uma_authorization") associated. We can add
new roles by clicking on the corresponding menu on the left, and then clicking Add Role:
Let's keep things simple and add two roles: User and Admin. Then, let us add those roles to the
user alice:
If we now request and inspect a new token for alice, we see that both roles are added to the token:
{
...
"realm_access": {
"roles": [
"User",
"offline_access",
"uma_authorization",
"Admin"
]
},
...
}
If we have some more roles or maybe dependencies between roles (e.g. "each Admin should also be a
User), we can create groups, assign the roles to the group and then assign the group to a user.
What is more: we can define default groups that are always added to a new user. This gives us an
elegant solution to manage complex role structures.
We start by adding two Groups Users and Admins. Next, we add the roles User and Admin to the
group Admins:
For the group Users, we only add the role User.
Next, we define the group Users as default group:
If we now create a new user bob, the new user will have the group Users associated:
and what's more, bob also inherited the roles from the group:
And, of course, if we now issue a token for bob (we have to set passwort for bob first, though),
the roles will be visible in the token:
{
"exp": 1592567504,
"iat": 1592567204,
"jti": "7e690009-3cf9-43fe-a39c-c6f3fcc52453",
"iss": "http://localhost:8090/auth/realms/app-realm",
"aud": [
"service.one.example.com",
"account"
],
"sub": "f2b7eb22-b0d8-4c83-bf35-101cba3ed1e7",
"typ": "Bearer",
"azp": "serviceOne",
"session_state": "dbab8222-d214-4e60-94d4-89d8e2f844f0",
"acr": "1",
"realm_access": {
"roles": [
"User",
"offline_access",
"uma_authorization"
]
},
"scope": "email profile",
"email_verified": false,
"preferred_username": "bob"
}