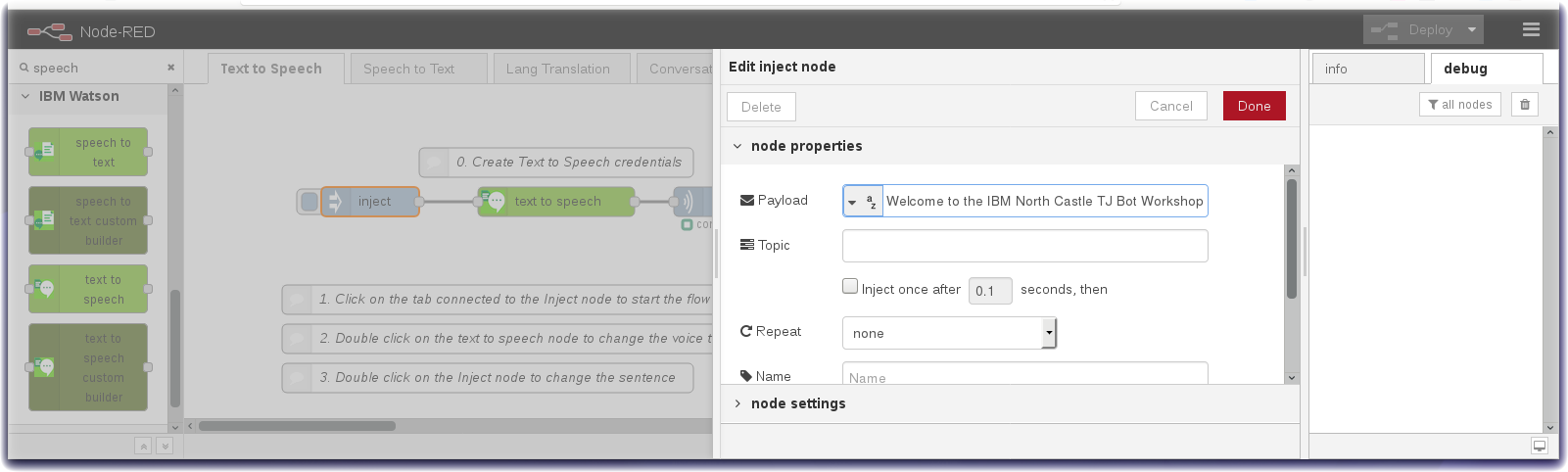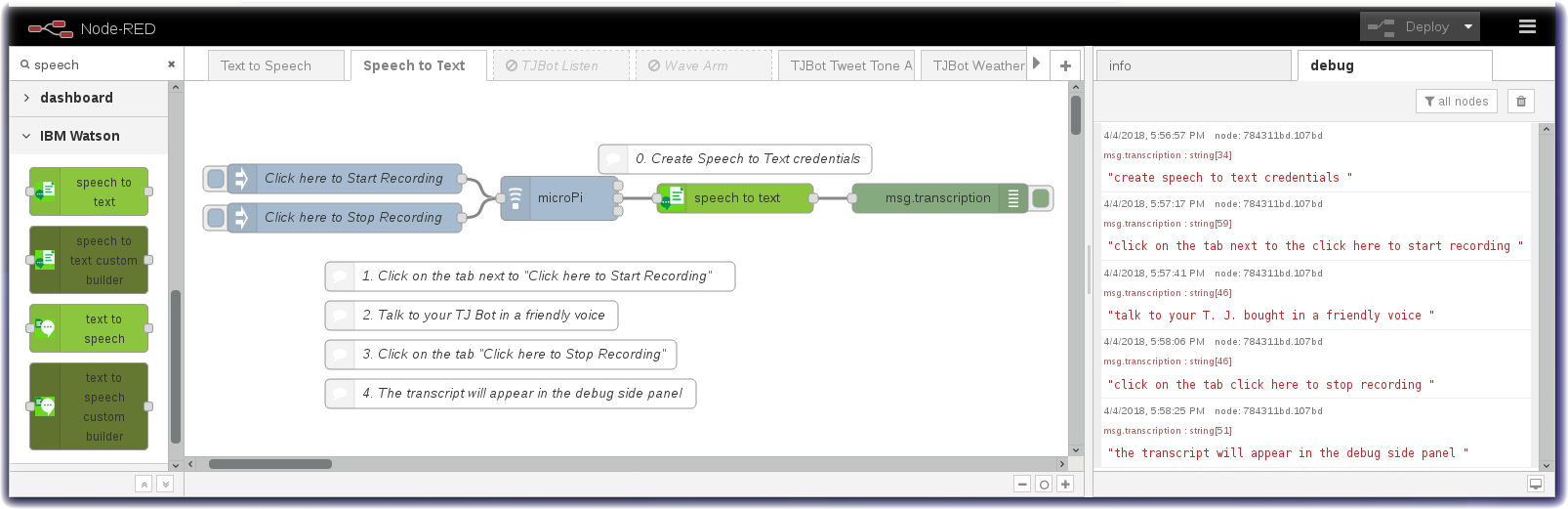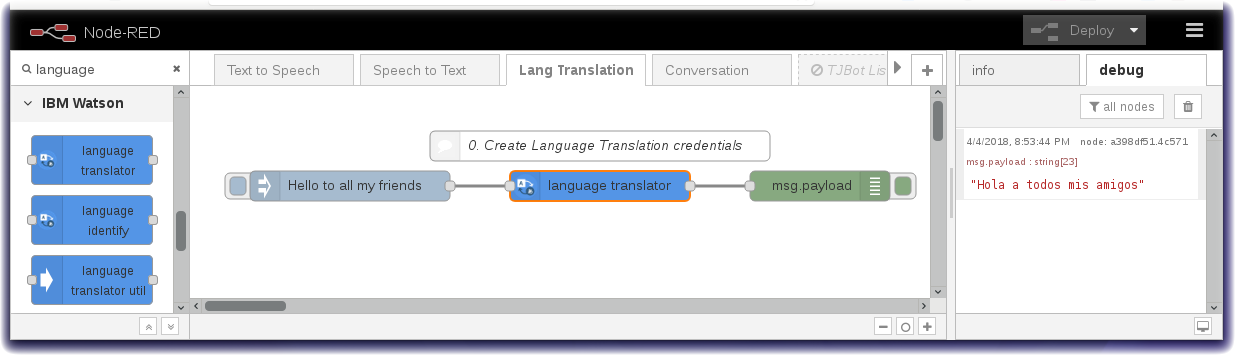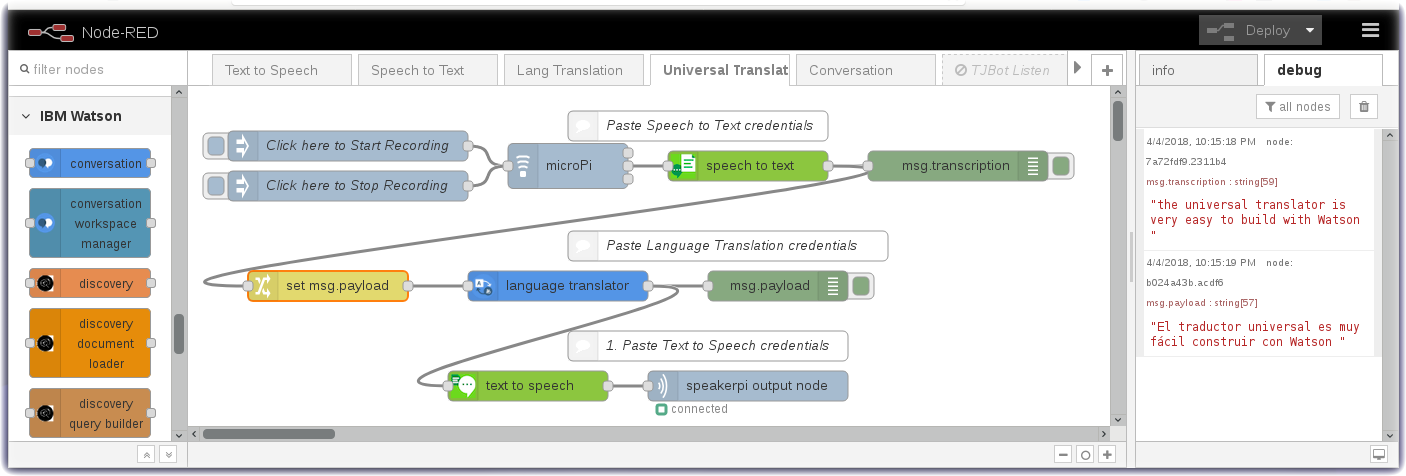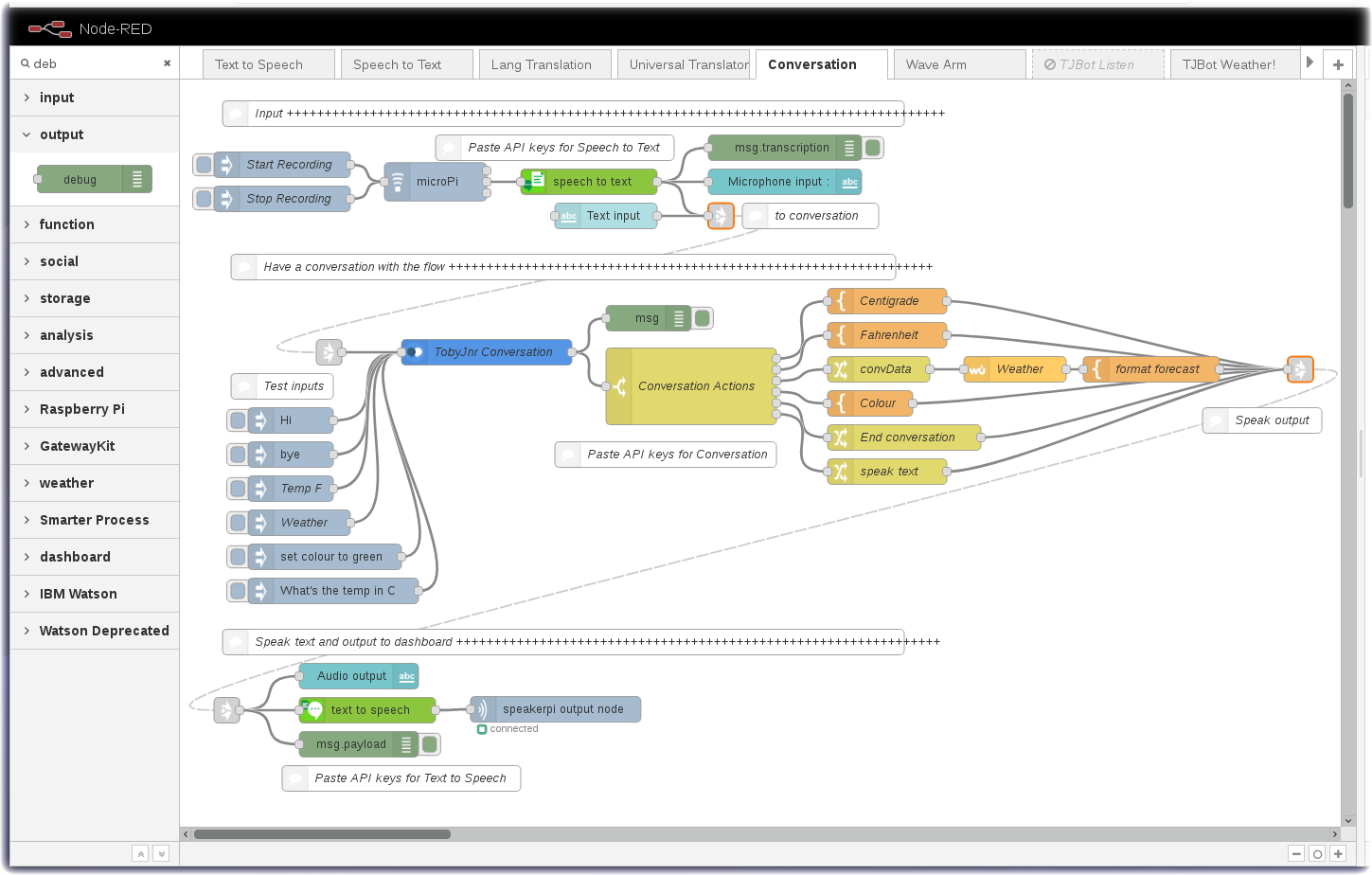Chatbot Workshop using a TJBot and Node-RED - This workshop is a fast paced 60 minute session on how to use Node-RED to construct a Chatbot using IBM Cloud Watson Cognitive microservices.
- Introduction to Node-RED and TJBot
- Introduction to Watson Cognitive Services - Speech to Text / Text to Speech / Language Translation / Watson Conversation / Watson Assistant
- Build a Text to Speech flow using Node-RED
- Build a Speech to Text flow using Node-RED
- Build a Language Translation flow using Node-RED
- Build a Universal Translator
- Build a Conversation flow using Node-RED
- Make TJBot wave Goodbye
- ChatBot Finale !
-
Node-RED is an open-source Node.js application that provides a visual programming editor that makes it easy to wire together flows. Node-RED embodies a low-code style of application development, where developers can quickly create meaningful applications without having to write reams of code. There are a number of benefits to low-code application development, all of which we’ve seen first-hand with Node-RED.
-
It reduces the time it takes to create a working application: This allows the real value to be realized much quicker than with traditional development models.
-
It’s accessible to a wide range of developers and non-developers: This is one of the most important benefits we’ve seen. Anyone who understands a domain-specific problem, such as a business analyst, a linguist, or a building engineer, will know the discrete steps needed to solve it. Node-RED gives them the tools to express those steps within a flow and build the solution for themselves.
-
The visual nature helps users to see their application: “Show, don’t tell” is a powerful concept. We often see Node-RED used to demo API capabilities, such as for Watson cognitive services. It’s so effective because the visualization of your application logic shows the art of the possible without having to explain every semi-colon, bracket, and brace. Not everyone thinks in lines of code; the visual representation of application logic is much more relatable.
-
Over 1300 additional user-contributed nodes can be found at flows.nodered.org
-
TJBot is a little robot that brings a Raspberry Pi to life using Watson services.
-
Link - https://github.com/ibmtjbot/tjbot/blob/master/README.md

- Your laptop needs to be connected to the IBM Wireless network. If your system is connected to the IBMInternet visitor network, you will not be able to connect to your TJBot. Connect your system to the IBM internal wireless network before proceeding.
- Open a browser tab on your laptop - Firefox or Chrome recommended.
- Next to your TJBot, there will be a postcard / Post-IT with the IP Address of your TJBot.
- Enter
http://<your TJBot IP address>:1880 - Node-RED will load and you can proceed with the rest of the workshop.
- Add the following nodes to the Node-RED palette - node-red-contrib-micropi, node-red-node-pi-gpiod, node-red-contrib-speakerpi
- If you do not yet have an IBM Cloud account, please create one now.
- Login at http://bluemix.net
Introduction to Watson Cognitive Services - Speech to Text / Text to Speech / Language Translation / Watson Conversation / Watson Assistant
Link - https://console.bluemix.net/catalog/?category=watson
- Speech to Text
- Text to Speech
- Language Translation
- Watson Conversation
- Watson Assistant
Import this flow from github into the Node-RED editor on your TJBot Raspberry Pi.
- Create a Text to Speech service instance
- Visit https://console.bluemix.net/catalog/services/text-to-speech
- Press the Create button to create an instance of the Text to Speech service.
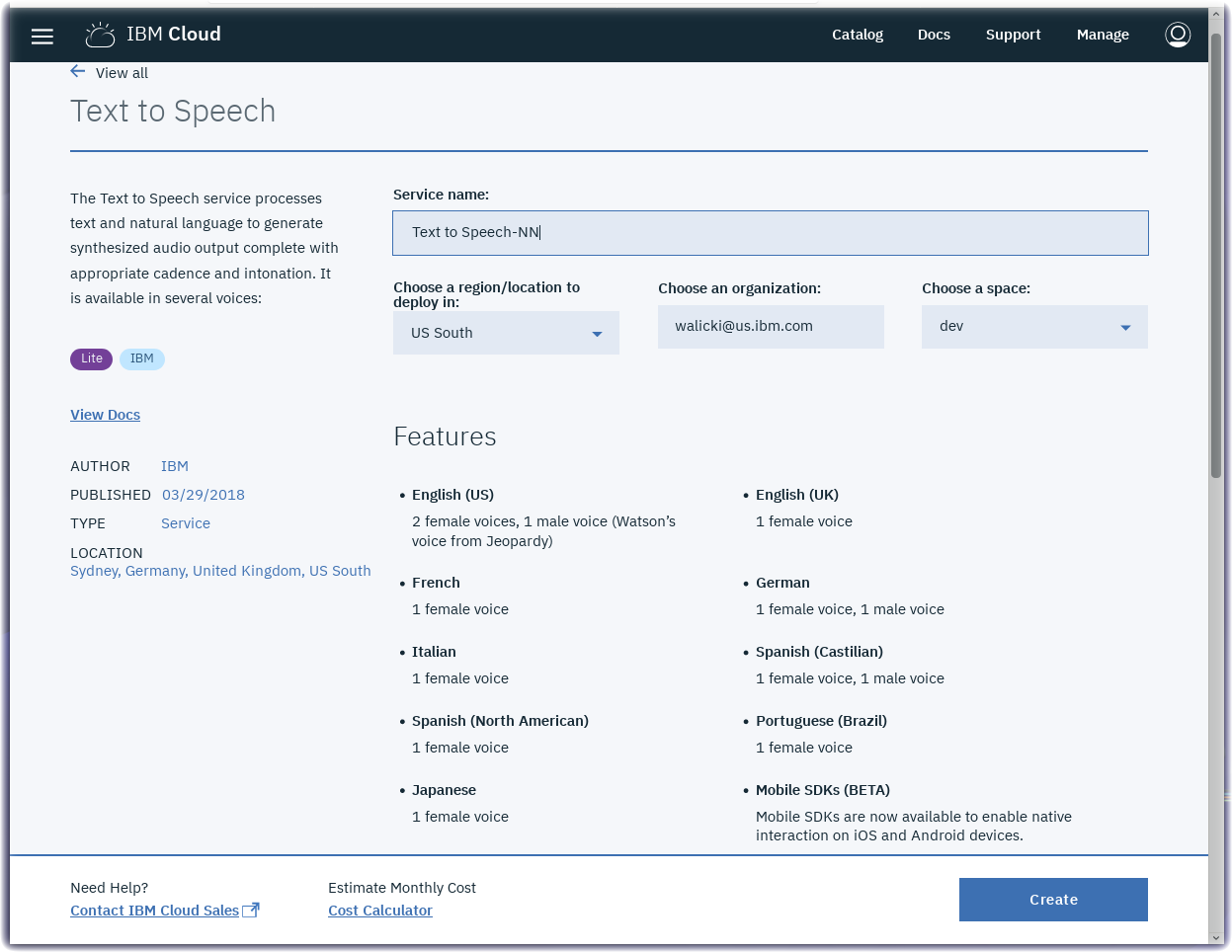
- Select Service credentials
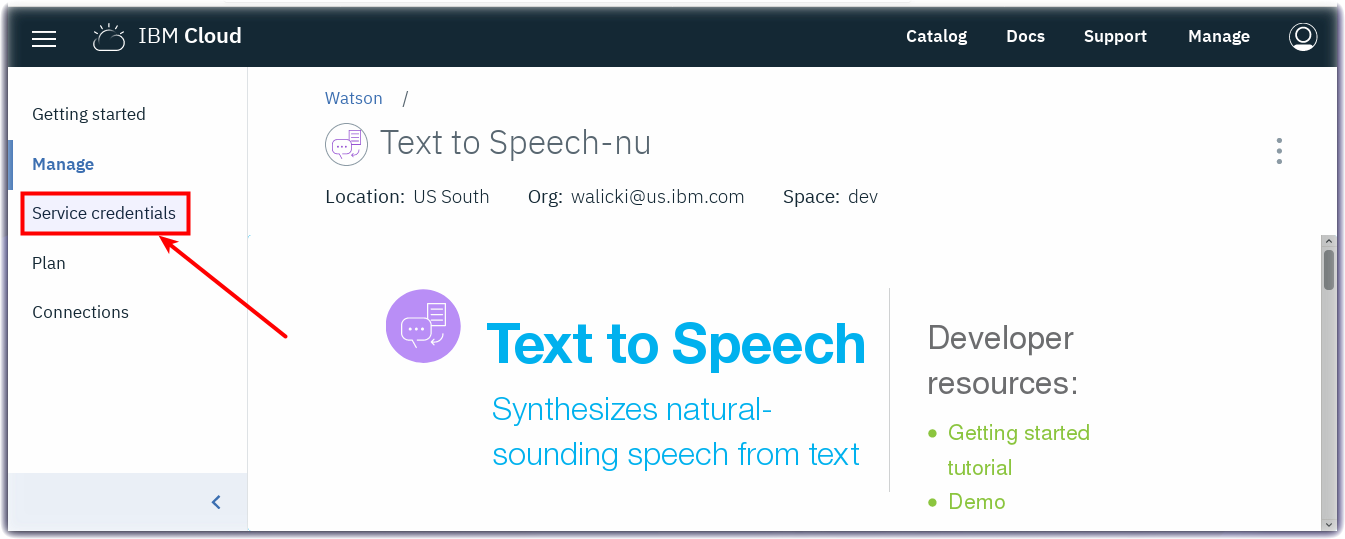
- Click on the New credential button.
- Click on the View credentials twistie.
- Copy the username and password.
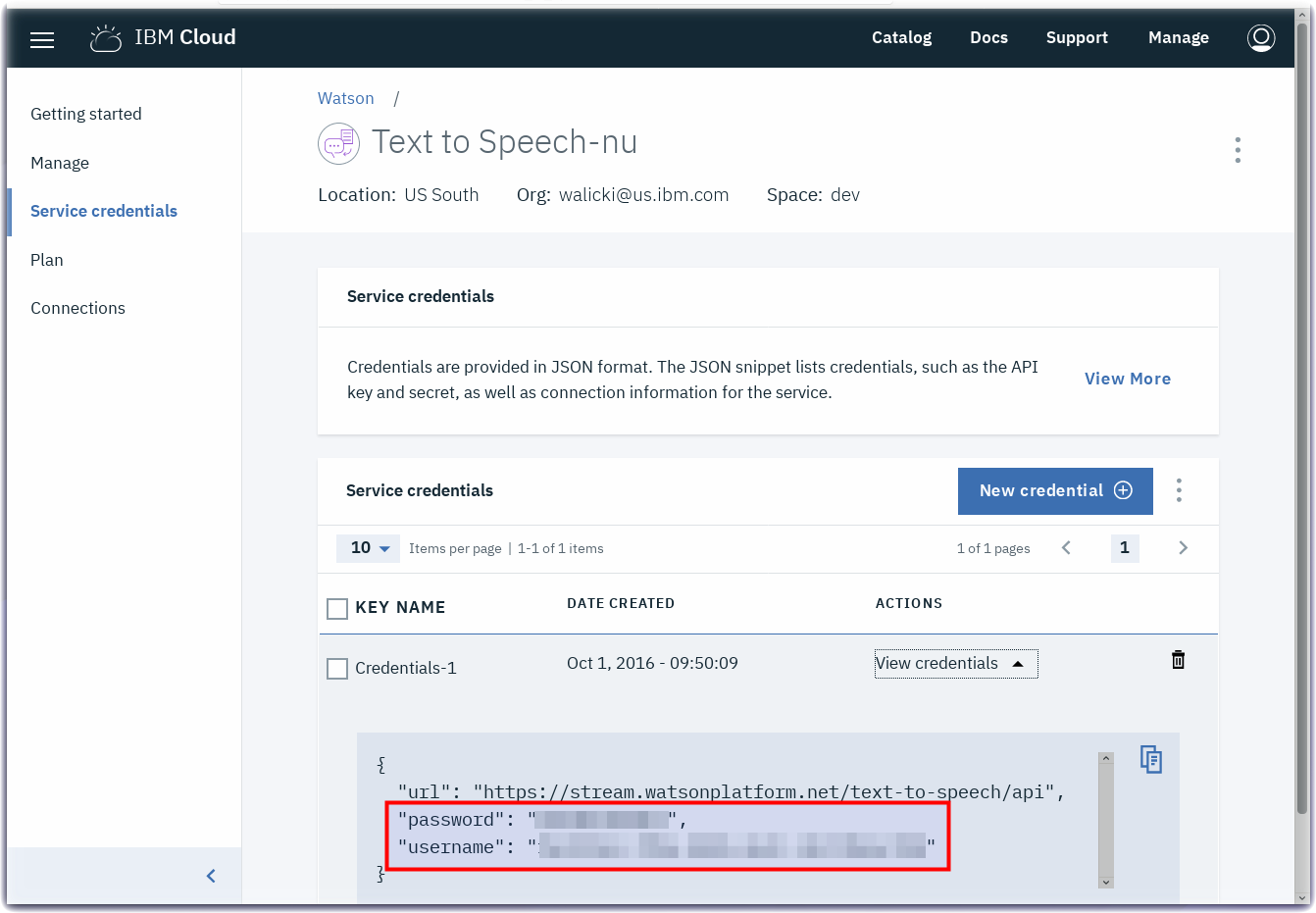
- Return to your Node-RED flow browser tab.
- Double-click to open the Text to Speech node (1).
- Paste the username and password credentials into the Text to Speech node (2).
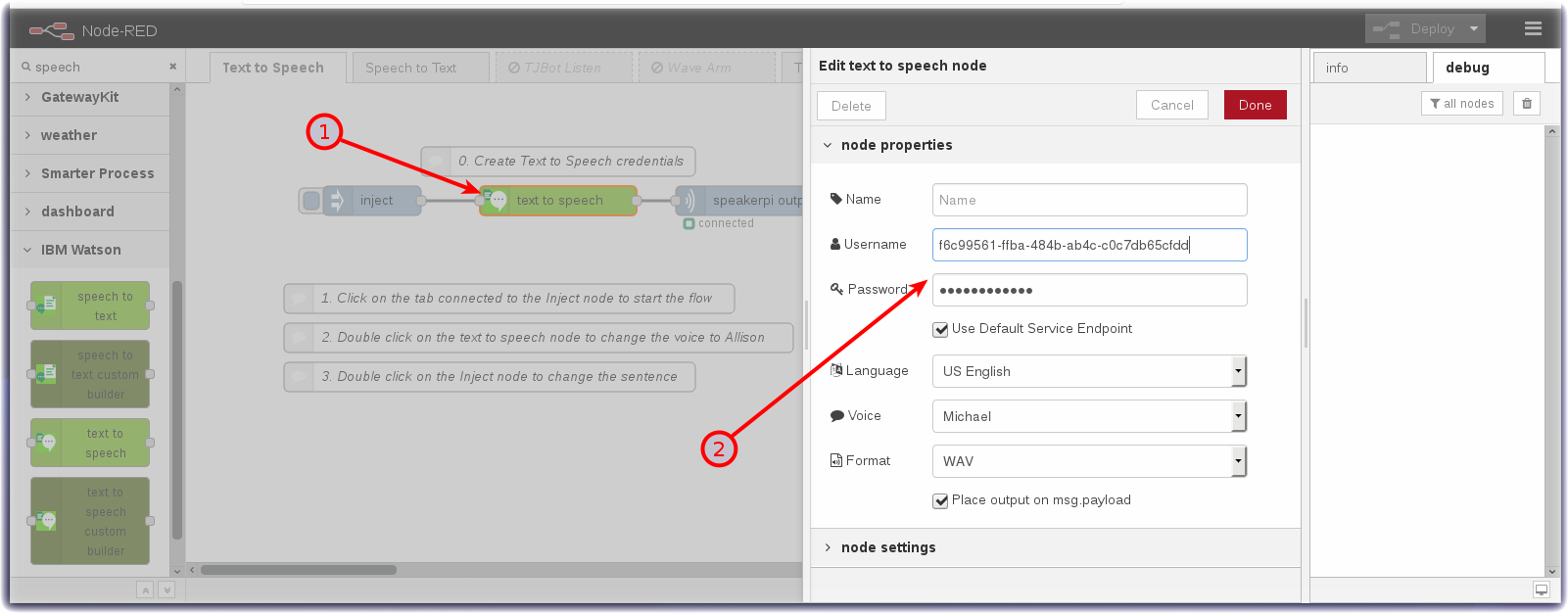
- Press the Done button.
- Press the Deploy button.
- Click on the tab connected to the inject node to start the flow.
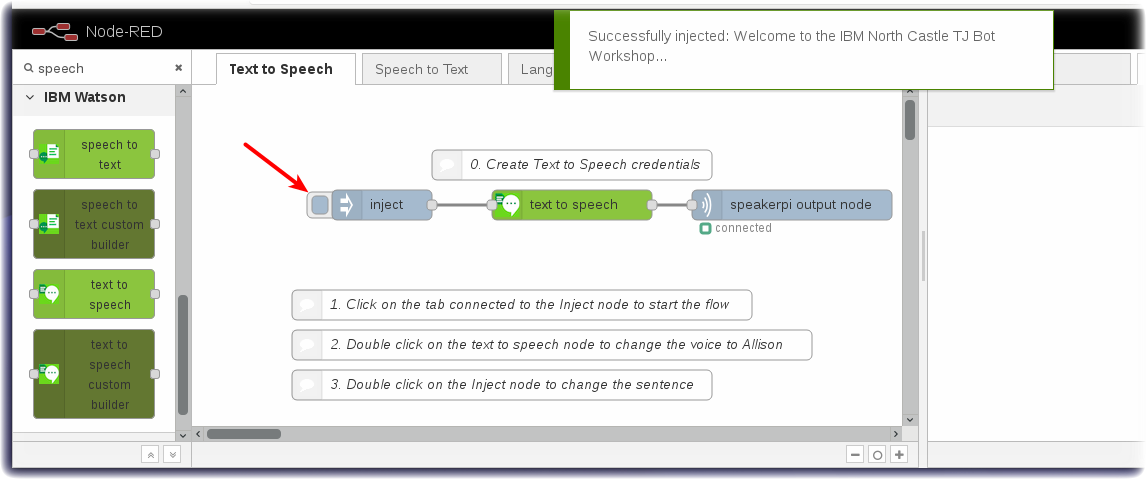
- Double click on the text to speech node to change the voice to Allison.
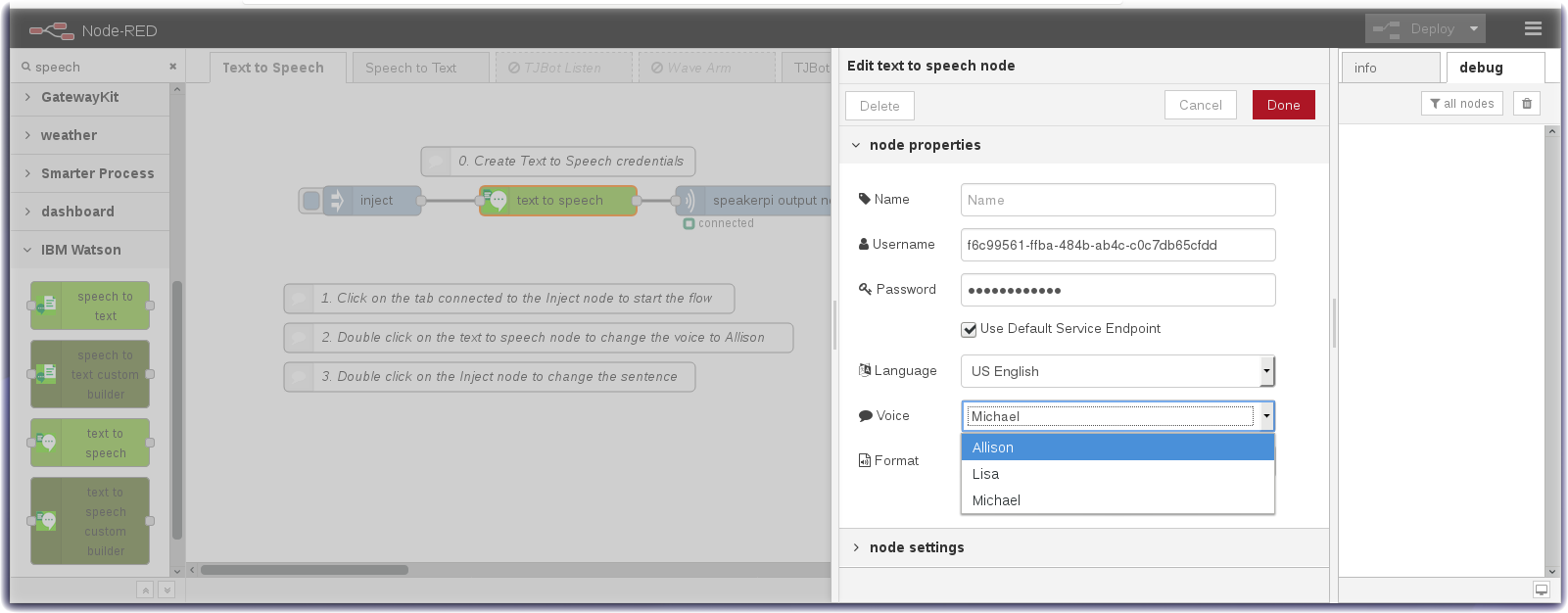
- In the Voice dropdown, select Allison.
- Press the Done button.
- Press the Deploy button.
- Click on the tab connected to the inject node to run the flow again.
- In the payload field, enter any sentence (eg "This workshop is awesome")
- Press the Done button.
- Press the Deploy button.
- Click on the tab connected to the inject node to run the flow again.
Import this flow from github into the Node-RED editor on your TJBot Raspberry Pi.
- Turn to the next flow tab in the Node-RED editor.
- Create Speech to Text service instance
- Visit https://console.bluemix.net/catalog/services/speech-to-text
- Press the Create button to create an instance of the Speech to Text service.
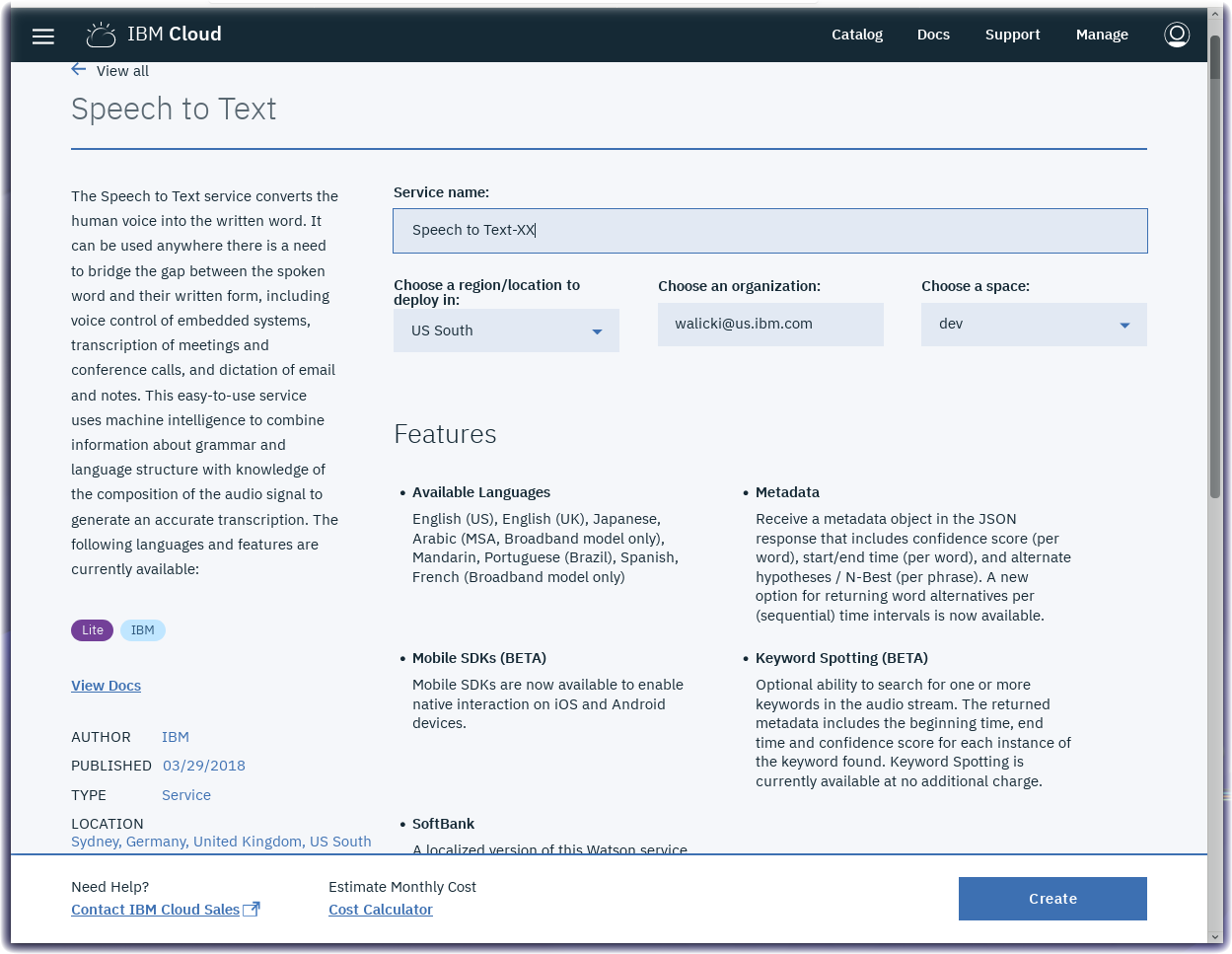
- Select Service credentials
- Click on the New credential button.
- Click on the View credentials twistie.
- Copy the username and password.
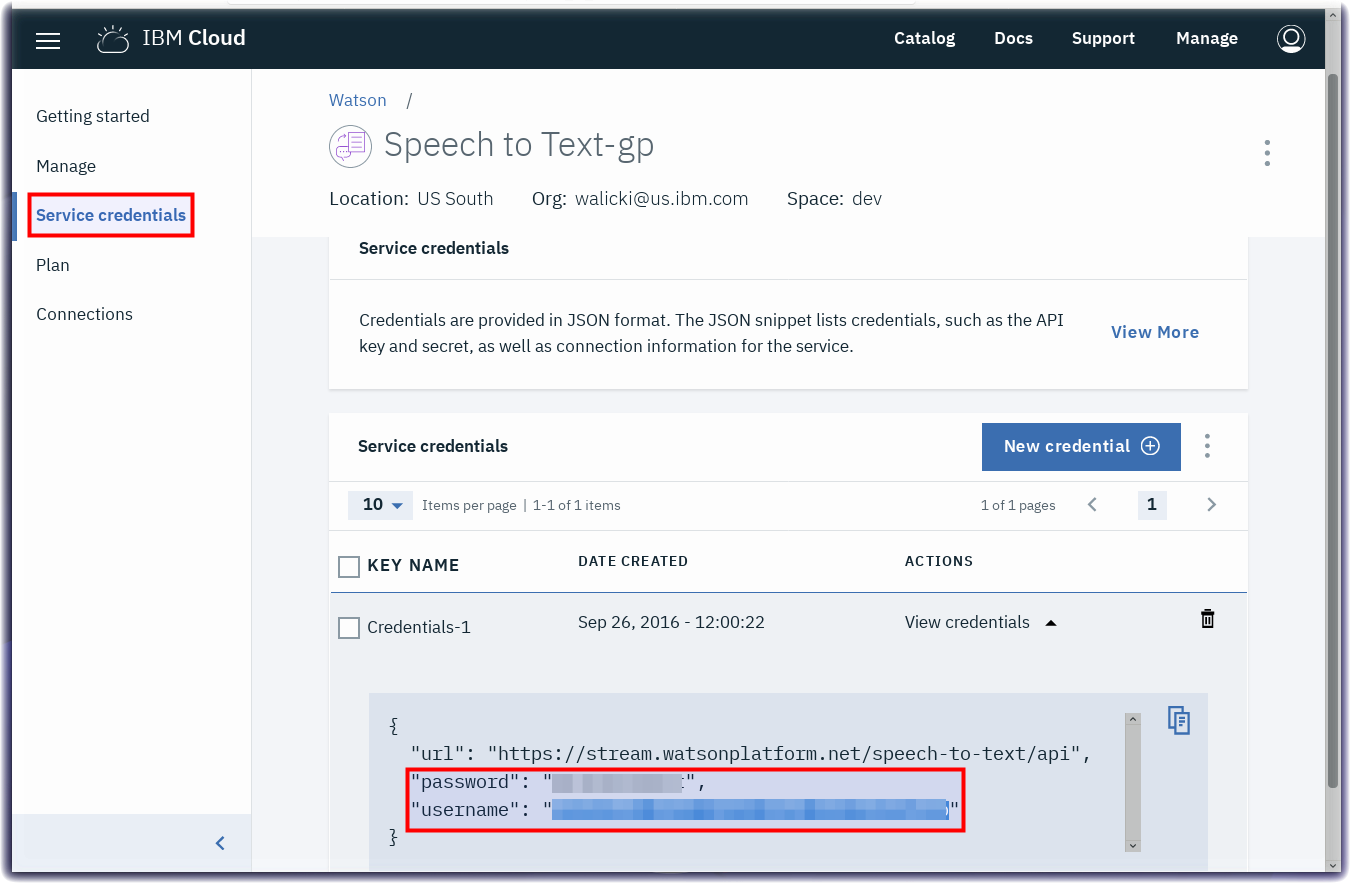
- Return to your Node-RED flow browser tab.
- Double-click to open the Speech to Text node (1).
- Paste the username and password credentials into the Speech to Text node (2).
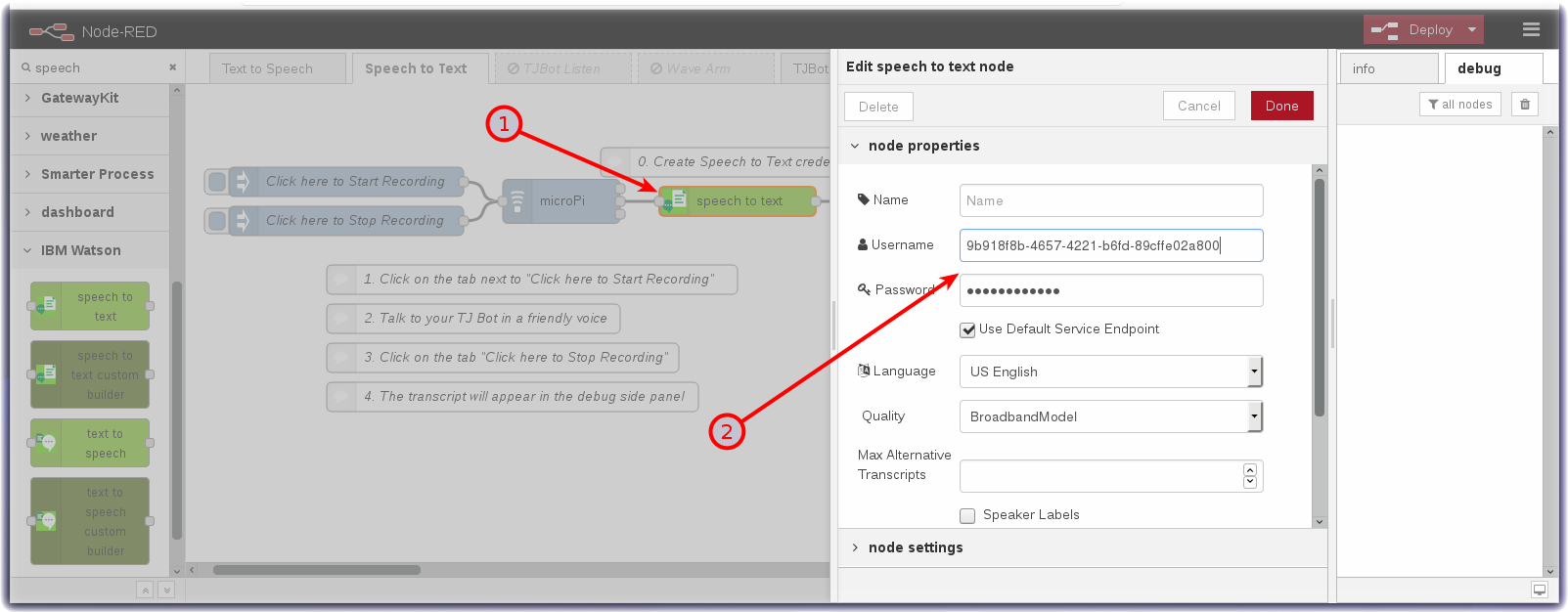
- Press the Done button.
- Press the Deploy button.
- Talk to the TJBot.
- Click on the tab connected to the Click here to Stop Recording
- The transcription will appear in the debug side panel.
Import this flow from github into the Node-RED editor on your TJBot Raspberry Pi.
- Turn to the next flow tab in the Node-RED editor.
- Create Language Translator Service instance.
- Visit https://console.bluemix.net/catalog/services/language-translator
- Press the Create button to create an instance of the Language Translator service.
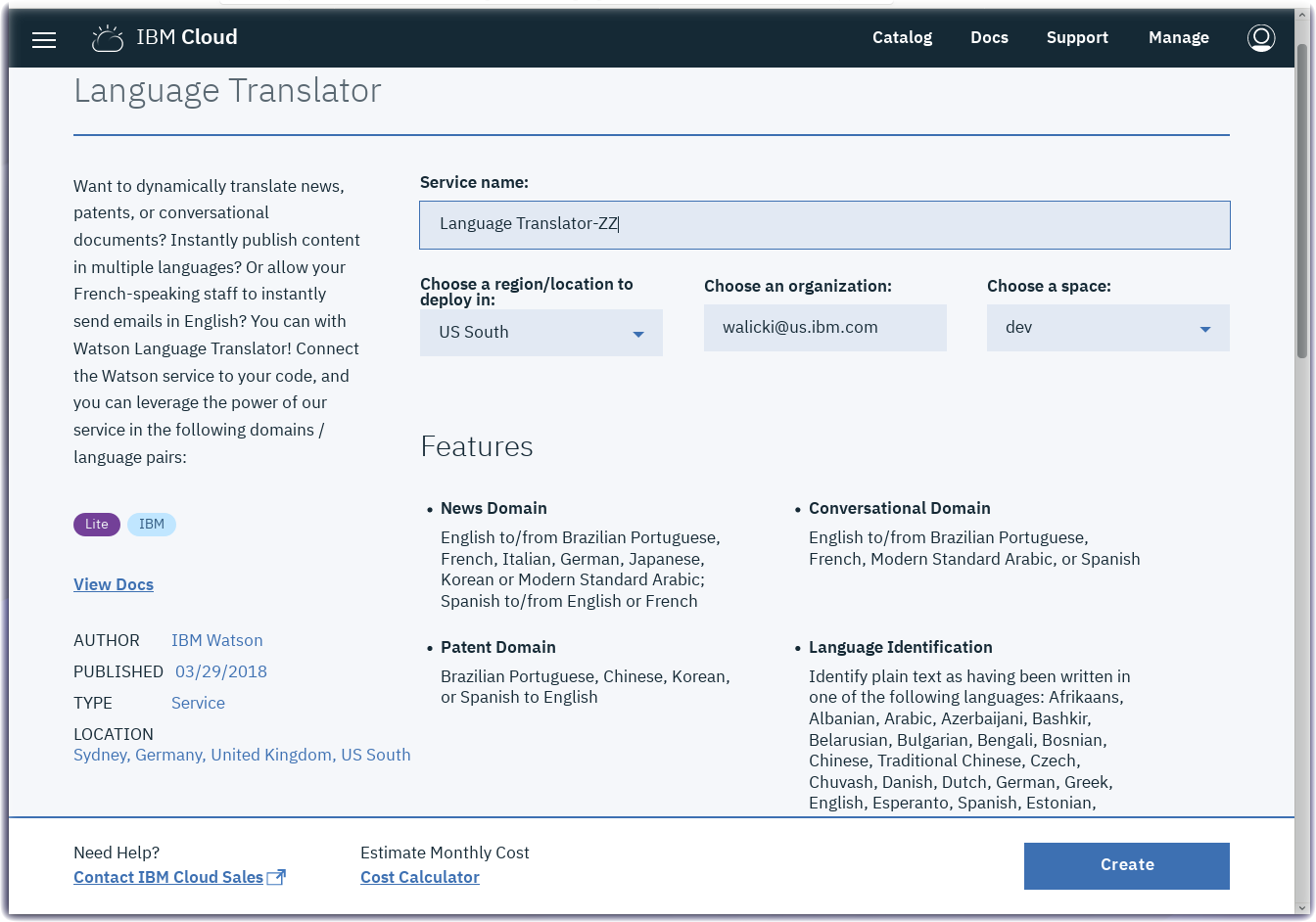
- Select Service credentials
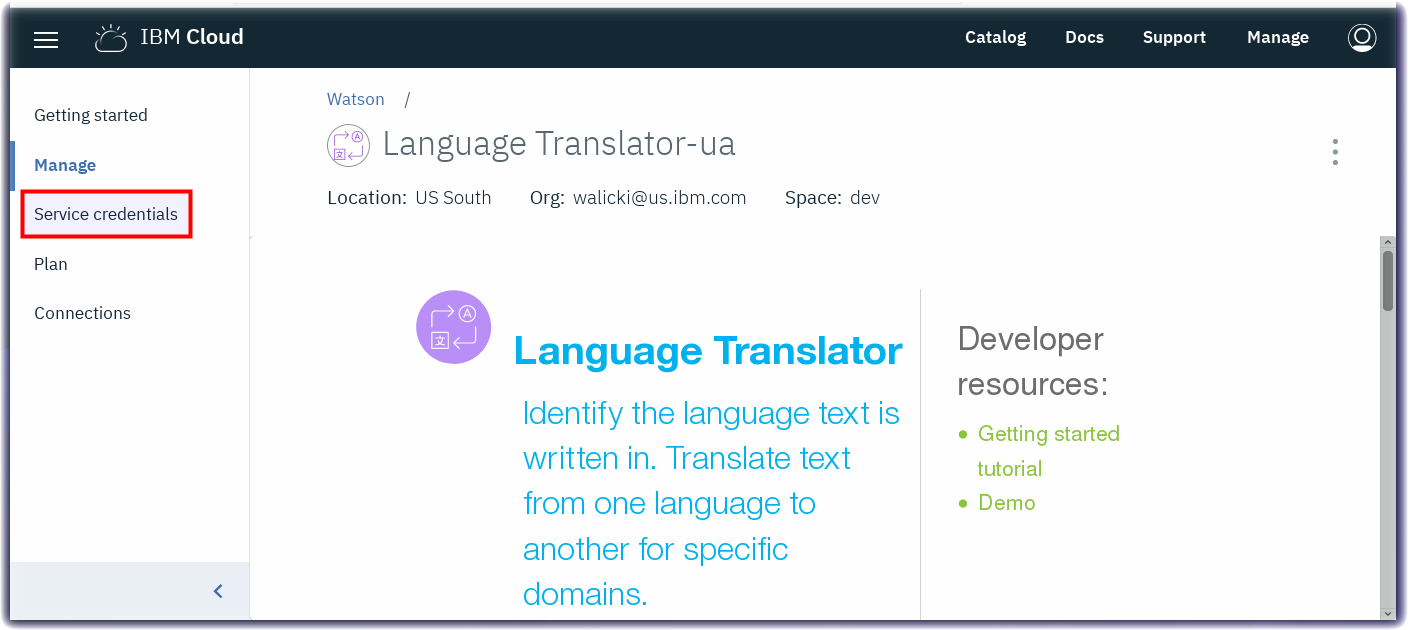
- Click on the New credential button.
- Click on the View credentials twistie.
- Copy the username and password.
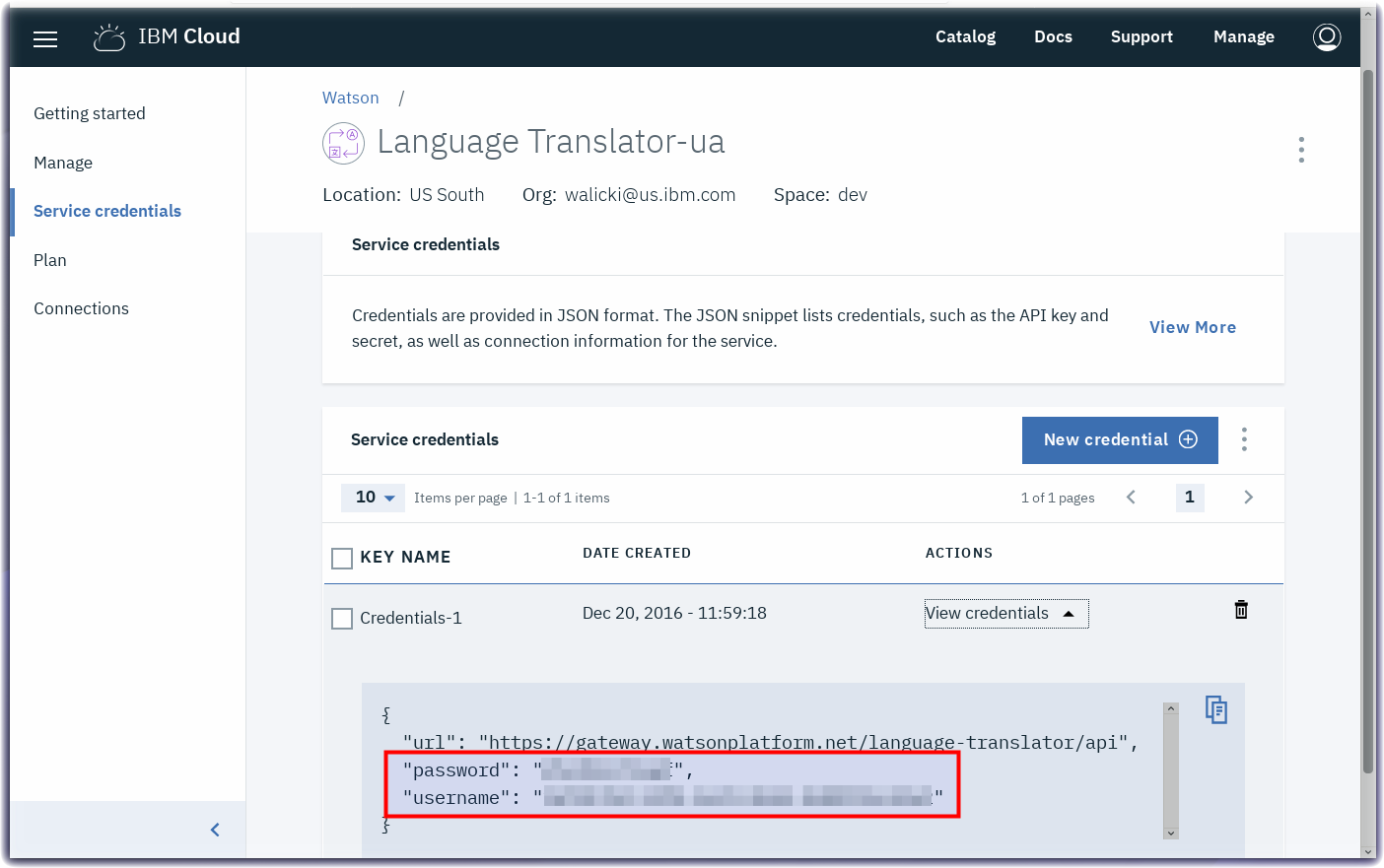
- Return to your Node-RED flow browser tab.
- Double-click to open the Language Translator node (1).
- Paste the username and password credentials into the Language Translator node (2).
- Select Spanish in the Target dropdown.
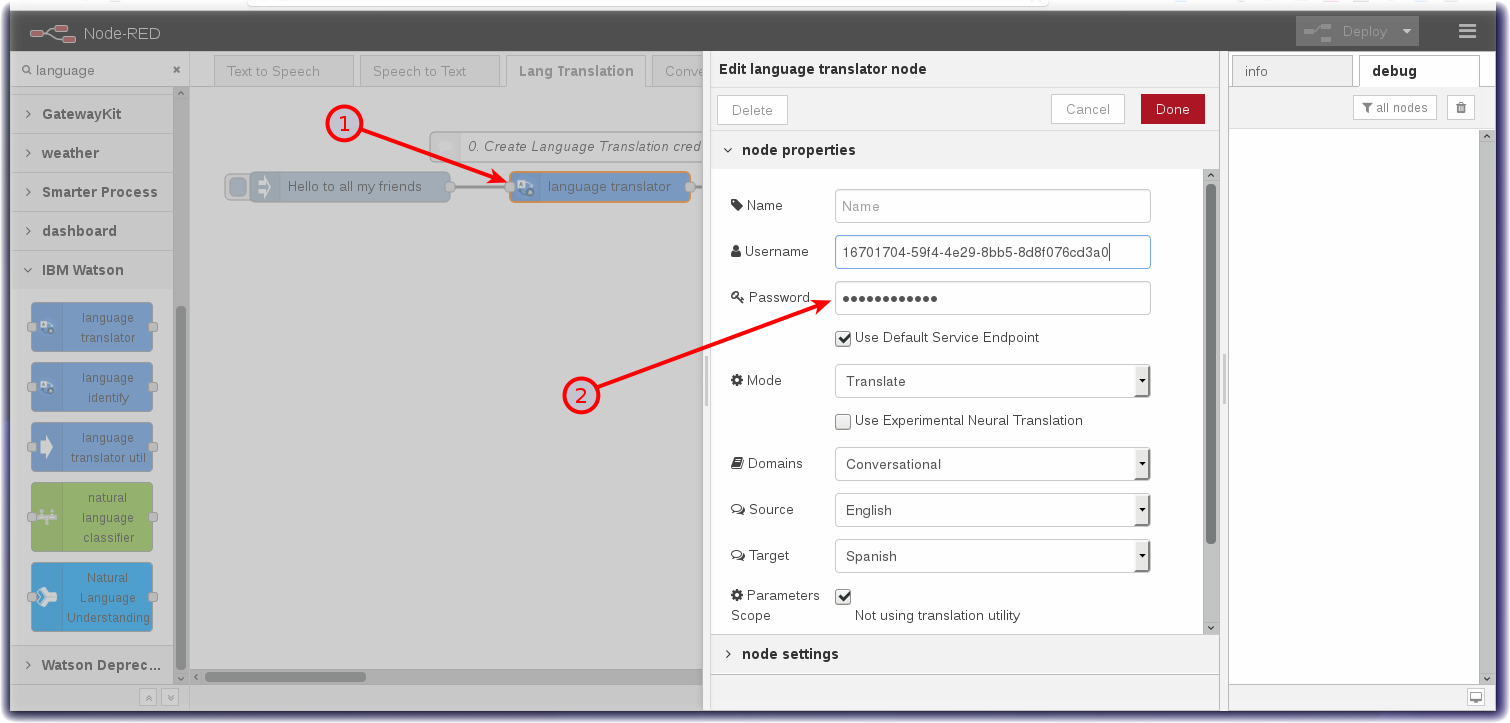
- Press the Done button.
- Press the Deploy button.
- The translation will appear in the debug side panel.
- Combine the Language Translator capabilities and Text to Speech.
- Drag a wire from the Language Translator output node to the input of the Text to Speech node.
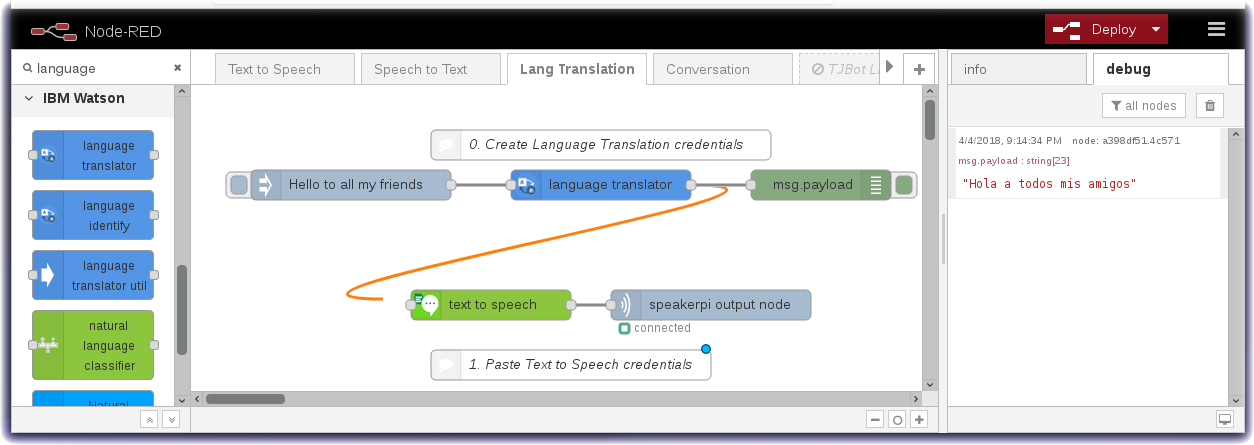
- Double click on the text to speech node (1) and, similar to the section above, paste in the API key username / password (2).
- Select Spanish in the Language drop down (3).
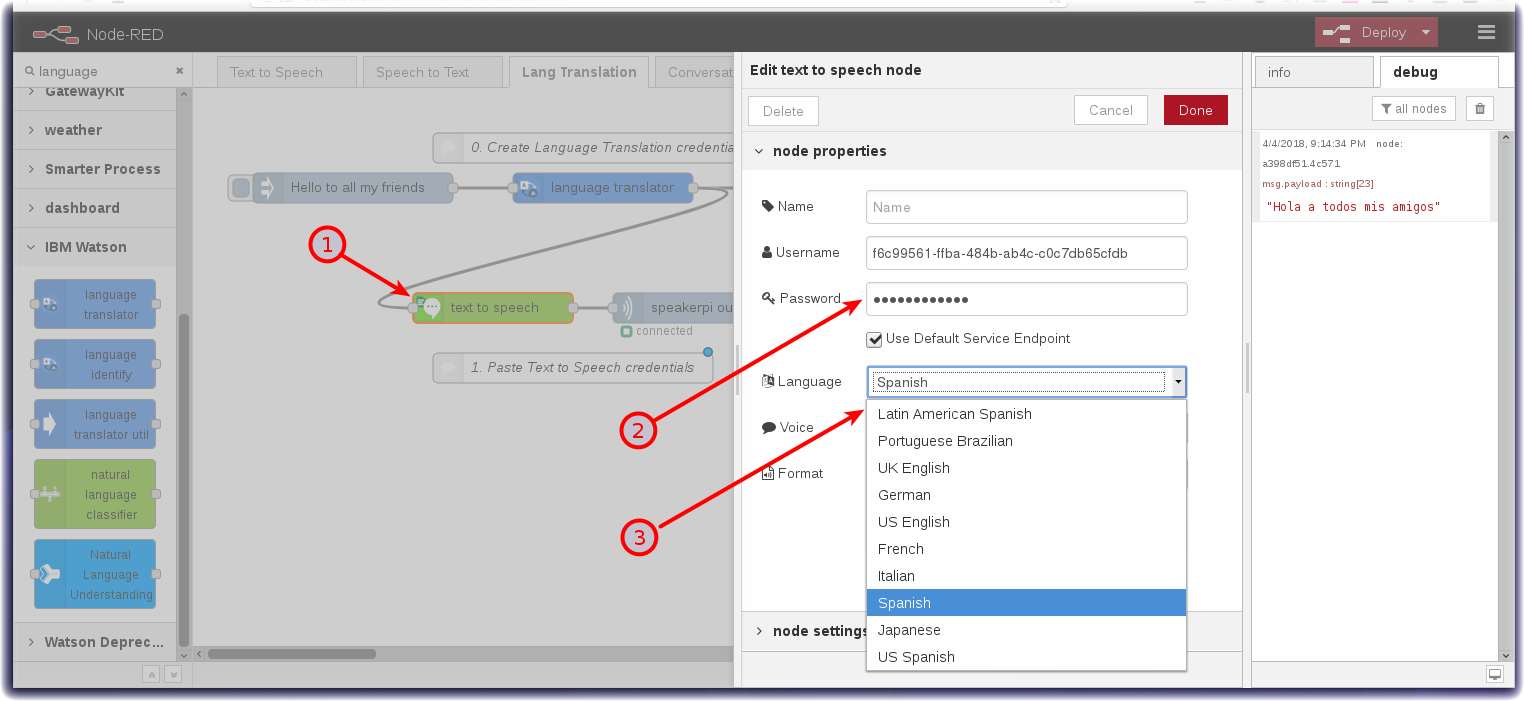
- Press the Done button.
- Press the Deploy button.
- Click on the tab connected to the inject node to start the flow.
- Modify the sentence in the Inject node, have Watson translate it to Spanish and speak the sentence in Spanish.
- Translate and speak another language by changing the language in both the language translator node and the text to speech node.
Import this flow from github into the Node-RED editor on your TJBot Raspberry Pi.
- Press the Done button.
- Press the Deploy button.
- Click on Start Recording tab, talk and then click on the Stop Recording tab.
Import this flow from github into the Node-RED editor on your TJBot Raspberry Pi.
- We need more than an hour long workshop so I've built the flow for you.
- Add the following nodes to the Node-RED palette (node-red-contrib-browser-utils, node-red-dashboard and node-red-node-weather-underground)
- Import the Node-RED flow from this git repo
- Add the Conversation, Speech to Text and Text to Speech API credentials from the IBM Cloud service instances into the nodes in the flow.
- Import the Conversation workspace into the IBM Cloud Watson Assistant / Conversation service from here
- Go to Weather Underground and create an API key then add to the weather underground node
Import this flow from github into the Node-RED editor on your TJBot Raspberry Pi.
- Turn to the Wave Arm flows.
- Click on the tab connected to the inject node.
- Enable the TJBot Listen flow by clicking on the tab and sliding the Status toggle to Enabled.
- Press the Deploy button.
- All of the TJBots are now listening for a wake word.
- The instructor will say Hey Watson
- All of the TJBots will reply - How can I help you?