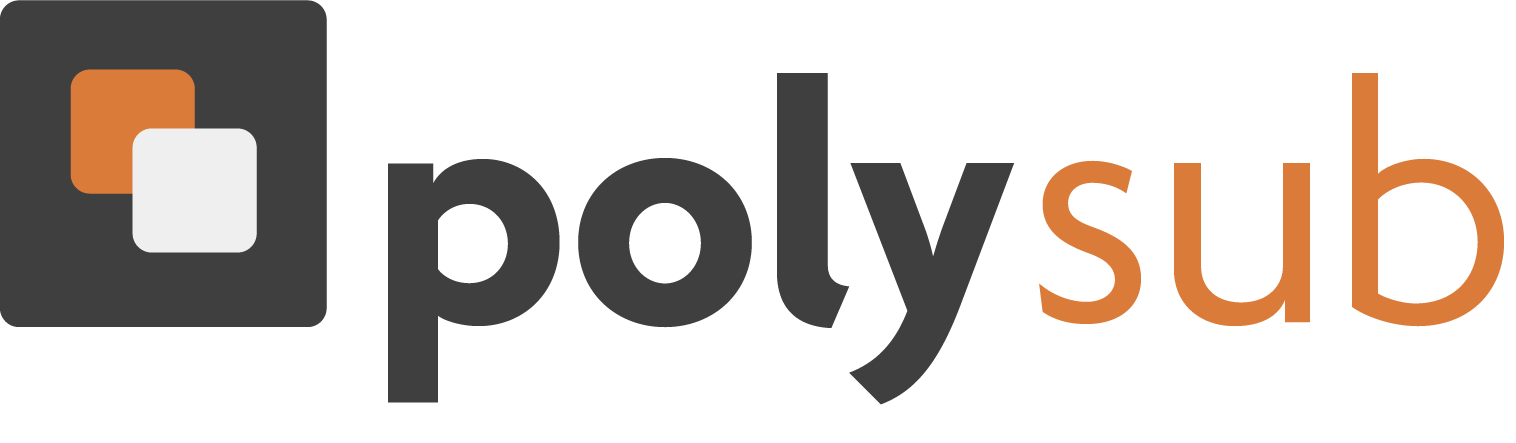- Transcribes and generates subtitles from video files in various formats (e.g.,
.mp4,.mkv,.avi,.mov,.flv,.wmv) - Translates generated subtitles from one language to another
- Option to save translated subtitles in a custom output directory
- Python 3.6 or later
This project requires additional dependencies besides Python packages. It is suggested to use a virtual environment to install the dependencies:
python3 -m venv venv
source venv/bin/activateSubtitleApp requires FFmpeg to process video files.
On macOS, you can install FFmpeg with Homebrew:
brew install ffmpegOn Windows, you can download FFmpeg from the official website. After downloading, extract the files and add the bin directory to your PATH. You can find instructions on how to do this here.
On Linux, you can install FFmpeg with your package manager. For example, on Ubuntu, you can run:
sudo apt install ffmpegSometimes tkinker is not installed by default in your system. You may need to install it manually.
brew install python-tksudo apt-get install python3-tkYou will also need to install several Python packages.
pip install -r requirements.txt
pip install git+https://github.com/abdeladim-s/subsaiAfter starting the application:
- Click on "Select Video Files" to choose one or multiple video files you want to process.
- Choose the input language (the language the video content is in).
- Choose the output language (the language you want the subtitles translated to).
- (Optional) Click on "Select Output File Location" to choose a custom directory to save the translated subtitle files. If you skip this step, the subtitle files will be saved in the same directory as the video files.
- Click on "Start Process" to start the transcription and translation process.
The progress of the process will be displayed on the progress bar and in the status label, and detailed logs will be shown in the log text box.
Contributions are welcome! Please read our Contributing Guide for more information.
This project is licensed under the terms of the MIT license. See the LICENSE file.
For any questions or issues, please refer to our Issue Tracker or contact us directly.
Feel free to use this README.md as a template for your project and replace "yourname", "yourrepo", and "yourproject" with the appropriate values.