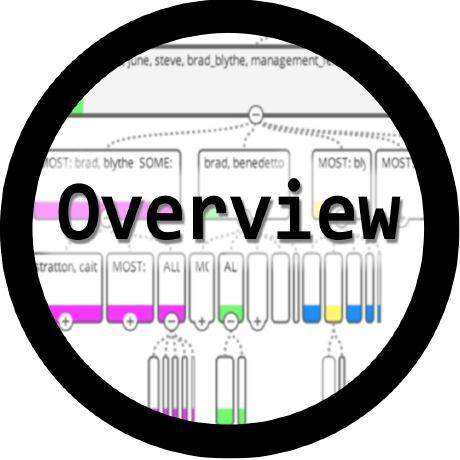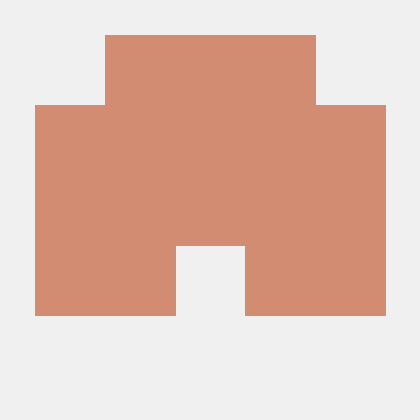Visual Regression Library for Robot Framework
Uses Imagemagick to Compare Images and create a diff image. Custom Report to view baseline, actual and diff images. View passed and failed tests. Blur regions (only for selenium) within a page to ignore comparison (helpful when there are dynamic elements like text etc in a page). Support SeleniumLibrary(tested) , Selenium2Library(tested) and AppiumLibrary(not tested).
- Install the
robotframework-eyeslibrary usingpip:
pip install robotframework-eyes
- Install
Imagemagick(for mac:brew install imagemagick, linux:apt-get install imagemagick)
-- Important Imagemagick7: Make sure that you check the Install Legacy Utilities (e.g. convert, compare) check mark in the installation process and that the directory to ImageMagick is in your PATH env variable. Please ensure that compare.exe is in your path env variable. If you still dont see diff images being generated, please downgrade to Imagemagick6
- Import the Library into your Robot test. E.g:
Library RobotEyes
- Call the
Open Eyeskeyword after opening the browser in your selenium test. - Use the
Capture Full ScreenandCapture Elementkeywords to capture images. - Call the
Compare Imageskeyword at the end of the test to compare all the images captured in the respective test. - Once done running the tests, execute the report generator script and pass the path to output directory to generate report manually. Eg:
reportgen --baseline=<baseline image directory> --results=<output directory>
- A custom report will be generated at the root of your project.
This guide contains the suggested steps to efficently integrate RobotEyes library into your Robot Framework test development workflow.
It also serves as documentation to clarify how this library functions on a high level.
-
Open Eyes:
Arguments: library. E.g. AppiumLibrary (optional).
Gets current selenium/appium instance. -
Capture Full Screen:
Arguments: tolerance, blur (array of locators to blur, optional), radius(thickness of blur, optional).
Captures the entire screen. -
Capture Element:
Arguments: locator, blur(array of locators to blur, optional), radius(thickness of blur, optional).
Captures a region or an individual element in a webpage. -
Capture Mobile Element:
Arguments: locator.
Captures a region or an individual element in a mobile screen. -
Scroll To Element:
Arguments: locator.
Scrolls to an element in a webpage. -
Compare Images:
Arguments: None
Compares all theactualimages of a test case against thebaselineimages
robot -d results -v images_dir:<baseline_images_directory> tests
If baseline image directory does not exist, RobotEyes will create it.
If baseline image(s) does not exist, RobotEyes will move the captured image into the baseline directory.
For example, when running tests the first time all captured images will be moved to baseline directory passed by you (images_dir)
Important It is mandatory to pass baseline image directory, absence of which will throw an exception.
The RobotEyes library creates a visual_images directory which will contain two additional directories, named actual & diff, respectively.
These directories are necessary for the library to function and are created by it at different stages of the test case (TC) development workflow.
The resulting directory structure created in the project looks as follows:
- visual_images/
- actual/
- name_of_tc1/
- img1.png
- img1.png.txt
- name_of_tc2/
- img1.png
- img1.png.txt
- name_of_tc3/
- img1.png
- img1.png.txt
- name_of_tc1/
- diff/
- name_of_tc1/
- img1.png
- name_of_tc2/
- img1.png
- name_of_tc3/
- img1.png
- name_of_tc1/
- actual/
Baseline images will be generated when tests are run the first time. Subsequent test runs will trigger comparison of actual and baseline images.
For example:
*** Settings ***
Library SeleniumLibrary
Library RobotEyes 5 (tolerance ranging between 1 to 100)
*** Test Cases ***
Sample visual regression test case # Name of the example test case
Open Browser https://www.google.com/ chrome
Maximize Browser Window
Open Eyes SeleniumLibrary # Use the selenium library as the argument E.g. AppiumLibrary or SeleniumLibrary
Wait Until Element Is Visible id=lst-ib
Capture Full Screen
Compare Images
Close BrowserTo compare the images, the following needs to exist in the TC's code:
- Library declaration:
Library RobotEyes 5- The
Open Eyeskeyword after theOpen Browserkeyword. - Any of the image capture keywords. E.g
Capture Full Screen - The
Compare Imageskeyword after capturing the desired images.
For Example:
*** Settings ***
Library SeleniumLibrary
Library RobotEyes 5
*** Test Cases ***
Sample visual regression test case # Name of the example test case
Open Browser https://www.google.com/ chrome
Maximize Browser Window
Open Eyes SeleniumLibrary # Use the selenium library as the argument E.g. AppiumLibrary or SeleniumLibrary
Wait Until Element Is Visible id=lst-ib
Capture Full Screen
Compare Images
Close BrowserAfter the comparison is completed (i.e. the Compare Images keyword in the TC is executed), a difference image will be generated and stored in the diff directory.
Also, a text file will be created containing the result of the comparison between the RMSE (root mean squared error) of the diff image and the tolerance set by the user.
After that, the regular Robot Framework report will raise a failure if the comparison fails.
*** Settings ***
Library SeleniumLibrary
Library RobotEyes 5
# The 2nd argument is the global test tolerance (optional)
*** Variables ***
@{blur} id=body css=#SIvCob
*** Test Cases ***
Sample visual regression test case # Name of the example test case
Open Browser https://www.google.com/ chrome
Maximize Browser Window
Open Eyes SeleniumLibrary # Use the selenium library as the argument E.g. AppiumLibrary or SeleniumLibrary
Wait Until Element Is Visible id=lst-ib
# Below, the optional arguments are the tolerance to override global value, the regions to blur in the image and
# the thickness of the blur (radius of Gaussian blur applied to the regions)
Capture Full Screen 10(tolerance) ${blur} 50
Capture Element id=hplogo
Compare Images
Close BrowserTolerance is the allowed dissimilarity between images. If comparison difference is more than tolerance, the test fails.
You can pass tolerance globally at the time of importing RobotEyes. Ex Library RobotEyes 5.
Additionally you can override globaly tolerance by passing it to Captur Element, Capture Fullscreen keywords.
Ex:
Capture Element <locator> tolerance=10 blur=id=test
Tolerance should range between 1 to 100
You can also blur out unwanted elements (dynamic texts etc) from image to ignore them from comparison. This can help in getting more accurate test results. You can pass a list of locators or a single locator as argument to Capture Element and Capture Full Screen keywords.
Ex: Capture Element <locator> blur=id=test
@{blur} id=body css=#SIvCob
Capture Element <locator> blur=${blur}
Capture Full Screen blur=${blur}
You can generate report by running the following command.
reportgen --baseline=<baseline image folder> --results=<results folder>
Important: If you want to remotely view the report on Jenkins, you might need to update the CSP setting, Refer: https://wiki.jenkins.io/display/JENKINS/Configuring+Content+Security+Policy#ConfiguringContentSecurityPolicy-HTMLPublisherPlugin
Robot Eyes generates a report automatically after all tests have been executed. However a more interactive and intuitive flask based report is available.
You can view passed and failed tests and also use this feature to move acceptable actual images to baseline directory.
Run eyes server like this. eyes --baseline=<baseline image directory> --results=<outputdir>(leave empty if output is at project root)
You can move selected images in a testcase by selecting images and clicking on "Baseline Images" button.
You can also move all images of test cases by selecting the test cases you want to baseline and clicking on "Baseline Images" button.
Note: You need to have gevent library installed in the machine to be able to use eyes server.
Visual tests can be executed in parallel using pabot to increase the speed of execution. Generate the report using reportgen --baseline=<baseline images folder> --results=<results folder> after running the tests.
Adirala Shiva Contributed in creating a robotmetrics inspired reporting for RobotEyes.
DiegoSanchezE Added major improvements in the ReadMe.
Priya Contributes by testing and finding bugs/improvements before every release.
If you find this library useful, please do star the repository.
For any issue, feature request or clarification feel free to raise an issue in github or email me at iamjess988@gmail.com