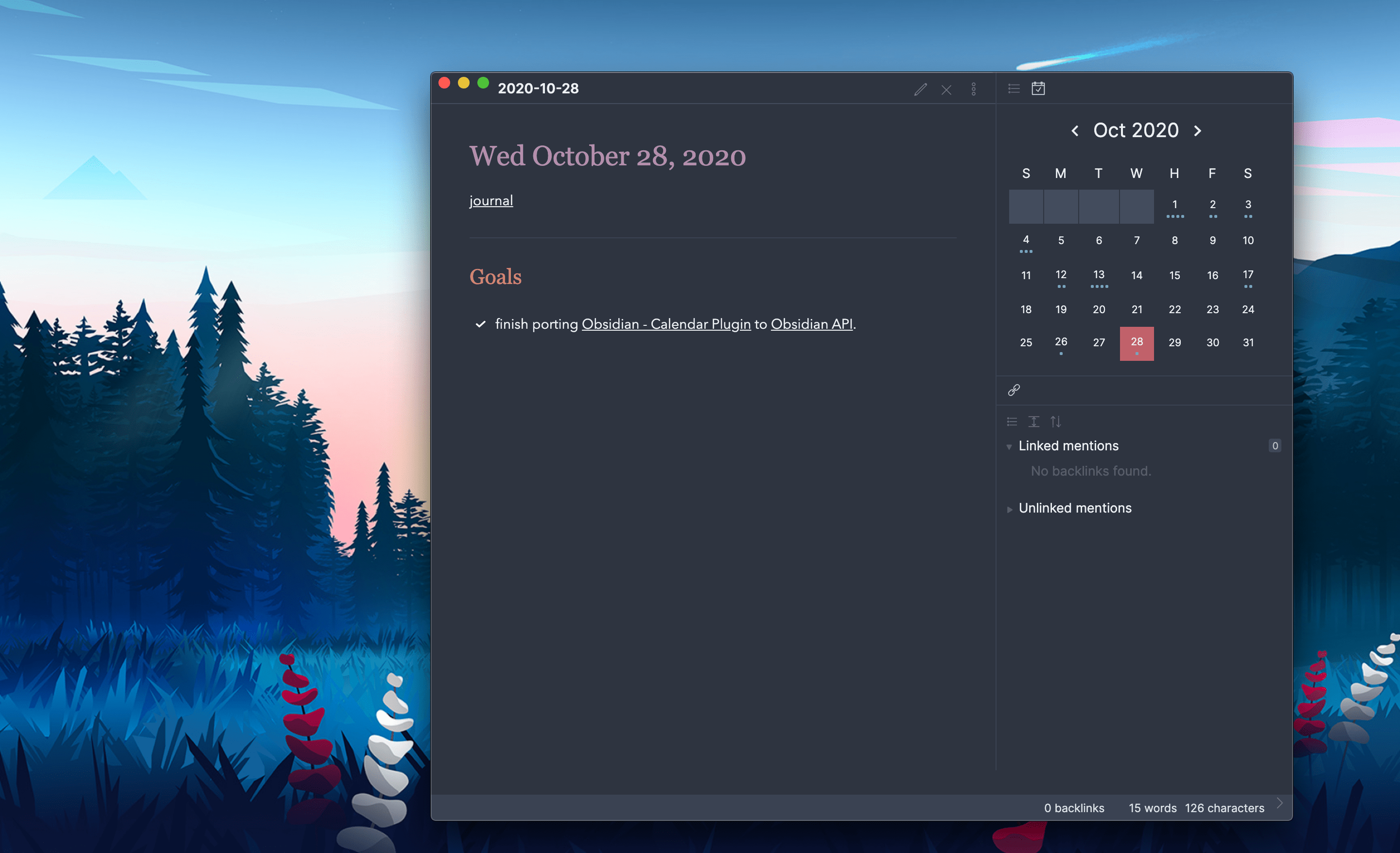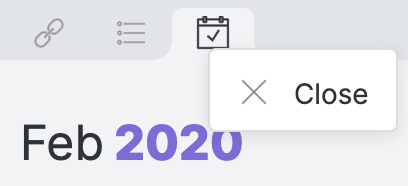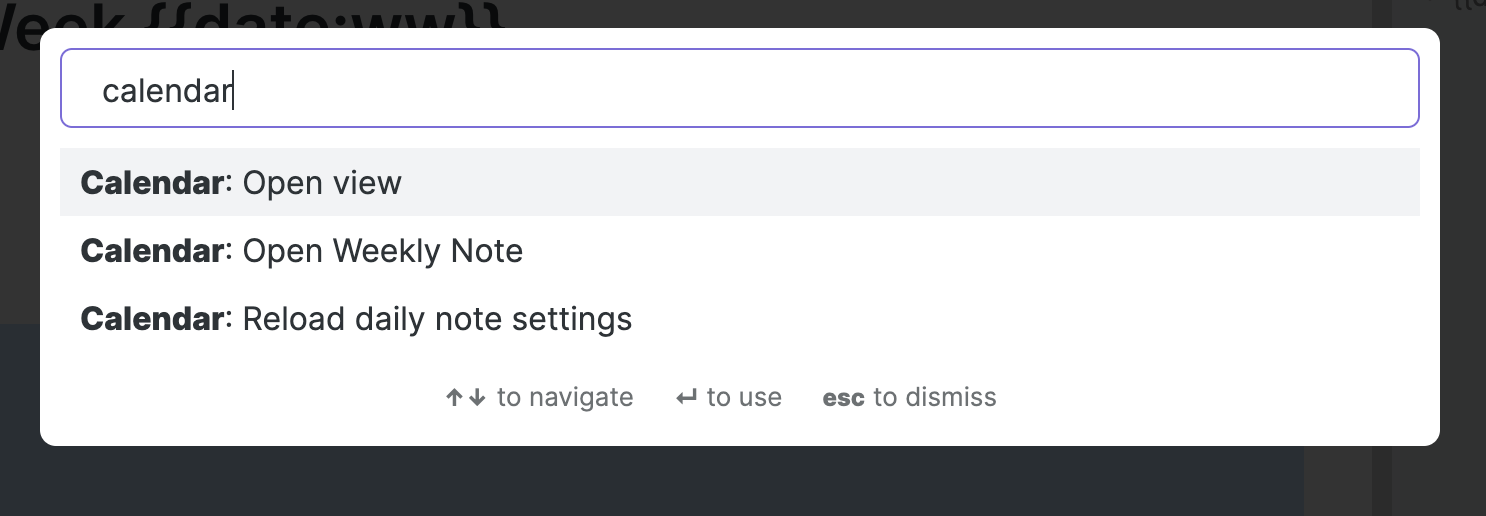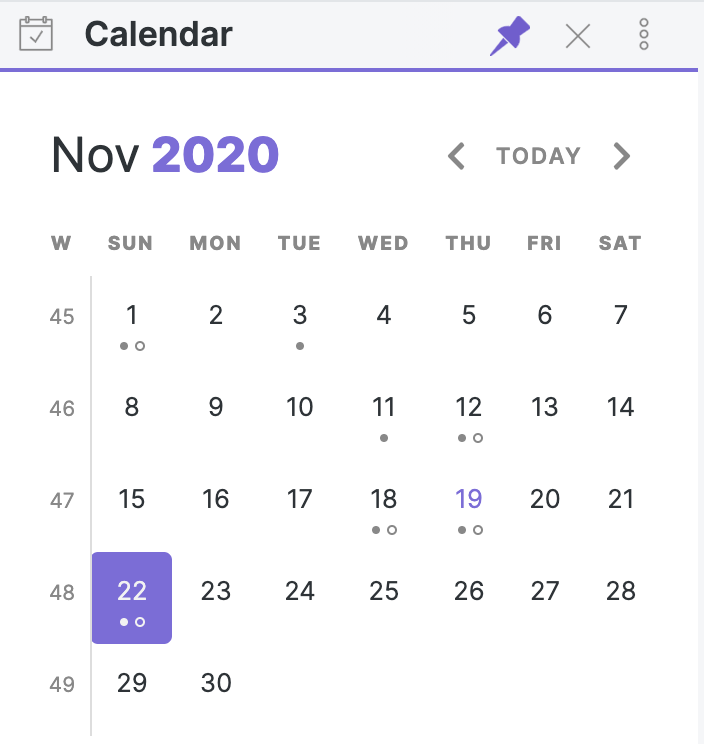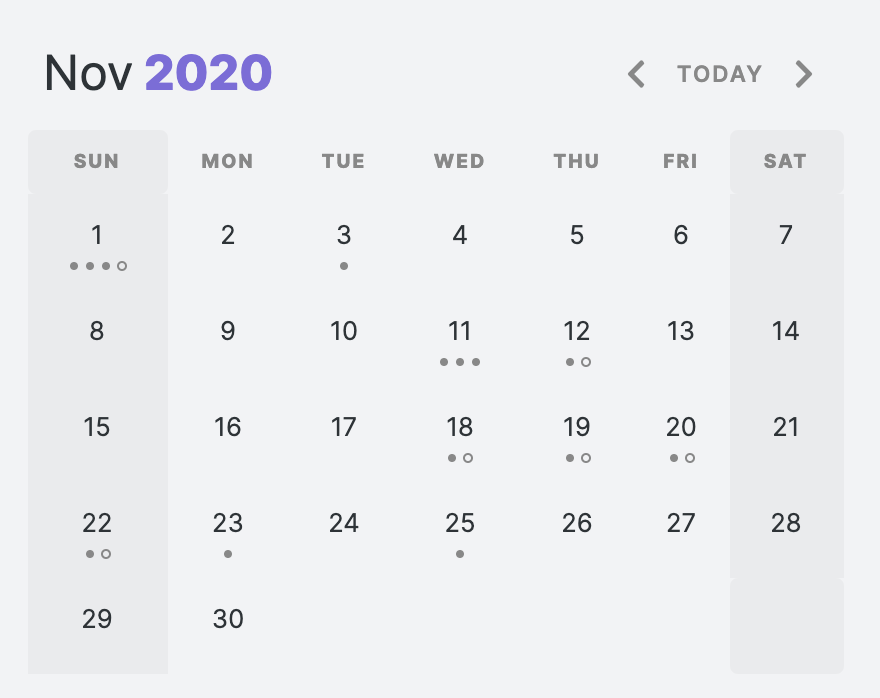This plugin for Obsidian creates a simple Calendar view for visualizing and navigating between your daily notes.
After enabling the plugin in the settings menu, you should see the calendar view appear in the right sidebar.
The plugin reads your Daily Note settings to know your date format, your daily note template location, and the location for new daily notes it creates.
- Go to any daily note.
- Create new daily notes for days that don't have one. (This is helpful for when you need to backfill old notes or if you're planning ahead for future notes! This will use your current daily note template!)
- Visualize your writing. Each day includes a meter to approximate how much you've written that day.
- Use Weekly notes for an added organization layer! They work just like daily notes, but have their own customization options.
- Start week on [default: locale]: Configure the Calendar view to show Sunday or Monday as the first day of the week. Choosing 'locale' will set the start day to be whatever is the default for your chosen locale (
Settings > About > Language) - Words per Dot [default: 250]: Starting in version 1.3, dots reflect the word count of your files. By default, each dot represents 250 words, you can change that value to whatever you want. Set this to
0to disable the word count entirely. Note: There is a max of 5 dots so that the view doesn't get too big! - Confirm before creating new note [default: on]: If you don't like that a modal prompts you before creating a new daily note, you can turn it off.
- Show Week Number [default: off]: Enable this to add a new column to the calendar view showing the Week Number. Clicking on these cells will open your weekly note.
The following CSS Variables can be overridden in your obsidian.css file.
/* obsidian-calendar-plugin */
/* https://github.com/liamcain/obsidian-calendar-plugin */
#calendar-container {
--color-background-heading: transparent;
--color-background-day: transparent;
--color-background-weeknum: transparent;
--color-background-weekend: transparent;
--color-dot: var(--text-muted);
--color-arrow: var(--text-muted);
--color-button: var(--text-muted);
--color-text-title: var(--text-normal);
--color-text-heading: var(--text-muted);
--color-text-day: var(--text-normal);
--color-text-today: var(--interactive-accent);
--color-text-weeknum: var(--text-muted);
}In addition to the CSS Variables, there are some classes you can override for further customization. For example, if you don't like how bright the title is, you can override it with:
#calendar-container .year {
color: var(--text-normal);
}Note: It's especially important when overriding the classes to prefix them with
#calendar-containerto avoid any unexpected changes within Obsidian!
If you use "Inspect Element" on the calendar, you will notice that the CSS classes are quite illegible. For example: .task.svelte-1lgyrog.svelte-1lgyrog. What's going on here? The classes that begin with svelte- are autogenerated and are used to avoid the calendar styles affecting any other elements in the app. That being said: ignore them! Those CSS classes are likely to change from release to release, and your overrides will break. Just target the human-readable part of the class names. So to override task.svelte-1lgyrog.svelte-1lgyrog, you should use #calendar-container .task { ... }
obsidian-calendar-plugin currently requires Obsidian v0.9.11 or above to work properly.
You can install the plugin via the Community Plugins tab within Obsidian. Just search for "Calendar."
Each solid dot represents 250 words in your daily note. So 4 dots means you've written a thousands words for that day! If you want to change that threshold, you can set a different value for "Words Per Dot" in the Calendar settings.
The hollow dots, on the other hand, mean that the day has incomplete tasks in it. (Note: There will only ever be 1 hollow dot on a particular day, regardless of the number of remaining tasks)
By default, the calendar should seamlessly match your theme, but if you'd like to further customize it, you can! In your obsidian.css file (inside your vault) you can configure the styling to your heart's content.
In the settings, you can enable "Show Week Numbers" to add a "week number" column to the calendar. Click on the week number to open a "weekly note".
Just like other sidebar views (e.g. Backlinks, Outline), the calendar view can be closed by right-clicking on the view icon.
If you close the calendar widget (right-clicking on the panel nav and clicking close), you can always reopen the view from the Command Palette. Just search for Calendar: Open view.
From the Settings menu, you can toggle "Start week on Monday".
If you want the weekly note format to include a word (e.g. "Week 21 of Year 2020") you can do so by surrounding the words with [] brackets. This tells moment to ignore the words. So for the example above, you would set your format to [Week] ww [of Year] gggg.
You can open the current weekly note from the command palette by searching Calendar: Open weekly Note. This will open the weekly note for the current week.
To configure the format, folder, and template, you will temporarily need to toggle on "Show weekly numbers" in the settings, but if you toggle it back off, your settings will persist.
If you add the following snippet to your weekly note template, you can a seamless view of your week in a single click.
## Week at a Glance
![[{{sunday:gggg-MM-DD}}]]
![[{{monday:gggg-MM-DD}}]]
![[{{tuesday:gggg-MM-DD}}]]
![[{{wednesday:gggg-MM-DD}}]]
![[{{thursday:gggg-MM-DD}}]]
![[{{friday:gggg-MM-DD}}]]
![[{{saturday:gggg-MM-DD}}]]Just like the Obsidian's graph and internal links, the calendar supports page previews for your daily notes. Just hover over a cell while holding down Ctrl/Cmd on your keyboard!
Just because the calendar appears in the right sidebar doesn't mean it has to stay there. Feel free to drag it to the left sidebar, or (if you have the screen real estate for it) into the main content area. If you move it out of the sidebar, the view can even be pinned; great for more advanced tile layouts!
If you Ctrl/Command-Click on a note in your calendar, it will open daily note in a new split. Useful if you want to open a bunch of daily notes in a row (especially if you have the Sliding Panes plugin enabled!)
If you open a note from a different month, you might want to see it on the calendar view. To do so, you can run the command Calendar: Reveal open note from the command palette.
If you want to style weekends to be distinguishable from weekdays, you can set the var(--color-background-weekend) to be any color you want.
The weekly note functionality has been split out into its very own plugin. In the future, the functionality will be removed from the Calendar plugin; so if you're currently using weekly notes, I encourage you to make the switch. Don't worry, the behavior is functionally identical and will still integrate with the calendar view!
This split was inspired by the One Thing Well philosophy. Plugins should be as modular. Some users might want weekly notes and have no use for a calendar view. And vice versa.
If you are currently using weekly notes within the Calendar plugin, the new Periodic Notes plugin will migrate your settings for you automatically.
You can open weekly notes in 2 ways: searching Calendar: open weekly note in the command palette or by clicking on the week number. Weekly notes can be configured from the Calendar settings. There are 3 settings:
- Folder: The folder that your weekly notes go into. It can be the same or different from your daily notes. By default they are placed in your vault root.
- Template: Configure a template for weekly notes. Weekly notes have slightly different template tags than daily notes. See here for the list of supported weekly note template tags.
Note: The path here won't autocomplete for you, you'll need to enter the full path.
- Format: The date format for the weekly note filename. Defaults to
"gggg-[W]ww. If you useDDin the week format, this will refer to first day of the week (Sunday or Monday, depending on your settings).
| Tag | Description |
|---|---|
sunday, monday, tuesday, wednesday, thursday, friday, saturday, sunday |
Because weekly tags refer to main days, you can refer to individual days like this {{sunday:gggg-MM-DD}} to automatically insert the date for that particular day. Note, you must specify the date format! |
title |
Works the same as the daily note {{title}}. It will insert the title of the note |
date, time |
Works the same as the daily note {{date}} and {{time}}. It will insert the date and time of the first day of the week. Useful for creating a heading (e.g. # # {{date:gggg [Week] ww}}). |
- Nick Milo provides a nice plugin walkthrough
- Santi Younger demos how Calendar + Periodic Notes can be used for weekly review
- Filipe Donadio uses the calendar to plan his day
If you like this plugin and would like to buy me a coffee, you can!
Like my work and want to see more like it? You can sponsor me.