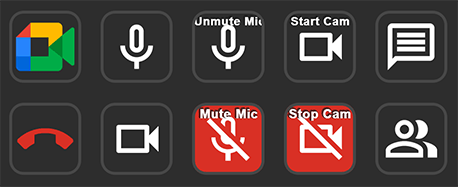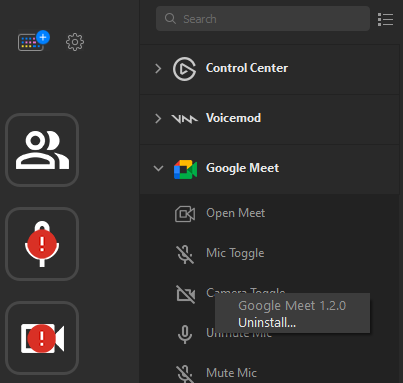This is a plugin that allows the Elgato Stream Deck to control your camera and microphone in a Google Meet call. It provides toggle buttons that show whether your camera and mic are on or off, and they update whenever you press a Stream Deck button or mute/unmute directly in Meet. It also provides some other buttons to control various elements of the Meet web UI.
This plugin works in conjuction with our Google Chrome web extension, which is required for this plugin to function.
Developed and tested primarily on macOS 11.2, Python 3.8.5, Chrome 89, and Stream Deck app v5.0.0. It should work on Windows as well.
- If you're running on an Apple Silicon Mac (e.g. an M1 chip), you must have Apple's Rosetta 2 installed. If you don't (or if you're not sure), open Terminal and run this command:
softwareupdate --install-rosetta --agree-to-license
- From the Releases page, download the
com.chrisregado.googlemeet.streamDeckPluginpackage and open it. The Stream Deck desktop software will prompt you to install the plugin. - The Chrome extension is not in the web store, so we'll install it manually from source. From the Releases page, download the source code zip and extract it somewhere you can keep it. (If you move the folder after installing, Chrome will remove the extension from your browser and you'll have to re-add it.)
- From Chrome's Extension settings (
chrome://extensions/), turn on "Developer mode" using the toggle in the top-right corner. - Click the "Load unpacked" button in the top-left corner, and select the
browser-extensionfolder from the zip you extracted earlier. - You can turn Developer mode back off now if you want.
- If you use an ad blocker (such as uBlock Origin with the EasyPrivacy filter list), you may have to add meet.google.com as a trusted site in your blocker's settings to allow the Chrome Extension to work. (Some filters block websockets to 127.0.0.1, which this extension needs to communicate with the Stream Deck.)
- Add the buttons to your Stream Deck, and start a Google Meet call to try them out!
It's safe to delete the com.chrisregado.googlemeet.streamDeckPlugin file once it's installed. However, on Windows, you may need to quit the Stream Deck desktop software (by right clicking its icon in the Windows task tray and clicking Quit) and re-launch it to avoid "action can't be completed because the file is open" errors.
To update the Stream Deck plugin, download and open the new plugin package just like when you initially installed it. If you experience any glitches after updating (such as on/off icons not changing on the toggle buttons), please try deleting your Meet buttons and re-adding them to your Stream Deck in the Stream Deck desktop app.
To update the Chrome extension, uninstall your existing version by clicking Remove on the Chrome Extension Settings page, and then follow the installation instructions again to install the new version.
In Chrome, go to your Extensions Settings page (chrome://extensions/), and click the Remove button for Stream Deck Google Meet Actions.
In the Stream Deck desktop app, right click on one of the Google Meet actions in the list on the right-hand side of the window, and click the "Uninstall..." button.
The Stream Deck plugin launches a localhost-only Websocket server on port 2394, which our browser extension connects to. The plugin and browser extension send messages back and forth over that websocket to notify the Stream Deck when Meet changes its device on/off status, and simulates Meet mute button clicks in your browser when you press a key on your Stream Deck.
The Stream Deck plugin code is in the streamdeck-plugin directory. The Chrome extension code is in the browser-extension directory. The com.chrisregado.googlemeet.sdPlugin directory becomes our Stream Deck plugin distributable once we bundle our code, and contains our Stream Deck assets.
The plugin is written in Python. Create a venv to hold your package's dependencies, and install those dependencies:
MacOS:
cd streamdeck-plugin
python3 -m venv venv/
source venv/bin/activate
pip install -r requirements.txt
Windows:
cd streamdeck-plugin
python3 -m venv venv/
venv\Scripts\activate.bat
pip install -r requirements.txt
Remember that virtualenvs are not portable. If you move this folder at all, you'll have to delete the venv and re-create it.
MacOS:
cd streamdeck-plugin
source venv/bin/activate
python -m unittest
Windows:
cd streamdeck-plugin
venv\Scripts\activate.bat
python -m unittest
We use pyinstaller to bundle our code, dependencies, and a Python runtime environment into an executable. We put that executable into the com.chrisregado.googlemeet.sdPlugin folder, which in turn gets zipped up by the Elgato DistributionTool as our final distributable plugin package. That plugin package ends up including any assets we need (e.g. icons), the manifest.json file that defines our plugin for the Stream Deck desktop app, and our executable plugin code. Double-click that plugin package and the Stream Deck software will prompt you to install it.
To build the bundle:
MacOS:
cd streamdeck-plugin
source venv/bin/activate
rm -rf ../com.chrisregado.googlemeet.sdPlugin/dist/macos
pyinstaller --clean --dist "../com.chrisregado.googlemeet.sdPlugin/dist/macos" src/main.py
rm -rf build
Windows:
cd streamdeck-plugin
venv\Scripts\activate.bat
rmdir /q /s "..\com.chrisregado.googlemeet.sdPlugin\dist\windows"
pyinstaller --clean --dist "..\com.chrisregado.googlemeet.sdPlugin\dist\windows" src\main.py
rmdir /q /s build
Note that the resulting executable is only valid for the OS you built it on. MacOS and Windows bundles must be created separately from a machine/VM of that OS, and then combined into the com.chrisregado.googlemeet.sdPlugin/dist/ folder with macos and windows subdirectories for release.
If you're just testing locally (so you only care about one OS), you can place any file in the other OS's executable location (CodePaths from manifest.json) to appease the Elgato DistributionTool. Example:
mkdir -p com.chrisregado.googlemeet.sdPlugin/dist/windows/main
touch com.chrisregado.googlemeet.sdPlugin/dist/windows/main/main.exe
Or, if you don't ever plan on publishing your local builds, delete the other OS's CodePath and OS entry in manifest.json so you don't have to worry about multi-OS support.
Finally, use the DistributionTool to bundle everything into the Stream Deck plugin distributable that you can send to users:
./DistributionTool -b -i ./com.chrisregado.googlemeet.sdPlugin -o ~/Desktop/
Follow the usual "Load unpacked" installation instructions described above, pointing Chrome at the browser-extension folder of your workspace. You can then reload the extension directly from source using the reload button on Chrome's Extension Settings page. See https://developer.chrome.com/extensions/getstarted for more details.
Feel free to contribute a feature or bug fix by opening a pull request. If you discover any problems or have any suggestions, please open a GitHub Issue.
This project was inspired by https://github.com/JeroenVdb/streamdeck-googlemeet.
Neither this app nor its creator are affiliated with or endorsed by Google. The Google Meet name and logo are the exclusive property of Google.
Fonts for the actions and keys utilize rendered characters from the Noto Emoji and Noto Color Emoji fonts, under Creative Commons Attribution-ShareAlike 4.0 International (CC BY-SA 4.0)
https://fonts.google.com/noto/specimen/Noto+Color+Emoji?query=emoji¬o.query=emoji&preview.text=%F0%9F%92%96&preview.text_type=custom
https://fonts.google.com/noto/specimen/Noto+Emoji?query=emoji¬o.query=emoji&preview.text=%F0%9F%92%96&preview.text_type=custom