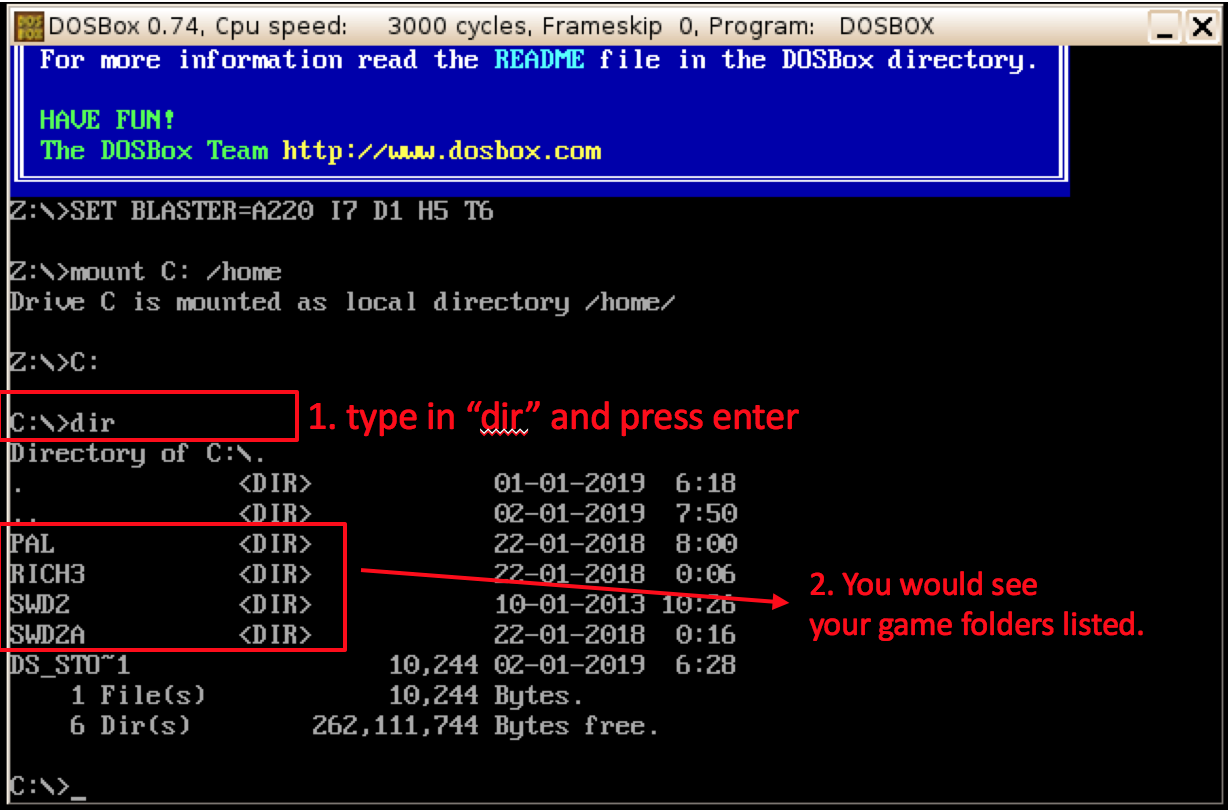Your Universal DOS Game Console by Docker
-
Step 1. Install
dockerby following Docker official installation guide. Docker is cross-platform so you can run xserver on Mac OSX / Linux / Windows. -
Step 2. Download the image, run
$ docker pull weichuntsai/xserver:1.0
$ docker pull weichuntsai/dosbox:1.0
-
Step 3. Install a VNC viewer. I recommend RealVNC.
-
Step 4. Initialize the xserver container, the command is as follows:
$ docker run --name mydisplay -e VNC_PASSWORD=1234 -p 5901:5900 weichuntsai/xserver:1.0
For other scenarios of this step, please refer to xserver README.md
- Step 5. Initialize the dosbox container with link to xserver container
(assume you want to name the dosbox container as
mydosgameand your DOS game folders are in the/oldgamesof your host computer), please run
$ docker run --name mydosgame -dt -v /oldgames:/home --link mydisplay:xserver --volumes-from mydisplay weichuntsai/dosbox:1.0
- Step 6. Setup authentication cookie in the container
mydosgameand run the commanddosbox
$ docker exec -it mydosgame bash
$ chmod 755 /setup-xclient.sh; /setup-xclient.sh xserver; source ${HOME}/.bashrc
$ dosbox
-
Step 7. Open your VNC viewer in the host computer (assume you initialize xserver like Step 4), connect to
localhost:5901and type in the password1234, then you can see your dosbox console window inside the VNC viewer window like the following figure: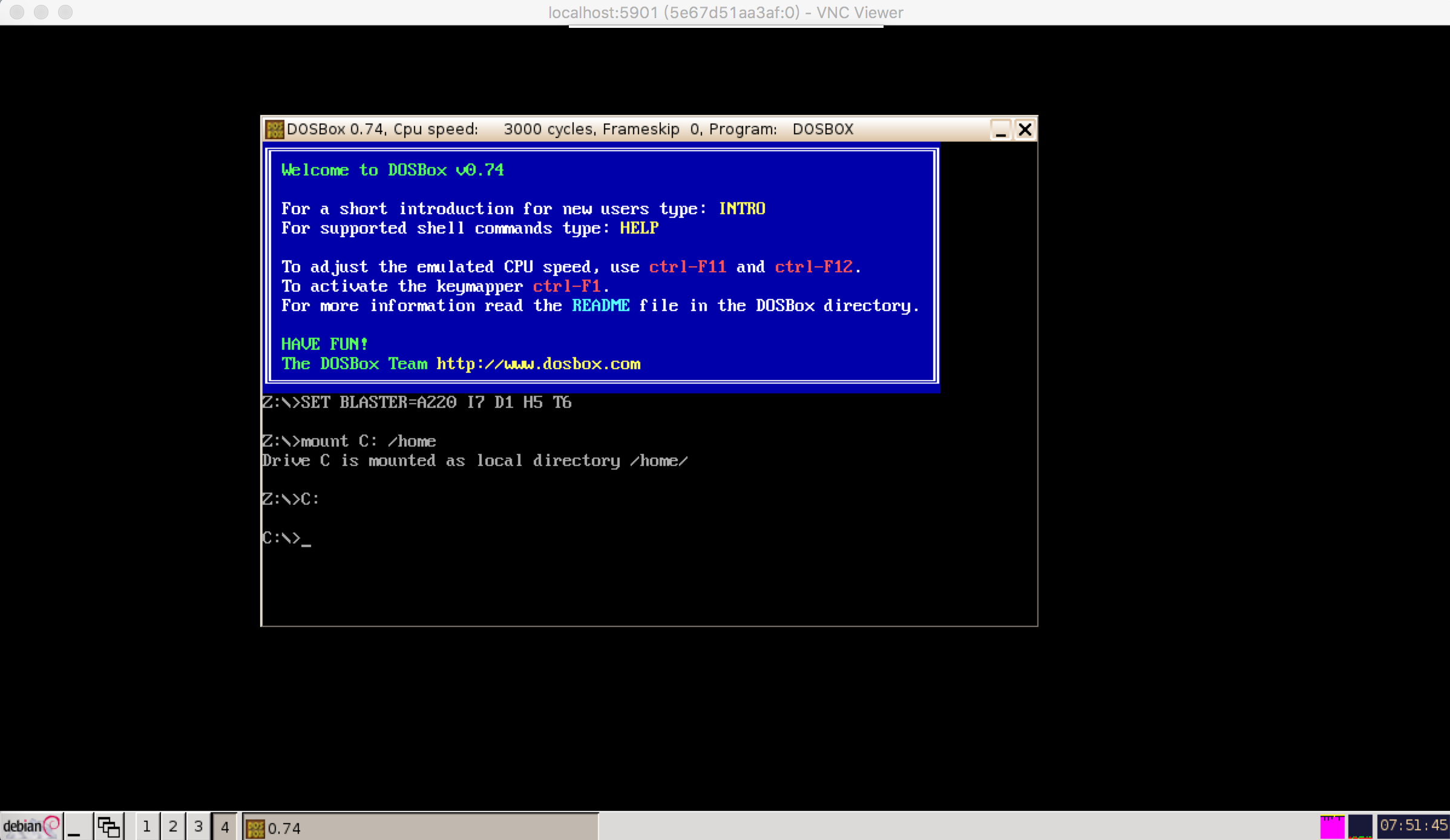
-
Step 8. Type in
dirin the dosbox console window, and you would see your game folders. Then you just usecd ${game_folder}to enter into the folder and find the right executable you have to run (I assume you know what to run).