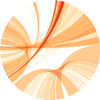Stefan Wyder & Heidi Tschanz-Lischer
stefan.wyder@uzh.ch
heidi.lischer@ieu.uzh.ch
| 9.30 - 9.40 | Welcome & Introduction | SW&HTL |
| 9.40 - 12.30 | Introduction to the command line Working with files, working with text, pipes Presentation | Demo | Hands-on 1 | Hands-on 2 |
SW |
| 13.30 - 14.00 | Working with text files | SW |
| 14.00 - 17.30 | Bash scripting Presentation | Hands-on |
HTL |
- Download the virtual machine manager VirtualBox, from virtualbox.org. Make sure you pick the right operation system for your laptop.
- Install VirtualBox on your machine
- Download the VM image (~7 GB) from dropfiles.uzh. Use the download link you got by email. Note that it is a large download, use an Ethernet connection if possible.
- Run VirtualBox and do
File | Import Appliancefrom the menu. Choose the VM image you just downloaded (file with extension .OVA). This will trigger a menu where you can change the Appliance settings. We recommend giving the VM as much memory as you can (about 2/3 of the total memory, but between 2-4 GB). Start the import process.
Now you can start the VM by selecting it in the list and clicking on the Start button. Login with the VM password.
To copy, select text and click the title bar and go to Edit->Copy. You can use Edit->Paste to paste.
The usual shortcuts for copy/paste don't work in the virtual machine. For Macs use ctrl+shift+C for copying and ctrl+shift+v for pasting.
You can also setup shared folders between the VM and the host system. See below or ask us how to do it.
It is possible to share data (read/write/copy files) between Virtual Machine and your host operating system (e.g. Mac OS or Windows). By default no access is granted, we have to configure it:
- Share a folder in your operating system
With a running VM go to the menu of the VirtualBox softwareDevices | Shared Folder Settings…and add 1 or multiple folders - In Ubuntu VM, go to the terminal and type:
usermod -aG vboxsf student
(student is our username) - Reboot the VM
On Ubuntu the shared folder is located in the path /media
-
Haddock & Dunn. Practical Computing for Biologists. Sinauer Associates 2011.
A good book that covers the shell/command line, programming in python & bash, databases, regular expressions. Suitable for self-study and as a reference book. -
Vince Buffalo. Bioinformatics Data Skills. O'reilly 2015
This practical book teaches the skills that scientists need for turning large sequencing datasets into reproducible and robust biological findings. Also covers methods on Sequence and Alignment Data. More advanced than Haddock & Dunn and progresses with faster pace.
General
- http://software-carpentry.org/lessons and http://www.datacarpentry.org/lessons Scientific Computing Resources for learning bash shell, programming in python, R, …]
- BioStars for questions about biocomputing and scripting for biologists
- stackoverflow for questions related to coding
Linux/Shell
- Software Carpentry tutorial - The Unix shell
- Data-Carpentry - shell-genomics
- Interactive course
- Cheatsheet
- SIB e-learning: UNIX fundamentals
- Explain shell commands
- Tips & Tricks for using the shell on Mac OS
- Safe Bash scripting
Intermediate level