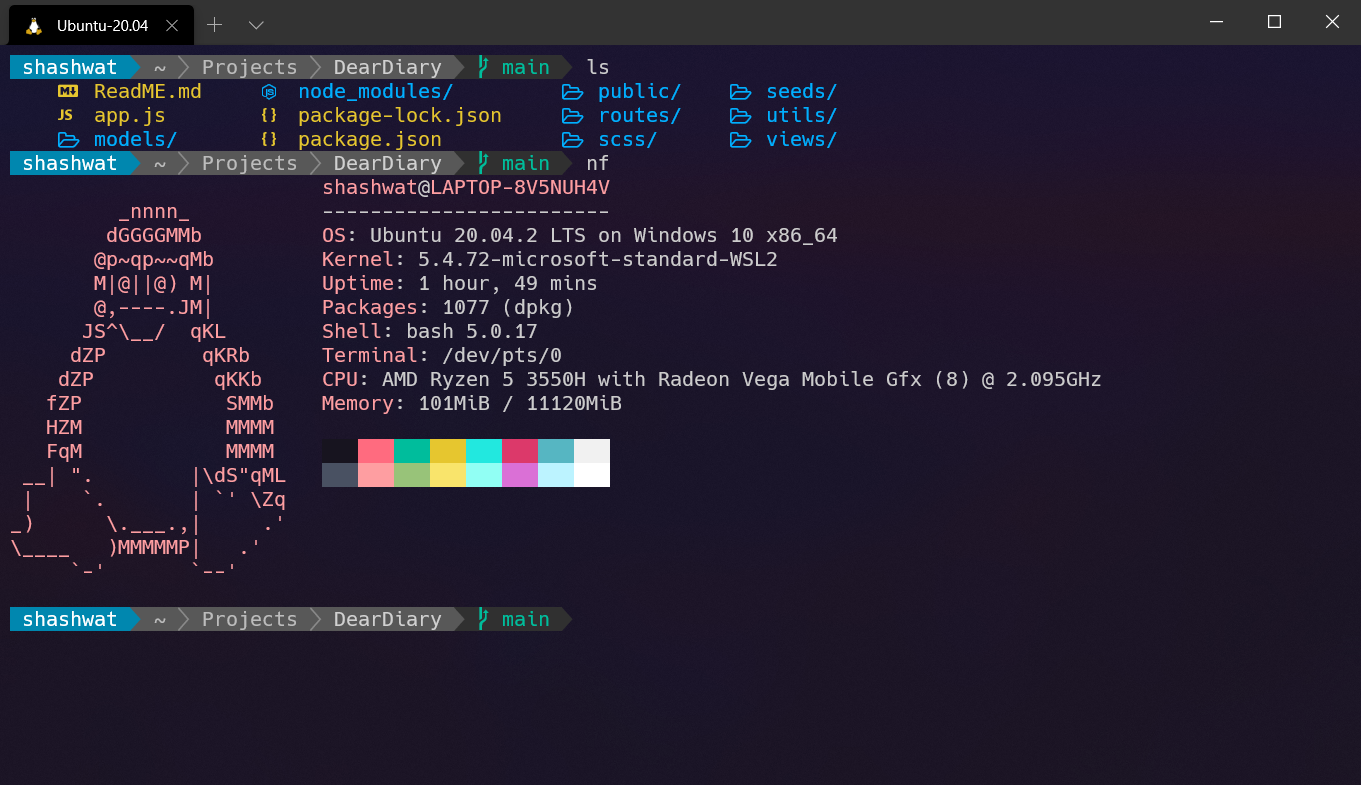Final Result
How to make your terminal look like this
- Install Powerline for bash. Detailed article here. You might run into an issue regarding incorrect paths. A solution is given here
- Install colorls. Detailed instructions can be found on their GitHub page.
- Install any Nerd font which supports the Glyphs and Ligatures used by colorls. I used the Hack font. If you want to check out other fonts, see this
- Copy my settings to your
settings.json. To open your settings file, pressCtrl+,after opening WindowsTerminal. Note: If you used a different font than mine, remember to change thefontFaceproperty in yoursettings.json - That's it! Just restart your terminal or do
source ~/.bashrcand you should be good to go!
Optional
- Install neofetch to get your system information in a cool looking way. To install, type
sudo apt install neofetchin your terminal. I also like having an alias forneofetchasnf. For that, just add the linealias nf="neofetch"to your.bash_aliasesunder/home/yourUsername neofetchalso allows you to have custom ascii art. While you can make your own ASCII art from scratch, you can also download them from ASCII Art Archive. From here, find the ASCII art you like the most. Save that in a file, and letneofetchknow to use it by typingneofetch --source pathToFile. To make this the default behavior for neofetch, just edit the value of the aliasnf.
Install Windows Terminal from the Microsoft Store.
You can also view the project on GitHub here