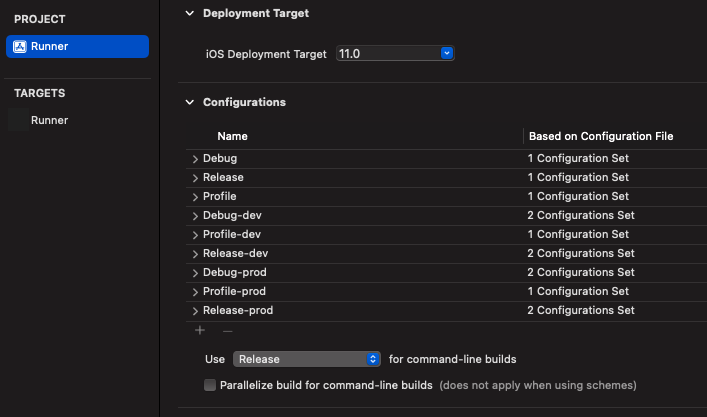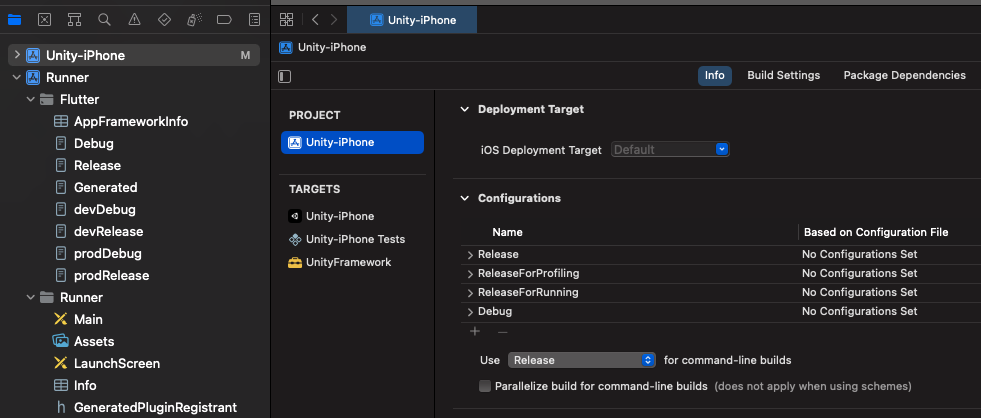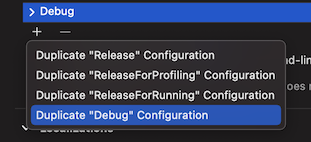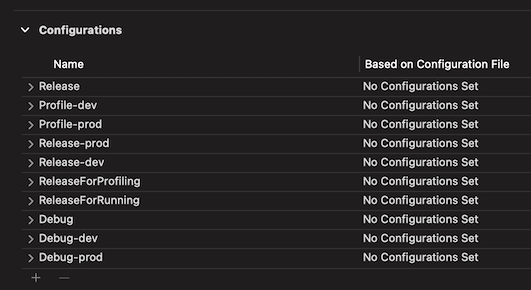Flutter unity 3D widget for embedding unity in flutter. Now you can make awesome gamified features of your app in Unity and get it rendered in a Flutter app both in fullscreen and embeddable mode. Works great on Android, iPad OS, iOS, Web, with Windows nearing completion. There are now two unity app examples in the unity folder, one with the default scene and another based on Unity AR foundation samples.
Note: Supports only Unity 2019.4.3 or later. UnityFramework does not support emulator.
Note: Please use OpenGLES3 as Graphics API only for now (Android only).
Need me to respond, tag me Rex Isaac Raphael. Always use the matching FUW unitypackage for the unity version your are using.
This plugin expects you to atleast know how to use Unity Engine. If you have issues with how unity widget is presented, you can please modify your unity project build settings as you seem fit.
Moving forward, versioning of the package will change to match unity releases after proper test. Mind you this does not mean the package is not compatible with other versions, it just mean it's been tested to work with a unity version.
Windows coming soon.
^2022.1.0+5 supports Flutter 3.0.0 and can only work with PlatformViewSurface for now. The implications of this is
you have to pass useAndroidViewSurface: true to UnityWidget. You can track this issue.
Currently working on supporting AndroidView.
First depend on the library by adding this to your packages pubspec.yaml:
- Flutter 3.0.0
dependencies:
flutter_unity_widget: ^2022.1.1+3- Pre Flutter 3.0.0 (This version will gradually be deprecated)
dependencies:
flutter_unity_widget: ^2022.1.0+7Now inside your Dart code you can import it.
import 'package:flutter_unity_widget/flutter_unity_widget.dart';30 fps gifs, showcasing communication between Flutter and Unity:
For this, there is also a video tutorial, which you can find a here.
In the tutorial below, there are steps specific to each platform, denoted by a ℹ️ icon followed by the platform name (Android or iOS). You can click on its icon to expand it.
-
An existing Flutter project (if there is none, you can create a new one)
-
An existing Unity project (if there is none, you can create a new one).
-
A
FlutterUnityPackage.unitypackagefile (you can access the Unity packages in the unitypackages folder too) Remeber to always check the match unitypackage for your project.
If your project requires Android NDK, you have to setup following:
Your android project needs to know the path of the NDK Unity uses. You can find the path to the NDK under Preferences -> External Tools:
Copy the path by right click and paste the path here in your android/local.properties:
ndk.dir=/Applications/Unity/Hub/Editor/2020.3.19f1/PlaybackEngines/AndroidPlayer/NDKThat's it! You don't need to tell your Android App in your app/build.gradle the NDK version or other NDK settings. It's all connected to Unity now.
- Create a folder named unity and move the Unity project into there.
The expected path is unity/project-name/...
- Copy the FlutterUnityPackage.unitypackage file into the Unity project folder.
The expected path is unity/project-name/FlutterUnityPackage.unitypackage
- Using Unity, open the Unity project, go to File > Build Settings > Player Settings and change the following under the Configuration section:
-
In Scripting Backend, change to IL2CPP
-
In Target Architectures, select ARMv7 and ARM64
ℹ️ iOS
Select the appropriate SDK on Target SDK depending on where you want to test or run your app (simulator or physical device).
Be sure you have at least one scene added to your build.
-
Go to Assets > Import Package > Custom Package and select the FlutterUnityPackage.unitypackage file. Click on Import.
-
After importing, click on Flutter and select the Export Android Debug or Export Android Release option (will export to android/unityLibrary) or the Export iOS Debug or Export iOS Release option (will export to ios/UnityLibrary).
Do not use Flutter > Export Platform plugin as it was specially added to work with
flutter_unity_clifor larger projects.
ℹ️ Android
The export script automatically sets things up for you, so you don't have to do anything for Android. But if you want to manually set it up, continue.
6.1. Open the android/settings.gradle file and change the following:
+ include ":unityLibrary"
+ project(":unityLibrary").projectDir = file("./unityLibrary")6.2. Open the android/app/build.gradle file and change the following:
dependencies {
+ implementation project(':unityLibrary')
}6.3. If you need to build a release package, open the android/app/build.gradle file and change the following:
buildTypes {
release {
signingConfig signingConfigs.debug
}
+ debug {
+ signingConfig signingConfigs.debug
+ }
+ profile {
+ signingConfig signingConfigs.debug
+ }
+ innerTest {
+ matchingFallbacks = ['debug', 'release']
+ }
+ }The code above use the
debugsignConfig for all buildTypes, which can be changed as you well if you need specify signConfig.
6.4. If you use minifyEnabled true in your android/app/build.gradle file, open the android/unityLibrary/proguard-unity.txt and change the following:
+ -keep class com.xraph.plugin.** {*;}6.5. If you want Unity in it's own activity as an alternative, open the android/app/src/main/AndroidManifest.xml and change the following:
+ <activity
+ android:name="com.xraph.plugin.flutter_unity_widget.OverrideUnityActivity"
+ android:theme="@style/UnityThemeSelector"
+ android:screenOrientation="fullSensor"
+ android:launchMode="singleTask"
+ android:configChanges="mcc|mnc|locale|touchscreen|keyboard|keyboardHidden|navigation|orientation|screenLayout|uiMode|screenSize|smallestScreenSize|fontScale|layoutDirection|density"
+ android:hardwareAccelerated="false"
+ android:process=":Unity">
+ <meta-data android:name="com.xraph.plugin.flutter_unity_widget.OverrideUnityActivity" android:value="true" />
+ </activity>ℹ️ iOS
6.1. Open the ios/Runner.xcworkspace (workspace, not the project) file in Xcode, right-click on the Navigator (not on an item), go to Add Files to "Runner" and add the ios/UnityLibrary/Unity-Iphone.xcodeproj file.
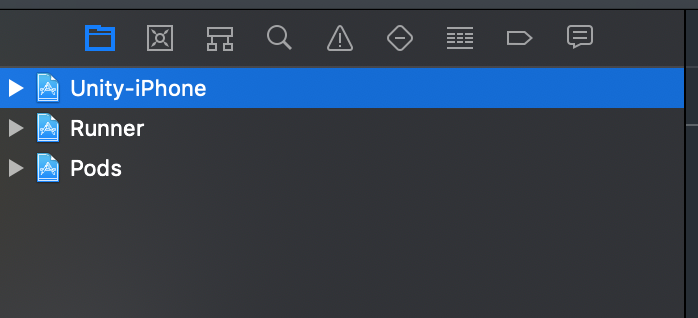
6.2. (Optional) Select the Unity-iPhone/Data folder and change the Target Membership for Data folder to UnityFramework.
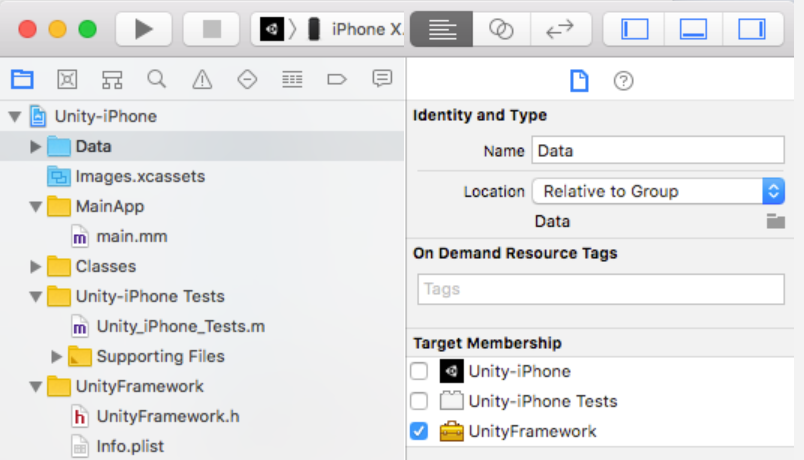
6.3.1. If you're using Swift, open the ios/Runner/AppDelegate.swift file and change the following:
import UIKit
import Flutter
+ import flutter_unity_widget
@UIApplicationMain
@objc class AppDelegate: FlutterAppDelegate {
override func application(
_ application: UIApplication,
didFinishLaunchingWithOptions launchOptions: [UIApplication.LaunchOptionsKey: Any]?
) -> Bool {
+ InitUnityIntegrationWithOptions(argc: CommandLine.argc, argv: CommandLine.unsafeArgv, launchOptions)
GeneratedPluginRegistrant.register(with: self)
return super.application(application, didFinishLaunchingWithOptions: launchOptions)
}
}6.3.2. If you're using Objective-C, open the ios/Runner/main.m file and change the following:
+ #import "flutter_unity_widget.swift.h"
int main(int argc, char * argv[]) {
@autoreleasepool {
+ InitUnityIntegration(argc, argv);
return UIApplicationMain(argc, argv, nil, NSStringFromClass([AppDelegate class]));
}
}6.4. Open the ios/Runner/Info.plist and change the following:
<dict>
+ <key>io.flutter.embedded_views_preview</key>
+ <string>YES</string>
</dict>6.5. Add the UnityFramework.framework file as a library to the Runner project.
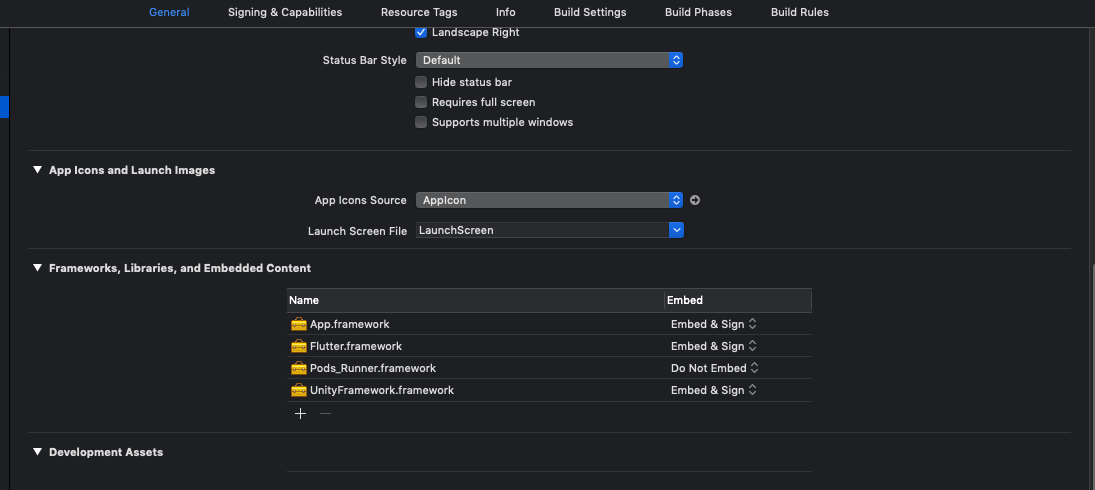
Check out the Unity AR Foundation samples in the demo repository. This repository is not guaranteed to be up-to-date with the latest
flutter-unity-view-widgetmaster. Make sure to follow the steps listed below for setting up AR Foundation on iOS and Android in your project.
ℹ️ Android
-
Open the lib/architecture/ folder and check if there are both libUnityARCore.so and libarpresto_api.so files. There seems to be a bug where a Unity export does not include all lib files. If they are missing, use Unity to build a standalone .apk of your AR project, unzip the resulting apk, and copy over the missing .lib files to the
unityLibrarymodule. -
Repeat steps 6.1 and 6.2 for Android, replacing
unityLibrarywitharcore_client,unityandroidpermissionsandUnityARCore. -
When using
UnityWidgetin Flutter, setfullscreen: falseto disable fullscreen.
ℹ️ iOS
- Open the ios/Runner/Info.plist and change the following:
<dict>
+ <key>Privacy - Camera Usage Description</key>
+ <string>$(PRODUCT_NAME) uses Cameras</string>
</dict>Thanks to @PiotrxKolasinski for writing down the exact steps:
- Open the android/unityLibrary/build.gradle file and change the following:
- implementation(name: 'VuforiaWrapper', ext: 'aar')
+ implementation project(':VuforiaWrapper')- Using Android Studio, go to File > Open and select the android/ folder. A new project will open.
Don't worry if the error message "Project with path ':VuforiaWrapper' could not be found in project ':unityLibrary'" appears. The next step will fix it.
- In this new project window, go to File > New > New Module > Import .JAR/.AAR package and select the android/unityLibrary/libs/VuforiaWrapper.aar file. A new folder named VuforiaWrapper will be created inside android/. You can now close this new project window.
-
On a
UnityWidgetwidget, get theUnityWidgetControllerreceived by theonUnityCreatedcallback. -
Use the method
postMessageto send a string, using the GameObject name and the name of a behaviour method that should be called.
- Select the GameObject that should execute the communication and go to Inspector > Add Component > Unity Message Manager.
-
Create a new
MonoBehavioursubclass and add to the same GameObject as a script. -
On this new behaviour, call
GetComponent<UnityMessageManager>()to get aUnityMessageManager. -
Use the method
SendMessageToFlutterto send a string. Receive this message using theonUnityMessagecallback of aUnityWidget.
Location: Unity
Error:
InvalidOperationException: The build target does not support build appending.
Solution:
- Open the unity/project-name/Assets/FlutterUnityIntegration/Editor/Build.cs file.
1.1. On line 48, change the following:
- var options = BuildOptions.AcceptExternalModificationsToPlayer;
+ var options = BuildOptions.AllowDebugging;
+ EditorUserBuildSettings.exportAsGoogleAndroidProject = true;1.2. On line 115, change the following:
- var options = BuildOptions.AcceptExternalModificationsToPlayer;
+ var options = BuildOptions.AllowDebugging;Location: Android Studio
Error:
minSdkVersion XX cannot be smaller than version 19 declared in library
\ [:flutter_unity_widget] .../AndroidManifest.xml as the library might be using
\ APIs not available in XX
Solution:
- Open the android/app/build.gradle file and change the following:
- minSdkVersion XX
+ minSdkVersion 19Location: Android Studio
Error:
e: .../FlutterUnityWidgetBuilder.kt: (15, 42): Expecting a parameter declaration
e: .../FlutterUnityWidgetBuilder.kt: (23, 25): Expecting an argument
e: .../FlutterUnityWidgetController.kt: (22, 44): Expecting a parameter declaration
e: .../FlutterUnityWidgetFactory.kt: (13, 58): Expecting a parameter declaration
Solution:
- Open the android/build.gradle file and change the following:
- ext.kotlin_version = '1.3.50'
+ ext.kotlin_version = '1.4.31'Location: Android Studio
Error:
Unable to find a matching variant of project :unityLibrary:
Solution:
- Open the android/app/build.gradle file and change the following:
lintOptions {
disable 'InvalidPackage'
+ checkReleaseBuilds false
}import 'package:flutter/material.dart';
import 'package:flutter/services.dart';
import 'package:flutter_unity_widget/flutter_unity_widget.dart';
void main() {
runApp(MaterialApp(
home: UnityDemoScreen()
));
}
class UnityDemoScreen extends StatefulWidget {
UnityDemoScreen({Key key}) : super(key: key);
@override
_UnityDemoScreenState createState() => _UnityDemoScreenState();
}
class _UnityDemoScreenState extends State<UnityDemoScreen>{
static final GlobalKey<ScaffoldState> _scaffoldKey =
GlobalKey<ScaffoldState>();
UnityWidgetController _unityWidgetController;
Widget build(BuildContext context) {
return Scaffold(
key: _scaffoldKey,
body: SafeArea(
bottom: false,
child: WillPopScope(
onWillPop: () {
// Pop the category page if Android back button is pressed.
},
child: Container(
color: colorYellow,
child: UnityWidget(
onUnityCreated: onUnityCreated,
),
),
),
),
);
}
// Callback that connects the created controller to the unity controller
void onUnityCreated(controller) {
this._unityWidgetController = controller;
}
}import 'package:flutter/material.dart';
import 'package:flutter_unity_widget/flutter_unity_widget.dart';
void main() => runApp(MyApp());
class MyApp extends StatefulWidget {
@override
_MyAppState createState() => _MyAppState();
}
class _MyAppState extends State<MyApp> {
static final GlobalKey<ScaffoldState> _scaffoldKey =
GlobalKey<ScaffoldState>();
UnityWidgetController _unityWidgetController;
double _sliderValue = 0.0;
@override
void initState() {
super.initState();
}
@override
Widget build(BuildContext context) {
return MaterialApp(
home: Scaffold(
key: _scaffoldKey,
appBar: AppBar(
title: const Text('Unity Flutter Demo'),
),
body: Card(
margin: const EdgeInsets.all(8),
clipBehavior: Clip.antiAlias,
shape: RoundedRectangleBorder(
borderRadius: BorderRadius.circular(20.0),
),
child: Stack(
children: <Widget>[
UnityWidget(
onUnityCreated: onUnityCreated,
onUnityMessage: onUnityMessage,
onUnitySceneLoaded: onUnitySceneLoaded,
fullscreen: false,
),
Positioned(
bottom: 20,
left: 20,
right: 20,
child: Card(
elevation: 10,
child: Column(
children: <Widget>[
Padding(
padding: const EdgeInsets.only(top: 20),
child: Text("Rotation speed:"),
),
Slider(
onChanged: (value) {
setState(() {
_sliderValue = value;
});
setRotationSpeed(value.toString());
},
value: _sliderValue,
min: 0,
max: 20,
),
],
),
),
),
],
),
),
),
);
}
// Communcation from Flutter to Unity
void setRotationSpeed(String speed) {
_unityWidgetController.postMessage(
'Cube',
'SetRotationSpeed',
speed,
);
}
// Communication from Unity to Flutter
void onUnityMessage(message) {
print('Received message from unity: ${message.toString()}');
}
// Callback that connects the created controller to the unity controller
void onUnityCreated(controller) {
this._unityWidgetController = controller;
}
// Communication from Unity when new scene is loaded to Flutter
void onUnitySceneLoaded(SceneLoaded sceneInfo) {
print('Received scene loaded from unity: ${sceneInfo.name}');
print('Received scene loaded from unity buildIndex: ${sceneInfo.buildIndex}');
}
}
fullscreen(Enable or disable fullscreen mode on Android)
pause()(Use this to pause unity player)resume()(Use this to resume unity player)unload()(Use this to unload unity player) *Requires Unity 2019.4.3 or laterquit()(Use this to quit unity player)postMessage(String gameObject, methodName, message)(Allows you invoke commands in Unity from flutter)onUnityMessage(data)(Unity to flutter binding and listener)onUnityUnloaded()(Unity to flutter listener when unity is unloaded)onUnitySceneLoaded(String name, int buildIndex, bool isLoaded, bool isValid,)(Unity to flutter binding and listener when new scene is loaded)
The easiest way to apply flavors for your app would be: flutter_flavorizr.
If you use flavors in your app you will notice that especially iOS crashes while running or building your app! Here are the necessary steps for flavored apps:
No changes needed. Flavors are applied without any additional setups.
For your Unity iOS-Build you have to add your flavors to your Unity iOS Configuration.
- Check your actual
Runner(your app) configurations. If you have for example the flavors:
- dev
- prod
Your Runner configurations are looking like this:
So you have the flavors:
Debug-devProfile-devRelease-devDebug-prodProfile-prodRelease-prod
These flavors needs to be added to your Unity-IPhone project.
- Go into your
Unity-IPhoneproject -> PROJECTUnity-IPhone-> Info:
Here you can see in the Configurations section only:
ReleaseReleaseForProfilingReleaseForRunningDebug
- Copy
Debugconfiguration twice and rename them toDebug-devand the second toDebug-prod.
You can do that by selecting + and duplicate the configuration like this:
-
Repeat this with
ReleasetoRelease-devandRelease-prod. -
Repeat this with
ReleasetoProfile-devandProfile-prod. -
Your
Unity-IPhoneconfigurations should now look like this:
Flutter on default doesn't support --flavor for building web. But you can set your target main.dart entrypoint (with -t main.dart) while running and building. So if you setup your flavors properly there're also no changes needed for web to apply changes for your Flutter-Unity web App.
- Remember to disabled fullscreen in unity player settings to disable unity fullscreen.
- Unity freezes and crashes on Android, please use OpenGL3 as Graphics API.
- Project fails to build due to some native dependencies in your unity project, please integrate the native libraries for those dependencies on Android or iOS
- App crashes on screen exit and re-entry do this
Build Setting - iOS - Other Settings - Configuration - Enable Custom Background Behaviors or iOS
- Android builds takes forever to complete Unity 2022.1.*, remove these lines from unityLibrary/build.gradle file
commandLineArgs.add("--enable-debugger") commandLineArgs.add("--profiler-report") commandLineArgs.add("--profiler-output-file=" + workingDir + "/build/il2cpp_"+ abi + "_" + configuration + "/il2cpp_conv.traceevents")
If you develop and ship Flutter with Unity WebGL then you will first notice, that stacked Widgets over your UnityWidget are not tappable!
This is actually a Flutter related Issue (See: flutter/flutter#72273).
To solve this, Flutter-Team already got a solution for this. Use: PointerInterceptor!
Example usage:
Note: We already integrated this into our Examples in the /example folder.
Support this project with your organization. Your donations will be used to help children first and then those in need. Your logo will show up here with a link to your website. [Contribute]
Thanks goes to these wonderful people (emoji key):
Rex Raphael 💻 📖 💬 🐛 👀 ✅ |
Thomas Stockx 💻 📖 💬 ✅ |
Kris Pypen 💻 📖 💬 ✅ |
Lorant Csonka 📖 📹 |
This project follows the all-contributors specification. Contributions of any kind welcome!