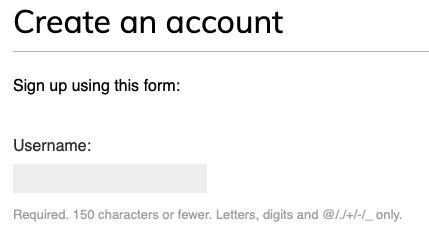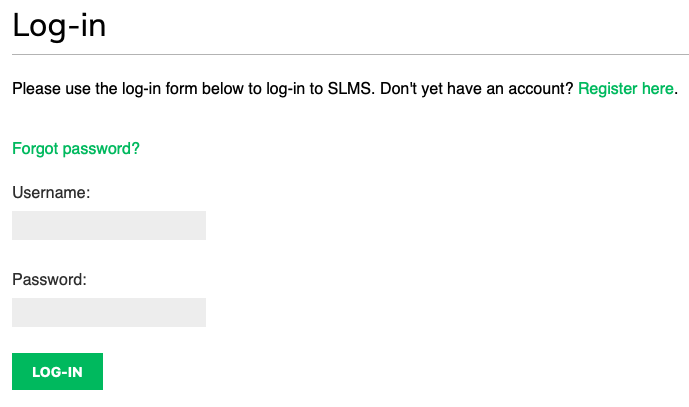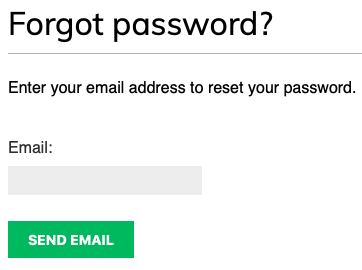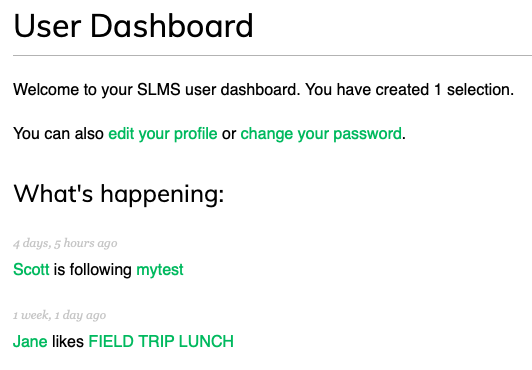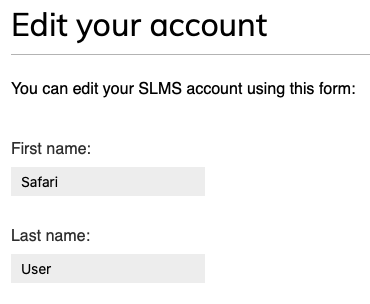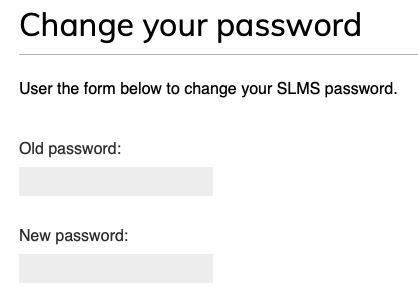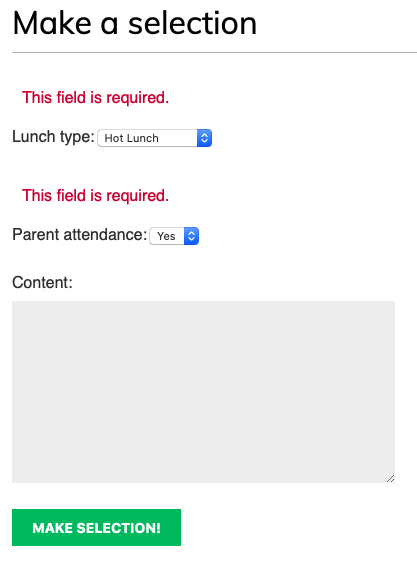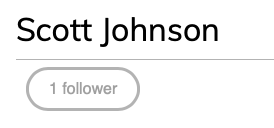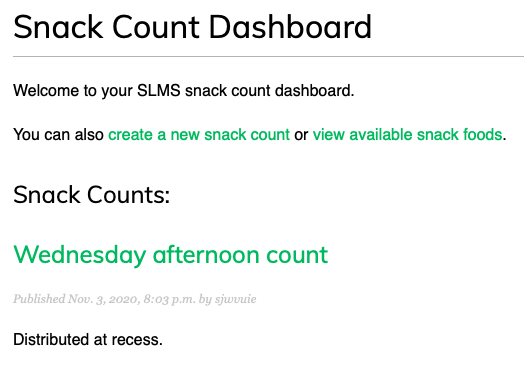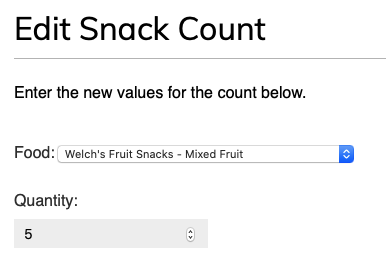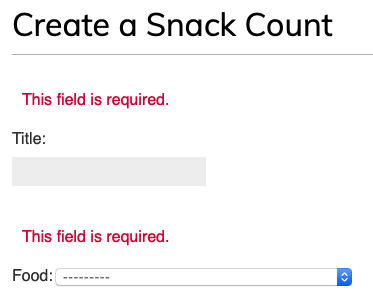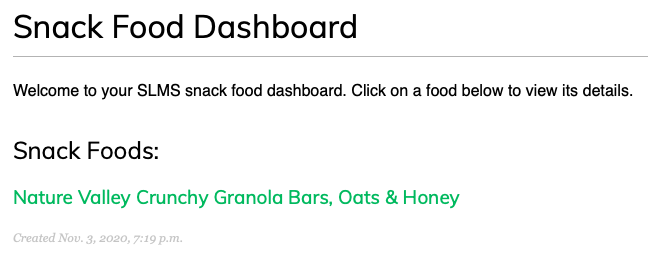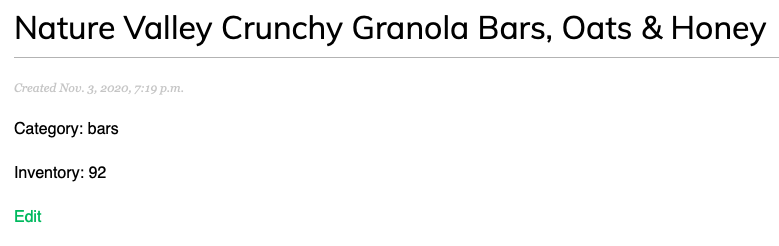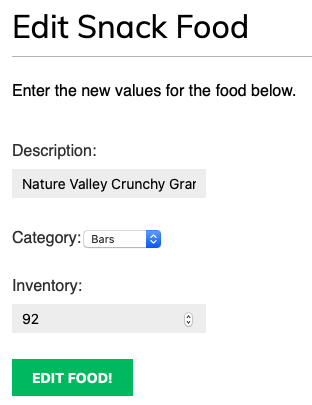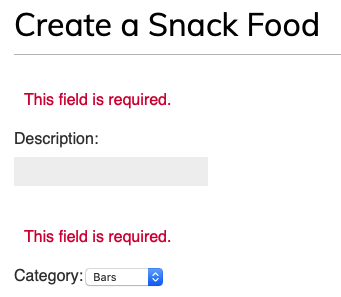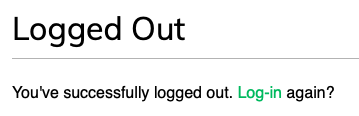The School Lunch Management System (SLMS) is a web application that intends to help elementary schools efficiently participate in their county's school lunch program.
This web application is written in Python and utilizes the Django framework. See the Getting Started section for information how to run the application locally.
- The elementary school requires their students to choose a lunch type for each day that they are attending:
- hot lunch (served by the cafeteria)
- Also required to select parent attendance with this lunch type
- cold lunch (brought with them from home)
- field trip lunch (on days they are participating in a field trip and would like a lunch provided)
- hot lunch (served by the cafeteria)
- Students can reference the county's lunch calendar (link on the school website) to reference upcoming lunch details.
- The school tracks lunch selections to ensure lunches prepared and space available is adequate.
- Teachers track student selections as needed.
- Snacks are distributed during school days by staff who can:
- Create new snack counts detailing the distribution.
- Add new snack foods available for distribution.
- Users may follow other users to be notified of their lunch selections.
- Users may "like" lunch selections made by other users.
Open a terminal and type python. If you see something like Python 3.8.5..., then Python is installed. If not, then download Python and install it.
Install Django using pip by running the following in the terminal pip install "Django==3.0.*". Check that it was successful by typing python into the terminal prompt, importing Django, and then checking the Django version:
import django
django.get_version()
If you get a response like '3.0.10', you've successfully installed Django.
Clone this repository to a location where you want to house the files.
From the terminal, change to the slms directory where you cloned the repository files. In the terminal, run python manage.py migrate to create the associated tables for the application. Once complete, run python manage.py runserver to start the local server, and navigate in a browser to http://127.0.0.1:8000/ where you should see SLMS running.
The information below provides new users to the SLMS system with direction on how to get started.
New users to the system can register for an account by clicking the Register here link where they'll be asked to create an account as shown below.
Once registered, users can enter their username and password and then press the Log-in button to enter SLMS via the Log-in screen:
Users also have the option to indicate that they've forgotten their password by clicking the Forgot password? link. They'll be asked to enter the email used when registering their account so that a password reset email may be sent to them.
Once a user is logged into SLMS, they are greeted by the User Dashboard screen where they'll be able to see the activity of the users they've chosen to follow:
From here, users can select the edit your profile link to edit their account details:
Users can also select the change your password link to change their current account password.
Student users can create a lunch selection for the day by first clicking on Selections in the top navigation bar where they'll be presented with the view of recent selections that have been made by SLMS users. They can then click on the create a new selection link where they can fill in the details and publish their selection by selecting the Make Selection button.
From the Selections made page, a user can click on any of the selections listed to see it's details. From the detail view, they can click the Like button to like the selection.
Users may view the listing of SLMS users by selecting the People link in the top navigation bar. They may then click on a user to see their follower count, as well as their recent activity. They can follow that user by clicking the Follow button.
When a Staff User is logged into SLMS, they are presented with a slightly different navigation bar indicating that they also have a Snack Dashboard navigation option.
By clicking on the Snack Dashboard link, a user is presented with the view of recent snack counts that have been made by staff along with links to create a new snack count and to view available snack foods.
Clicking on a snack count takes the user to the count's details, and clicking the Edit link for a snack count allows the user to edit the count's details (if they are the user who created the count).
By selecting the create a new snack count link, a user is presented with the snack count form where they can fill in the details and create the snack count by pressing the Create Count button.
By selecting the view available snack foods link, a user is presented with the Snack Food Dashboard where they can view the listing of snack foods.
Clicking on a food takes the user to the food details.
Clicking the Edit link on a snack food allows the user to edit the food's details.
Clicking the create a new snack food link allows the user to create a new snack food item by providing valid inputs and selecting the Create Food button.
Users can log out of SLMS at any time by selecting the Logout link in the top right section of the navigation bar.