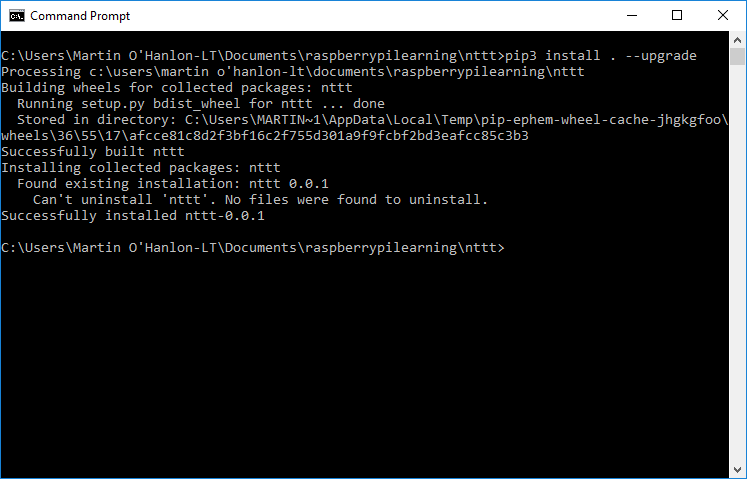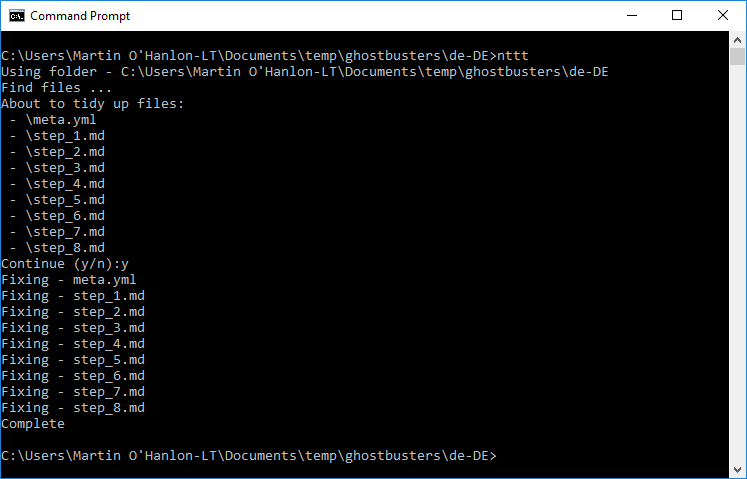"Nina's Translation Tidy-up Tool"
Note - NTTT will work on Windows, macOS and Linux.
The tool requires having Python 3.7 or newer.
Please ensure that you have a proper version of Python installed by issuing
python3 --version on command line.
It's recommended to download Python installer from python.org
rather than getting it from Microsoft Store. This is because the version from Microsoft Store
doesn't add the location of scripts from Python packages
to the environment variable PATH. This leads to inconvenience because each time you'll want to run NTTT, you'll need to
provide the full path to the installed binary including all directories rather than just typing nttt.
If you choose to use installer from python.org then make sure to check "Add Python 3.x to PATH":
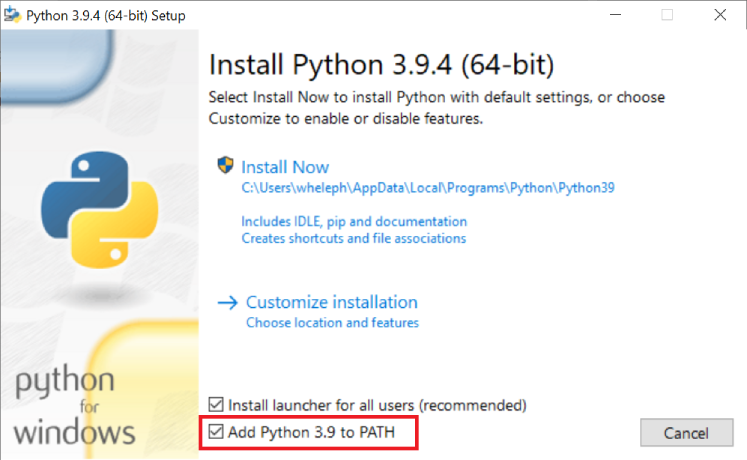
If you must use Python from Microsoft Store then please make sure to add the location of scripts from Python packages
(something like C:\Users\wheleph\AppData\Local\Packages\PythonSoftwareFoundation.Python.3.9_qbz5n2kfra8p0\LocalCache\local-packages\Python39\Scripts)
to the environment variable PATH manually.
The Command Prompt on Windows only supports the character sets for Western languages.
As a result you may see that non-latin symbols are replaced by "?":
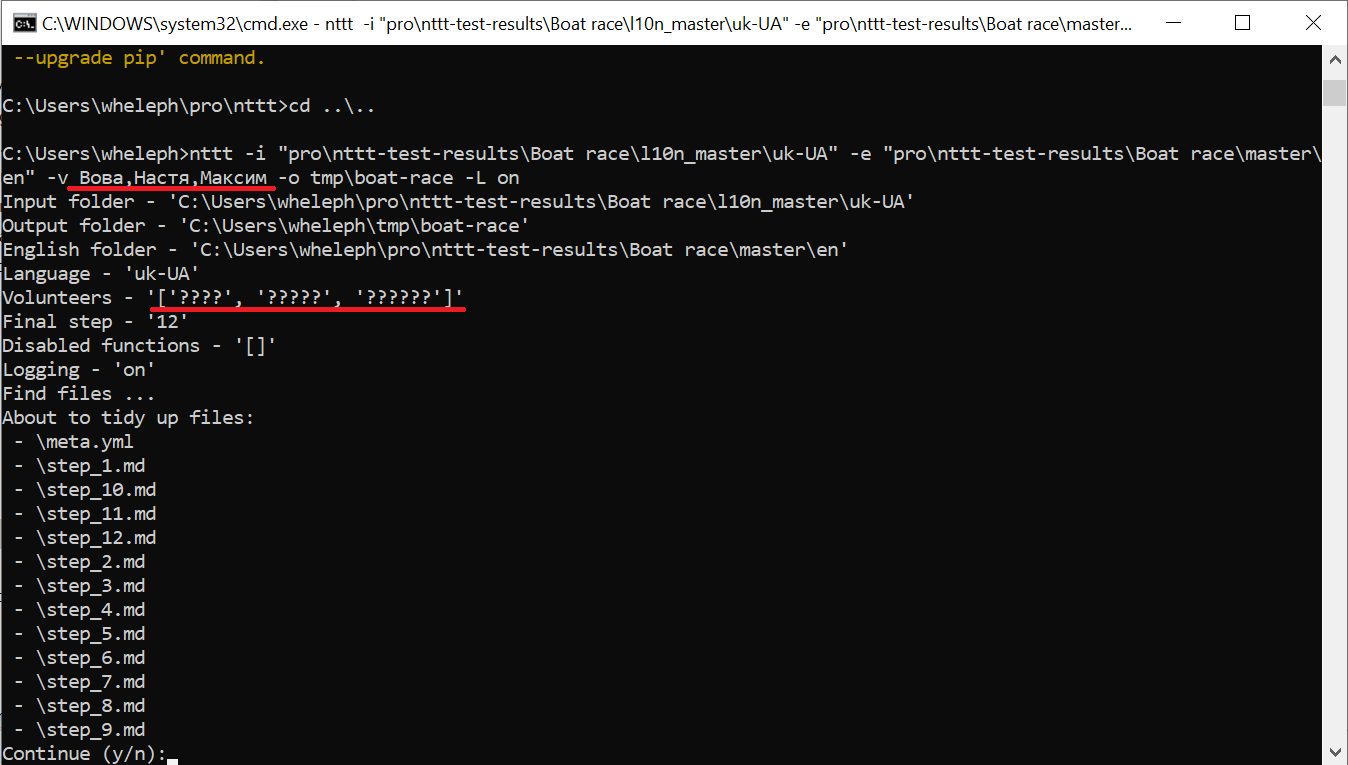
For other languages, UTF-8 support may have to be enabled.
This is only available on newer version of Windows 10. Windows 7, 8 and 8.1 do not support this.
To enable UTF-8 support in the Command Prompt, open the Settings, select Time & Language and
open the Language section. Scroll down and select the Administrative language settings link:
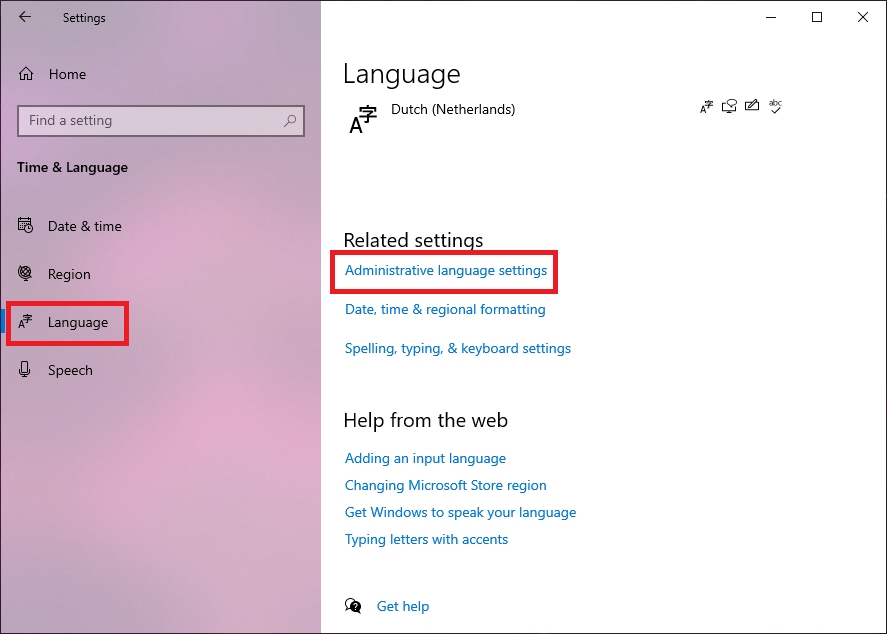
In the window that pops up, select the Change system locale... button:
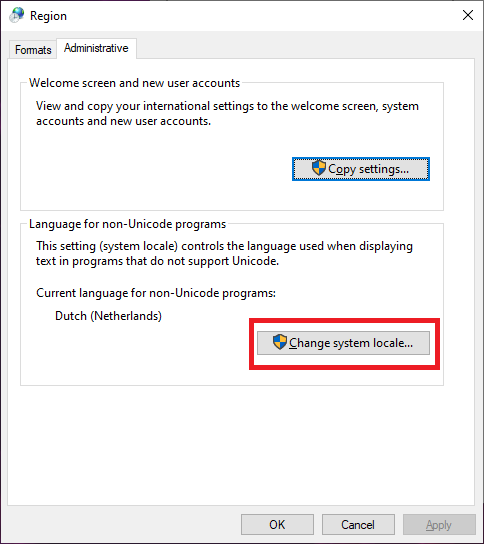
Finally, tick the checkbox Beta: Use Unicode UTF-8 for worldwide language support:
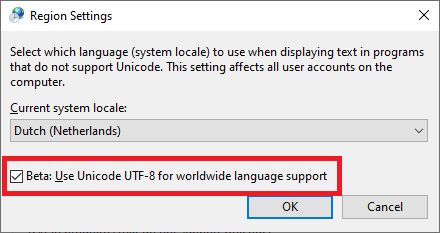
Deploying this package occurs automatically when a Github release is created. This utilises Github Actions and performs an install using setup.py. One key thing to note is that the dependencies for a deployment come from the install_requires in the setup.py file NOT from the requirements.txt file.
To install NTTT, clone the repository and use pip3 to install:
git clone https://github.com/wheleph/nttt
cd nttt
pip3 install -r requirements.txt
pip3 install . --upgradeYou can uninstall nttt using:
pip3 uninstall ntttTo install a deployed version of nttt all you need to do is run:
pip3 install ntttif you've previously installed nttt (either for development or for release) you may need to use the following flags too --upgrade and/or --force-reinstall.
NTTT is a command line tool, called using nttt.
Navigate to the directory you want to tidy up and run NTTT:
cd path\to\project\de-DE
ntttNTTT will search for all relevant files and ask you to confirm before updating.
You can specify different directories for the input and output folder using the -i/--input and -o/--output options:
nttt --input c:\path\to\project\de-DE --output c:\path\to\project\de-DE-tidyTo bring up full usage information use the -h/--help option.
nttt -h
usage: nttt [-h] [-i INPUT] [-o OUTPUT] [-e ENGLISH] [-l LANGUAGE] [-v VOLUNTEERS] [-f FINAL]
Nina's Translation Tidyup Tool
optional arguments:
-h, --help Show this help message and exit.
-Y YES, --Yes Automatic yes to prompts.
-i INPUT, --input INPUT
The input directory which contains the content to tidy
up, defaults to the current folder.
-o OUTPUT, --output OUTPUT
The output directory where the upgraded content should
be written, defaults to the same as input.
-e ENGLISH, --english ENGLISH
The directory which contains the English files and
folders, defaults to INPUT/../en.
-l LANGUAGE, --language LANGUAGE
The language of the content to be tidied up, defaults
to basename(INPUT).
-v VOLUNTEERS, --volunteers VOLUNTEERS
The list of volunteers as a comma separated list,
defaults to an empty list.
-f FINAL, --final FINAL
The number of the final step file, defaults to the
step file with the highest number.
examples of usage:
nttt
Use the current directory (.) as input and output directory, ../en
(..\en on Windows) as English directory, and the last part of the
full path to the current directory as language. No volunteer names
will be added to the final step file and the step file with the
highest number is used as final step file.
nttt -i path/to/project/de-DE (macOS and Linux)
nttt -i path\to\project\de-DE (Windows)
Use path/to/project/de-DE (path\to\project\de-DE on Windows) as input
and output directory, path/to/project/en as English directory and de-DE
as language. No volunteer names will be added to the final step file
and the step file with the highest number is used as final step file.
nttt -o ../output (macOS and Linux)
nttt -o ..\output (Windows)
Use the current directory (.) as input directory, ../output
(..\output on Windows) as output directory, ../en
(..\en on Windows) as English directory, and the last part of the
full path to the current directory as language. No volunteer names
will be added to the final step file and the step file with the
highest number is used as final step file.
nttt -e some/other/path/en (macOS and Linux)
nttt -e some\other\path\en (Windows)
Use the current directory (.) as input and output directory,
some/other/path/en (some\other\path\en on Windows) as English
directory, and the last part of the full path to the current
directory as language. No volunteer names will be added to the
final step file and the step file with the highest number is
used as final step file.
nttt -l hi-IN
Use path/to/project/de-DE (path\to\project\de-DE on Windows) as input
and output directory, path/to/project/en as English directory and hi-IN
as language. No volunteer names will be added to the final step file
and the step file with the highest number is used as final step file.
nttt -v "Volunteer Translator, Volunteer Reviewer, Volunteer Tester"
Use the current directory (.) as input and output directory, ../en
(..\en on Windows) as English directory, and the last part of the
full path to the current directory as language. Three volunteer names
are added to the final step file: "Volunteer Translator",
"Volunteer Reviewer" and "Volunteer Tester". The step file with the
highest number is used as final step file.
Note that the list of volunteer names should be enclosed in quotes.
Also note that spaces at the beginning and end of the list as well
as spaces before and after commas will be discarded.
nttt -f 7
Use the current directory (.) as input and output directory, ../en
(..\en on Windows) as English directory, and the last part of the
full path to the current directory as language. No volunteer names
will be added to the final step file. File step_7.md will be used as
final step file.
nttt -i path/to/project/de-DE -o ../output -e some/other/path/en -l hi-IN \
-v "Volunteer Translator, Volunteer Reviewer, Volunteer Tester" -f 7
Use path/to/project/de-DE as input directory, ../output as output
directory, some/other/path/en as English directory, and hi-IN as
language. Three volunteer names are added to the final step file:
"Volunteer Translator", "Volunteer Reviewer" and "Volunteer Tester".
File step_7.md will be used as final step file.NTTT requires the volunteer acknowledgements spreadsheet (a Google Sheet) to be published as CSV file. This has to be done only once. Any changes in the spreadsheet will automatically appear in the published CSV file, although after a delay of at most 5 minutes:
Use the following procedure to publish the volunteer acknowledgements spreadsheet (only the NEW sheet) in CSV format:
- Open the spreadsheet in Google Sheets.
- Select File > Publish to the web from the menu.
- Make sure Link is selected.
- Instead of Entire Document, select NEW.
- Instead of Web Page, select Comma-separated values (.csv).
- Click the Publish button.
- Click OK for publishing this selection.
- Copy the resulting URL (the long string starting with https and ending with csv) and hand it over to the development team to include the URL in the code of NTTT.
A massive thanks to the community contributors who spent time updating and improving this tool, you took what we had and ran with it.
Made with contributors-img.