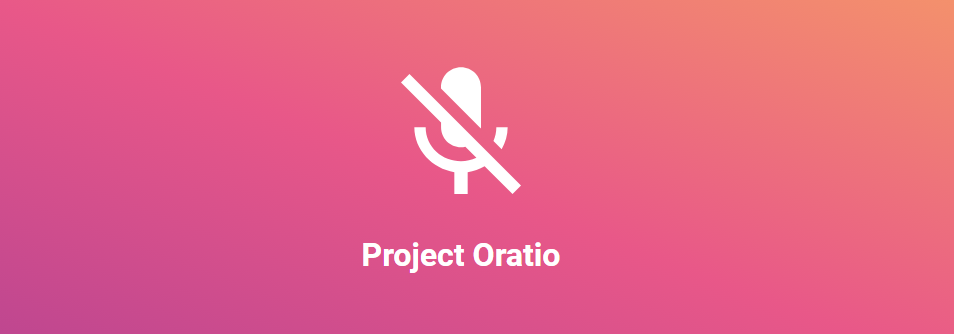Project Oratio
Project Oratio aims to aid speech-impaired streamers with tools to create a unique and engaging viewer experience. Among others it features an on-screen display and provides support for using Azure's lifelike text-to-speech voices.
Installation
Download the latest stable release from the github releases
page and start
the Oratio setup.
Since we currently don't sign the release executable, there might appear a prompt
about Oratio being an unrecognized app. If you choose to trust us,
you can click More information and Run anyway.
You will then be able to launch the program from the start menu
and/or from the desktop shortcut.
The on-screen display is usable right away and can be added to OBS using
the browser source running at http://localhost:4563.
To avoid issues, esp. when updating, it can be helpful to activate the option
Refresh browser when scene becomes active.
Alternatively Oratio can be added using a capture of the window that can be
opened by clicking Open OBS Display with a blue chroma key filter.
Customization
The appearance of the on-screen display (text size, appearance speed, color, etc.) can be
customized in Oratio's preferences page.
Additionally a "typewriter sound" can be chosen, which will be played with each character
that gets displayed on screen.
Custom sounds can be placed in the sound folder in
%USERPROFILE%\AppData\Local\Programs\oratio-electron\resources\assets.
Twitch chat support
Since the on-screen display only shows your messages for a limited amount of time Oratio provides the possiblity to mirror all your messages to Twitch chat. Additionally chat messages that you sent can be shown in Oratio over the on-screen display (e.g. if you're using a chat app in VRChat and can't access Oratio conveniently).
In order to grant Oratio the necessary permissions (which are also needed for downloading
Twitch emotes), you need to go into the Preferences and type in your channel name
and then hit Authorize!.
The first time you do this it will show the exact permissions that Oratio is requesting,
which should only include the ability to read chat messages and send chat messages on
your request.
Once successful the boxes below can be checked to mirror messages from or to chat.
Emote support
Oratio supports displaying Twitch/BTTV/FFZ/7TV emotes as well as emojis (e.g. :smile:).
To download these emotes, you first need to authorize Oratio with Twitch
(see above).
Then you can go to Preferences -> Manage emotes.
Importing global emotes can be started using the Refresh Global Emotes! button.
Refresh Your Channel Emotes! will download all your channel emotes including BTTV/FFZ/7TV.
Additionally you can type any valid channel name below that and download their channel emotes
(just Twitch) to use them in Oratio.
When typing in the text field you can use the Tab key to autocomplete emote names.
Text-to-Speech support
Streams are often consumed without paying full attention, which makes it hard to read an on-screen display. Thus Oratio supports using Azure's neural voices to further enhance your stream experience.
In order to be able to use Oratio's TTS, you need to create an Azure account. Afterwards you need to create a speech resource:
-
Head to https://portal.azure.com/#home
-
Hit
Create a resourceand then search forSpeech(not Speech to text) -
Select
Create -
You need to create a new Resource group (assuming it's your first resource) and then select it
-
Select the region that is closes to you or that provides better pricing
-
Type in a name for the speech resource
-
For the pricing tier there are two options:
- Free: Azure provides a free plan, which allows you to use 500,000 synthesized characters per month, but stops working after that
- Standard: This is the pay-as-you-go alternative, where you roughly pay ~$16 per one million synthesized charachters (make sure to check the prices for your region though).
You can also combine these two options and use the free tier until the characters run out and then switch to the payed tier.
-
Click
Review + createand thenCreateagain afte reviewing your submission. -
Wait till the deployment is complete and then hit
Go to resourceor go back to the home portal and wait till your resource shows up under recent resources -
On the left, find the key symbol and click
Keys and Endpoint
Copy both the region and one of the keys into Oratio's TTS settings
(Preferences -> Text To Speech Settings).
Afterwards you should be able to click Update voices and select a voice that suits you
(voices can be tested here
quickly).
To save on synthesized characters Oratio provides the option to skip reading out emotes.
Additionally phrases can be cached, so repeating the same message will use the cached version
and not incur more costs. Settings the phrase limit to 0 deactivates the cache.
You can delete the cache (might be bigger than 10-100 MiB depending on the phrase limit and your
average message size) by navigating to %USERPROFILE%\AppData\Local\Programs\oratio-electron\resources\assets
and removing the cache.json file.
On Oratio's home screen you can then activate the TTS by clicking the TTS active checkbox.
More TTS settings will appear below, where you can select more advanced options:
- Voice style: Speaking style or emotion of the used voice, e.g. cheerful, angry, ...
- Under
Show more options- Pitch
- Rate: Speaking speed
PRICING ALERT: Using these advanced options (style, pitch and rate) will incur additional costs
or rather use up more characters. The characters needed to set these options, if they are not at
their default value (style: none, pitch: 0, rate: 1), will be billed by Azure:
Style: at least 49 characters per message (using shortest voice stylesad)- 20 characters shared between
PitchandRate-
- at least 10 characters for using
Pitch
- at least 10 characters for using
-
- at least 8 characters for using
Rate
- at least 8 characters for using
-
The triangle symbol next to TTS Settings will be colored red should any selected
option incur additional costs (see image below).
The three settings for style, pitch and rate can be saved under a configuration
by clicking the save/floppy disk symbol and supplying a name.
These can be loaded using the folder symbol and a key binding can be assigned to them
in the Preferences -> Text To Speech Settings menu.
You can click Add Binding and then press and hold (might take a bit) the binding you want
the configuration to be assigned to. Modifiers like Shift/Alt can also be used.
Make sure not to bind the Return key or single charachters that are used while typing.
Then you can hit Save Binding and assign a configutation from the drop-down.
Using the key binding on the home screen will load the selected TTS configuration.
(This can be used to e.g. quickly switch between emotions like cheerful, sad and angry.)
Collab
To support collabs between (speech impaired) streamers, Oratio provides a way for other Oratio users to send messages to a separate on-screen display. These will be shown on a different browser source running at http://localhost:4563/collab.
In order to send/receive messages you need to join the same channel on
the Preferences -> Collab Settings page and activate
the listen (needs a channel name set) and/or broadcast (needs a nickname set) checkboxes.
Since Oratio is an installed application without a master server, there
is no way to secure the channels, but another user can't find your channel
unless they make a lucky guess. Thus pick a non-trivial channel name
and only share it with trusted people.
Otherwise another user might be able to join your channel and send messages
to/listen to messages from your Oratio instance.
The same settings that are available for the regular on-screen display can also be adjusted for the collab display. There is one major difference though, the text color and speech bubble color setting will apply to the messages that you sent and they will determine how they look on the receiving Oratio instance.
The browser source URL above will show all the user messages on the same
"display" with name tags. You might want a separate browser source per user,
so that you e.g. can position them directly above a user on your stream.
Go to the Collab Settings page and enter the name, of the user that you want the browser
source for, into the textfield with the label "Collab Display Nick Name" and hit Copy!.
Then you can paste the link into OBS as a new browser source.
REMEMBER: if the user changes their name, you will also have to edit the browser source!
NOTE: Emotes will only be shown if they're available on the receiving Oratio instance! Otherwise they will show up as regular text.
Starting Development
First, clone the repo via git and install dependencies:
git clone --depth 1 --single-branch https://github.com/Y0dax/Oratio.git your-project-name
cd your-project-name
yarnLinux
You also need the following packages:
sudo apt install \
libsecret-1-dev \
libx11-dev \
libxtst-dev \
libxt-dev \
libxinerama-dev \
libx11-xcb-dev \
libxkbcommon-dev \
libxkbcommon-x11-dev \
libxkbfile-devStart the app in the dev environment:
yarn startPackaging for Production
To package apps for the local platform:
yarn package