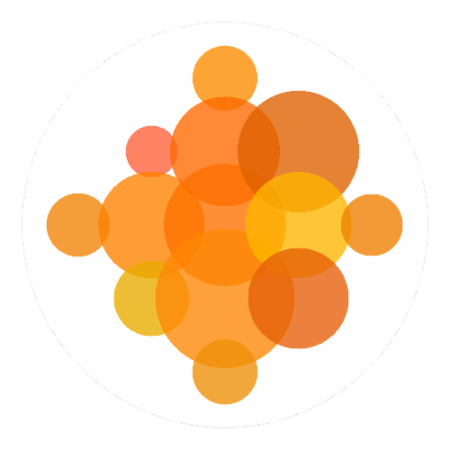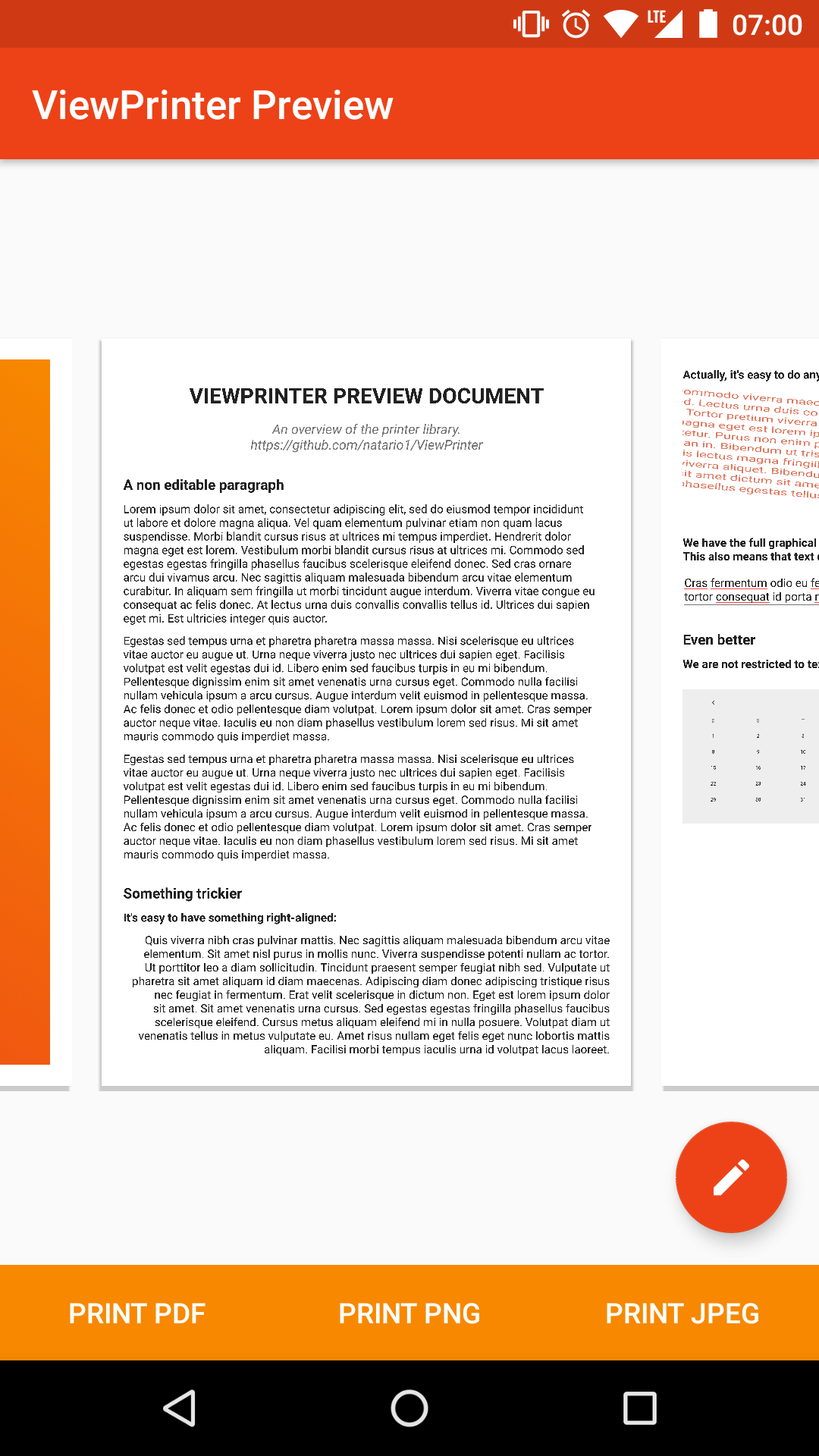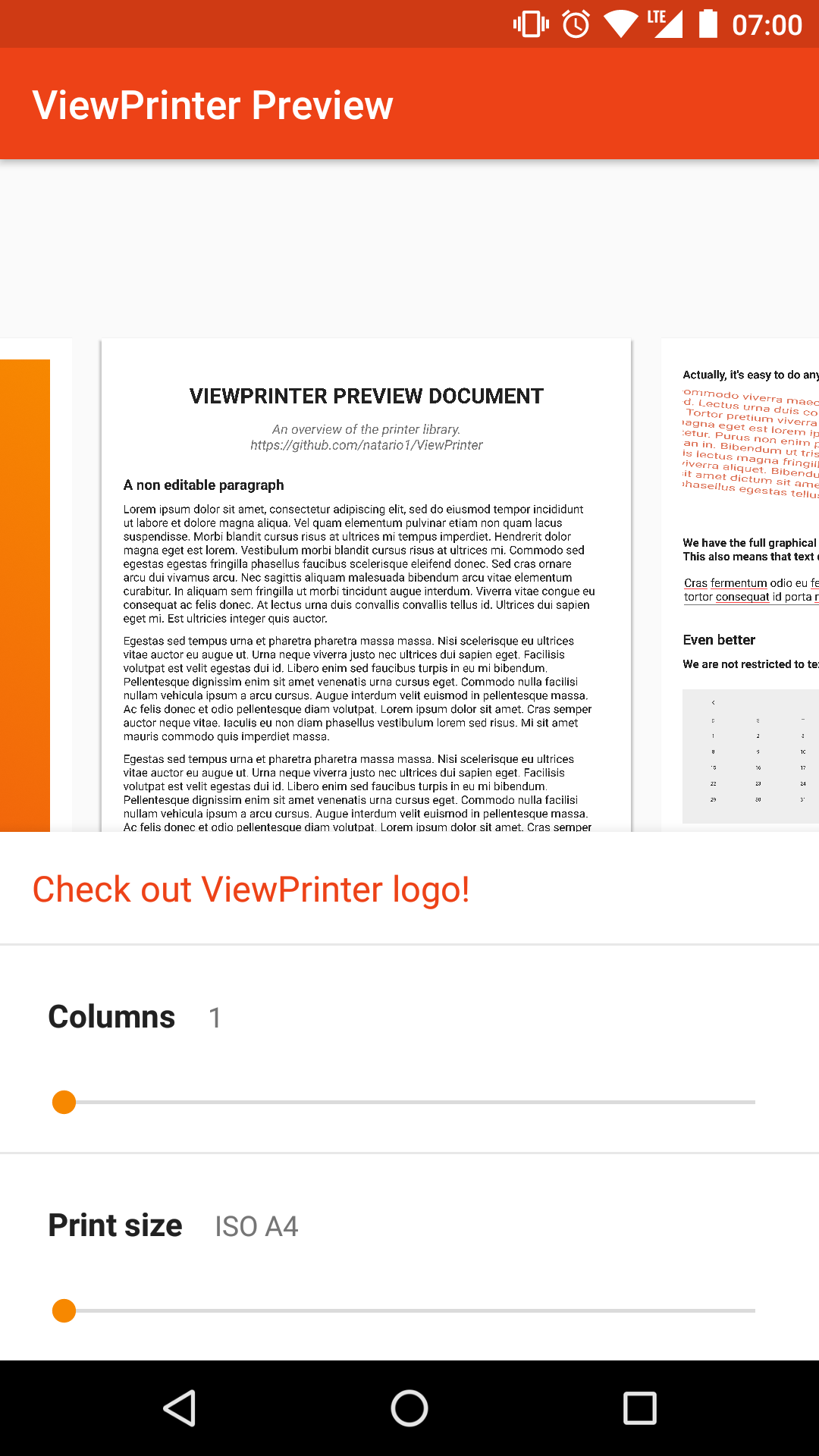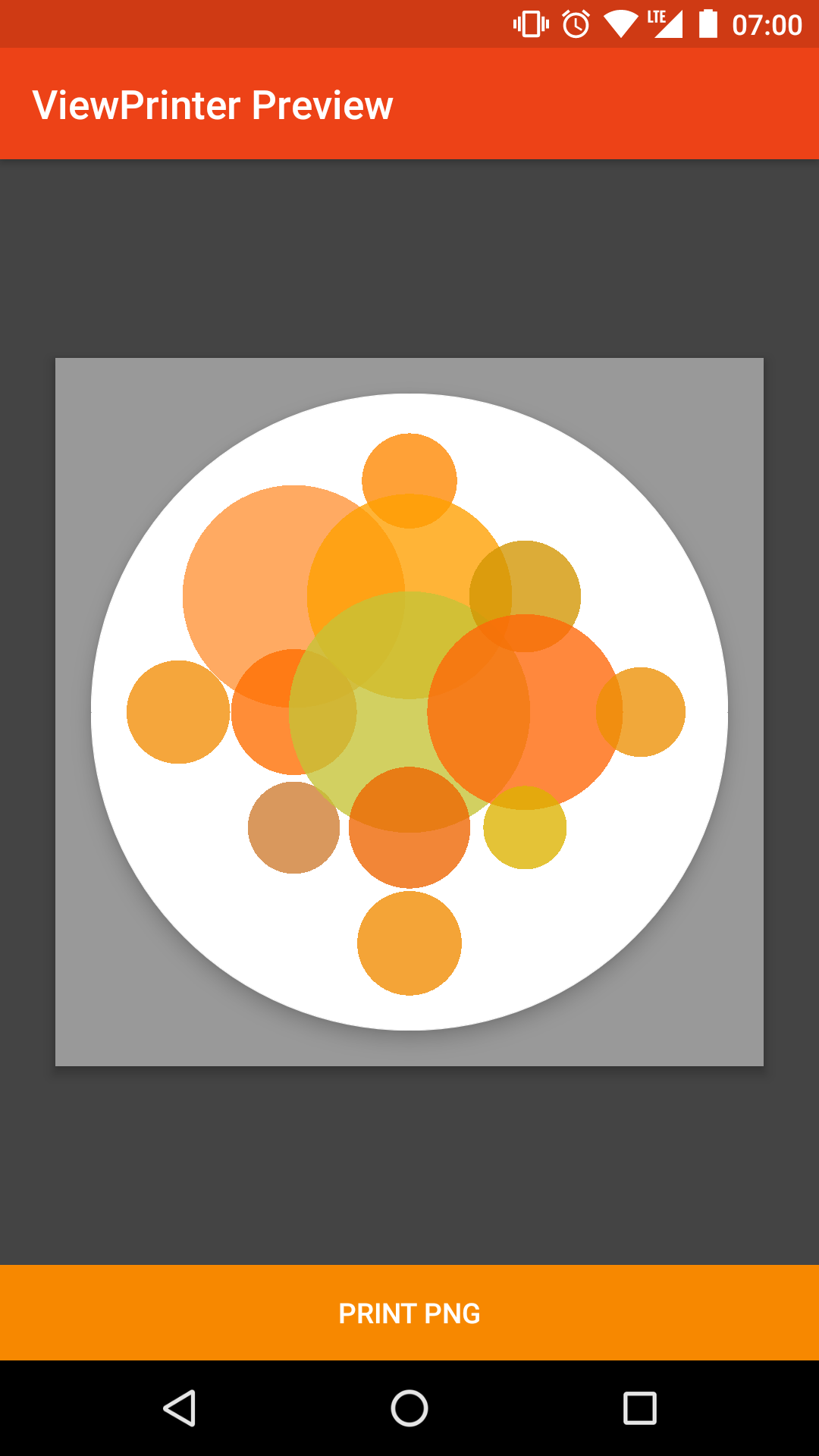Need support, consulting, or have any other business-related question? Feel free to get in touch.
Like the project, make profit from it, or simply want to thank back? Please consider sponsoring me!
The ViewPrinter logo was created inside ViewPrinter itself, with a few minutes and some Canvas drawing. It's a FloatingActionButton with circles on it, then exported to PNG. See source code in the demo app.
ViewPrinter lets you preview, edit and print View hierarchies, be it graphics, texts, or whatever you can draw in Android.
compile 'com.otaliastudios:viewprinter:0.3.0'DocumentView: a live preview container for editable, zoomable, pannable views.- Automatic splitting into separate pages
- Automatic splitting into separate page columns
AutoSplitTextViewandAutoSplitEditTextto split text into separate views- Standardized or custom
PrintSizes, or even wrap content PdfPrinterprints document to PDF respecting pagesJpegPrinterandPngPrinterto print single pages
ViewPrinter depends on natario1/ZoomLayout: check it out!
The starting point of this library is that the Android framework is extremely powerful and versatile when drawing. Android is not a complete word processor, and is not a complete graphic editor. But it is a decent mix between the two, and with a few Android drawing skills - even just layout - we can draw objects, construct hierarchies, create complex layouts with dependencies, apply transformations and whatever else we usually do.
This can be an incomplete, but very powerful and versatile tool for document creation, whether its text, your resume, or a graphical task. The only things lacking, in order to leverage this versatility, are:
- a decent document preview editor
- an easy way to print the document
This library provides both.
<com.otaliastudios.printer.DocumentView
android:layout_width="match_parent"
android:layout_height="match_parent"
app:pageElevation="0.01in"
app:pageInsetTop="20pt"
app:pageInsetBottom="20pt"
app:pageInsetLeft="30pt"
app:pageInsetRight="30pt"
app:pageDividerWidth="0.1in"
app:columnsPerPage="1"
app:pageBackground="@color/white"
app:pagerType="horizontal"
app:printSize="ISO_A5">
<!-- Content here. -->
</com.otaliastudios.printer.DocumentView>DocumentView offers a live, zoom-and-pannable preview of your View content.
It is actually an instance of ZoomLayout so
head there to discover more visual APIs.
DocumentView can host any kind and number of Android views. Internally, they are laid
out into pages (or columns) that act as a vertical LinearLayout, so keep that in mind
when adding childs.
The document view can act as if it had no physical boundaries. This can be achieved
by setting the PrintSize to PrintSize.WRAP_CONTENT, which is a special size designed
for this.
In this case, the content can extend to whatever dimensions you want, and the printed output file will follow.
<com.otaliastudios.printer.DocumentView
android:layout_width="match_parent"
android:layout_height="match_parent"
app:printSize="wrapContent">
<!-- Allowed -->
<View
android:layout_width="5000px"
android:layout_height="5000px"/>
</com.otaliastudios.printer.DocumentView>If your content changes, the page will adapt to it.
Typically you would like to define the output file size (be it PDF or PNG or whatever).
It can be achieved through app:printSize or view.setPrintSize(PrintSize), and
by doing this you are implicitly setting a boundary for the page content.
Your page(s) will be laid out as having that dimension. Keep this in mind when adding your child views:
<com.otaliastudios.printer.DocumentView
android:layout_width="match_parent"
android:layout_height="match_parent"
app:printSize="ISO_A5">
<!-- MATCH_PARENT on both: this view will occupy a whole page/column! -->
<View
android:layout_width="match_parent"
android:layout_height="match_parent"/>
<!-- MATCH_PARENT on width: this view will fit the page/column width and extend to its height.
If it happens to be bigger than the page, part of it will be hidden (there's nothing we
can do) -->
<View
android:layout_width="match_parent"
android:layout_height="wrap_content"/>
<!-- WRAP_CONTENT: nothing special, the view wraps content, bounded by the page. -->
<View
android:layout_width="wrap_content"
android:layout_height="wrap_content"/>
</com.otaliastudios.printer.DocumentView>You can be notified of pages creation or destruction by simply setting a DocumentCallback:
document.setDocumentCallback(new DocumentCallback() {
@Override
public void onPageCreated(int number) {}
@Override
public void onPageDestroyed(int number) {}
})The document preview will automatically split the content to make it fit into your page. The auto-split funcionality acts on three layers:
- Views are distributed over pages
- Views are distributed over columns
- Text content is distributed over multiple views
To enable pagination, you simply have to set a PrintSize that is
different than PrintSize.WRAP_CONTENT. In this context, when our views start to go out of
the page boundaries, a new page is created and the view is moved.
It is recommended that you use DocumentTextView and DocumentEditText for your texts: these
views will notify their parent when they are too small to fit the page. For custom views,
please take a look at the DocumentHelper methods.
To enable columns, use document.setColumnsPerPage(int) or the XML attribute app:columnsPerPage.
This will split every page into columns, and we will move Views around if they happen to be
bigger than their available space in the current column.
Again, it is recommended that you use DocumentTextView and DocumentEditText for your texts.
For other kinds of content, it is your responsibility to ensure that the views are small enough.
We provide support for text splitting, as you can see in the demo app.
- For static text, please use
AutoSplitTextView - For editable text, please use
AutoSplitEditText
These views should work out of the box. When space is not enough, the view will clone itself
into a new child view, trying to keep as much properties as possible (text properties, padding, scale, etc.).
This new view will have no id, but you can use findViewById(R.id.firstView) to get the first view
of this chain, and act on that.
| Method | Description |
|---|---|
setChainText(CharSequence) |
Sets text for the whole chain. This means that it will be redistributed as it should. |
getChainText() |
Returns the text for the whole chain - not just the current view. |
getFirst() |
Returns the first view of the chain - the original view that started splitting. |
next() |
Returns the next view of the chain. |
previous() |
Returns the previous view of the chain. |
The AutoSplitEditText also supports the app:chainBackground XML attribute. It will control
the edit text background, and hide it when the view loses its focus, for example.
Different views might not be fully supported when there are pages. For example, it's hard to know if a view is smaller than it would like to be, and it's impossible to split its internal content. We provide some helpers to address the most common issues.
This is a general interface that might get richer in the future. For now we provide callbacks for the attach / detach lifecycle of a direct view.
| Method | Description |
|---|---|
onAttach(int, int) |
Notifies that this view was attached to the given page and column. |
onPreDetach() |
Notifies that this view is about to be detached. It can still act on its parent now. |
onDetach() |
Notifies that this view has been detached (probably to move it to another page / column). |
The document helper will help your views notify the page when they are smaller than they would like
to be. Just call DocumentHelper.onLayout(view) after the view has been laid out. The helper will
check if we need to trigger a re-layout or some movements.
This is, again, a general purpose interface for views that want to implement auto splitting.
The basic example is AutoSplitTextView which clones itself to split its content over multiple
views. If you need to implement this, take a look at our implementations and the interface javadocs.
This helper can help you implement the AutoSplitView interface for text views. It's all done -
you just have to delegate the appropriate methods. It is used internally by AutoSplitTextView and
AutoSplitEditText.
The PrintSize object is what links the live preview of DocumentView to the printers,
defining the actual size of each page.
The PrintSize class offers lots of predefined, standardized sizes that you can use for printing
your documents, or a special WRAP_CONTENT size that is suitable for one-page content.
You can also define a custom PrintSize of your choice, using the static methods:
PrintSize.fromMils(int, int): sets the content size in mils, that is, thousandth-s of an inch.PrintSize.fromPoints(float, float): sets the content size in points, that is, 72th-s of an inch.PrintSize.fromInches(float, float): sets the content size in inches.PrintSize.fromMillimeters(int, int): sets the content size in millimeters.PrintSize.fromPixels(Context, float, float): sets the content size in pixels. We need a valid context to know the display metrics.
There is no preferable API - it's up to your content and how you want to deal with it. These units must be considered in XML also when laying out your views, for example:
android:layout_width="20pt"
android:layout_width="2in"
android:layout_width="2px"
android:textSize="20px"
app:pageInsets="30mm"Depending on what you do, standard units like sp and dp might make no sense here.
The printing process is extremely simple, and currently requires a non empty DocumentView preview
to work. Once you have added your content, simply call the print(String, File, String)
method of the printer of your choice. You must pass:
String printId: an identifier for this printing processFile file: a directory where the file will be writtenString name: the filename of the output file
The printing action will be executed in a background thread, and you will receive a successful
PrintCallback callback on the UI thread once it ended, so you can display your file.
You must have appropriate permissions to write the file in that location. On Marshmallow+, these permissions must be explicitly asked to the user.
The library currently will automatically ask the READ_EXTERNAL_STORAGE and WRITE_EXTERNAL_STORAGE
permissions if the output file appears to be in the external storage. Make sure you
- declare these permissions in your manifest
- implement
onRequestPermissionResultas such:
@Override
public void onRequestPermissionsResult(int requestCode, @NonNull String[] permissions, @NonNull int[] grantResults) {
super.onRequestPermissionsResult(requestCode, permissions, grantResults);
if (mPrinter.onRequestPermissionRequest(requestCode, permissions, grantResults)) {
mPrinter.print(mId, mDirectory, mFilename);
}
}mPrinter = new PdfPrinter(mDocumentView, mPrintCallback);
mPrinter.setPrintPageBackground(true);
mPrinter.print("id", mFile, "document.pdf");Nothing special. This will create a document with your exact name in the directory, as long as you have rights to write there. The output PDF will have as much pages as your live preview.
You can choose whether to include or exclude the page background using mPrinter.setPrintPageBackground()
which defaults to true.
mPrinter = new PngPrinter(mDocumentView, mPrintCallback);
mPrinter.setPrintPageBackground(true);
mPrinter.setPrintPages(PRINT_ALL);
mPrinter.setPrintScale(1f);
mPrinter.print("id", mFile, "my-image");Image printers have a couple differences with the PdfPrinter:
-
You can choose which pages to print (defaults to all) using
setPrintPages(int...). If more than one are selected, we will save separate files in your directory, e.g.my-image-1.png,my-image-2.png,my-image-3.png. -
This also means that the
PrintCallbackcan be called multiple times, each time passing the actual image file. -
You can downscale the resulting image using
setPrintScale(float), defaults to 1. For instance, this is useful for caching low-quality previews. A1000x1000image with a0.5scale will result in a500x500file.
mPrinter = new JpegPrinter(mDocumentView, mPrintCallback);
mPrinter.setPrintPageBackground(true);
mPrinter.setPrintablePages(PRINT_ALL);
mPrinter.setPrintScale(1f);
mPrinter.setPrintQuality(90);
mPrinter.print("id", mFile, "my-image");On top of the PngPrinter functionality, this will let you specify a JPEG compression quality
using mPrinter.setPrintQuality().
The Printable interface can be implemented by any view in the hierarchy, no matter how deep.
This will let it receive pre- and post-print event notifications, that can help in hiding visual
artifacts that should not make their way to the final page.
For instance, you can use onPrePrint to hide the red underlines in text fields.
public interface Printable {
// View is about to be printed.
void onPrePrint();
// View has been printed.
void onPostPrint();
}The pre-print mode gives an actual preview of the final document. This can be toggled
in the live editor using documentView.enterPrintPreview() and documentView.exitPrintPreview().
With these, every Printable view in the hierarchy will enter its pre-print / post-print mode.
If there are no Printable views, these methods have no noticeable effect.
You are welcome to contribute with suggestions or pull requests. To contact me, send an email.