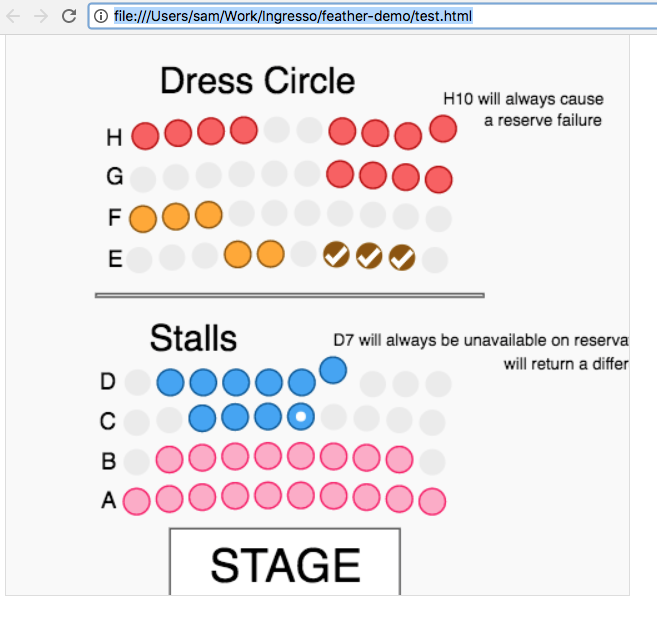This tool allows you to easily build interactive seat selection into your website and is powered by the Ingresso API.
- Just merging into
masterwill automatically deploy the demo
- Click on Releases
- Click on Draft a new release
- Fill in the tag number with the current version of Feather Demo (not the version of Feather) as per the Changelog
- Fill in the Release Title
- Click on Publish Release
-
Create an empty html file
-
Add a container element, where the widget will appear
-
Import our library at the bottom of your page: Get it here
-
Configure the widget and initialise the chart
-
Open in the browser
<!doctype html>
<html>
<head>
<style>
#ingresso-widget {
width: 500px;
height: 500px;
}
</style>
</head>
<body>
<div id="ingresso-widget"></div>
<script src="https://storage.googleapis.com/ticketswitch/feather/0.4.7/feather.min.js"></script>
<script>
var chartConfig = {
eventID: '7AB', // demo event
perfID: '7AB-9',
selector: '#ingresso-widget',
token: '<The-X-B2B-Token>' // see the Authentication section below
}
var chart = new IngressoSeatingPlan();
chart.init(chartConfig);
</script>
</body>
</html>For some more examples of using feather in other JS frameworks see ./examples
We have a demo user set up, that allows you to create an auth token for our demo so that you can experiment with the seat chart.
curl https://b2b.ingresso.co.uk/api/b2b/ -u "demo:demopass" -ikThis will have a x-b2b-token in the response header
var chartConfig = {
eventID: '7AB', // demo event
perfID: '7AB-9',
selector: '#ingresso-widget',
token: '<The-X-B2B-Token>' // 👈👈👈
}
var chart = new IngressoSeatingPlan();
chart.init(chartConfig);In order to reserve tickets, you need to obtain a username and password. After receiving those, you should make a request to https://b2b.ingresso.co.uk/api/b2b with your username and password in the Authorization header, as basic auth. The response will have a custom HTTP Header, x-b2b-token. You can then pass this token in the configuration object of the widget, and will allow you to purchase orders based on the transaction_uuid value.
Each authentication token has a maximum lifetime of 4 hours and is valid for all your customers, so it is advisable that you make this call ahead of time and cache the result, in order to improve the UX of your page (as opposed to making it on each page load). However, this token can get invalidated at any time, which means that you should generate a new one very often (once every few seconds is fine).
Note: We are most likely going to change this and move to a model of manually-generated tokens that will have an unlimited lifetime and this would remove the complexity of generating and managing them on your side, but in the meantime, you should use the approach presented above.
In order to specify the event/performance to load availability for, as well as to specify where to load the widget from, we use a configuration object.
- eventID (String)
- perfID (String)
- selector (String) (the identifier of the container that will hold the widget)
- token (String) (Authentication token, not required to view the demo, but required to purchase; read more about how to obtain this in Authentication
- domain (String, default is "https://b2b.ingresso.co.uk" )
- silenceWarnings (Boolean, default is false) (If set to false, the widget will provide warnings regarding missing configuration and suggestions on fixing issues)
- preloaderColor (String) (Hex color e.g #EC008C)
- hasCustomLegend (Boolean, default is false) (If you plan on changing the prices/messages displayed, you have to set this to true - see the setLegend function below)
- allowControlsOnSmallScreens (Boolean, default is false) (Normally, plus/minus/reset controls get hidden on small/mobile devices, because in most cases, there isn't enough room or they simply aren't needed. This allows you to override that behaviour)
In order to allow the host page to respond to user actions on the seating plan, there are a suite of callbacks available:
- onChartInitialised
- onAddSeat
- onRemoveSeat
- onEmptyBasket
- onGoToCheckout
- onNewAvailabilityData
- onNewLegendColors
- onReserveStopped
All of the callbacks will also receive an object containing all the data required to display the right information to the user.
NOTE: if you set a custom legend with different prices, DO NOT use the basket total that gets returned by these callbacks, as it will not reflect the prices that you've set in the legend. You have to compute your own total, based on the currently selected seats.
There are also some imperative methods used to control the widget, that we can call either before or after initialising it:
- selectSeatsByIdAndBlock ({ seat_id: string, seat_block: string })
You can also pass an array of such seat objects to select multiple seats
- zoomIn
- zoomOut
- resetChart
- hideControls
- showControls
- hideLegend
- showLegend
- reserve
- release
- disableScrollToZoom
- disableInitialToZoom
- changeColorScheme (Array of strings) (Hex colors, e.g ['#462446', '#B05F6D', '#EB6B56', '#FFC153', '#47B39D', '#CDCBA6', '#008891', '#00587A', '#ff0000', '#0F3057'])
- selectPerformance (String) (ID of desired performance, you get this from the Ingresso API; when this function is called, the widget will automatically make itself visible)
- setPreloader ({css, html}) - if you set this, it will override the default preloader
- setLegend (Object) - when new availability data is received, you can take the legend object, change any values within it (prices, messages) and then use this function to send it back to the app. It will immediately update the displayed prices.
Availability data and colours are received via their own callbacks (onNewAvailabilityData and onNewLegendColors) and are needed in order to display pricing information and colors for the selected seats. (Each seat's data contains a reference to a specific legend item, for price/colour)
It's enough to call the reserve method on the library, which will start the reservation process. It will handle edge cases as well (if the selected seats have become unavailable in the meantime, or the back-end has responded with any other error) and will fire the goToCheckout callback when the reservation process is complete or onReserveStopped if an error has appeared.
When called, goToCheckout will contain a transaction_uuid property, that represents a unique identifier assigned to that specific order. You can then go on to reserve that order, based on the token, via the Ingresso API.
Note: the seats requested by the user might become unavailable in the meantime
If the requested seats happen to have become unavailable before the user can reserve them, the widget will display a modal window giving the user a choice between going back and selecting other seats manually or going through with a pre-selected set of seats recommended by our system.
- If they choose to select different seats manually, the modal closes and the initially-selected seats drop off the seating map.
- If they choose to proceed with the recommended seats, the modal will also close and the app will make a reservation call for the new seats. When this process finishes, the newly-created reservation will be for the recommended seats, which you can then display on your checkout page (or anywhere you choose).
The widget supports easy customisation of the following attributes:
- seating plan colors
- fonts
- texts
- look & feel (as long as you provide us with the required CSS, we'll apply it for your integration only)
- prices (legend and hover tooltip)
However, all of these are changed via our internal control panel, so you have to ask us to do them for you.
The only things that can be changed by your are the color scheme on the seating plan and the preloader color, which you should provide in the configuration object of the widget (see Configuration)
Even though the widget allows you to initialise it with a performance ID on page load, in most cases you should initialise it just with the event ID and no performance ID, then have it load in the background (If it doesn't have a performance ID when it is initialised, the widget will hide itself).
In most cases, it is best to have a calendar that allows users to choose a performance, which you then pass to the widget.When this happens, the widget will already be ready and will become visible and there should be practically no delay before they see the interactive seating plan with availability loaded (the initial availability that the user sees is cached for a short time and then it updates, which makes for very short loading times).
The library creates, shows and hides the preloader for you, transparently.