- Raspberry Pi
- Raspberry Pi Imager
- SD-Card/USB-Stick
Über den Raspberry Pi Imager wurde die erste initiale Konfiguration vorgenommen.
Wenn wir den Imager öffnen erhalten wir folgende Ansicht:
Dort stellen wir folgende Dinge ein:
Device: Raspberry Pi 3
OS: Raspberry Pi OS Lite
Storage: SD Card
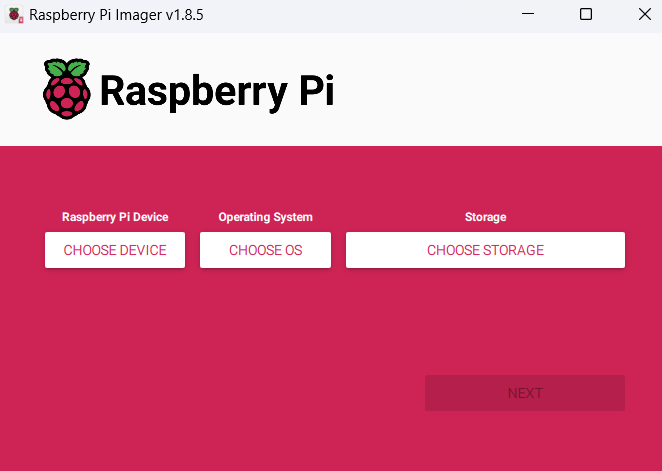
Anschließend drücken wir auf Next.
Folgendes Fenster öffnet sich nun:
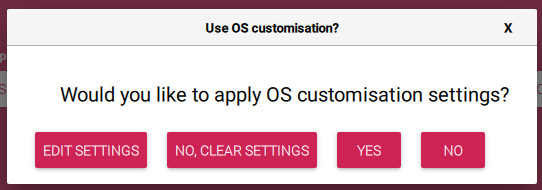
Dort klicken wir jetzt auf Edit Settings.
Nun öffnet sich ein neues Fenster, in welchem wir folgende Informationen eintragen:
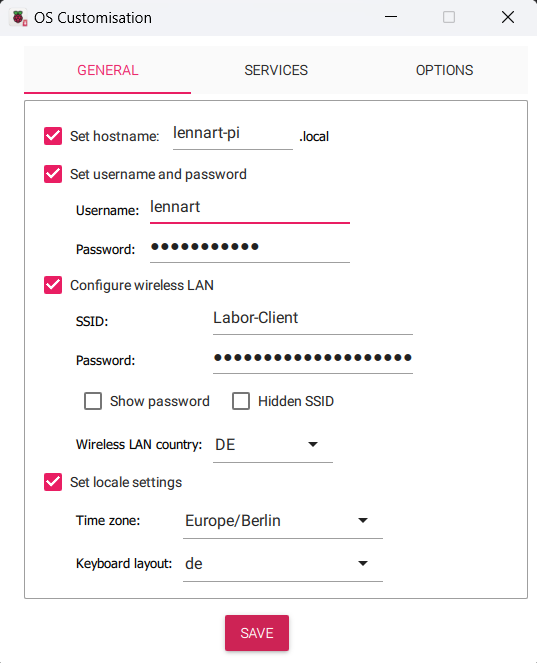
Hostname: lennart-pi.local
Username: lennart (frei wählbar)
Password: ********(Wir melden uns später über unseren SSH-Key an und deaktivieren den Passwort-Login, kann daher leer bleiben)
WLAN: in unserem Fall Labor-Client & Passwort (ggf. ein bei euch verfügbares WLAN)
Locale Settings: Europe/Berlin
Keyboard layout: de (In meinem Fall de, weil QUERTZ Layout, wenn das nicht gesetzt wird dann ist es später nervig die Tastatur zu nutzen)
Nun geht es in den nächsten Tab, Services:
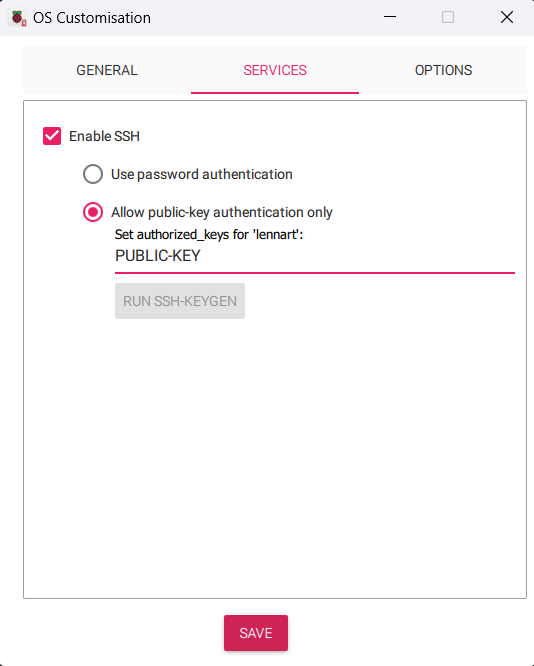
Dort wählen wir den zweiten Punkt
[] Allow public-key authentication only
In das Feld darunter kopiert ihr euren Public Key.
(Diesen findet ihr unter ~/.ssh/ssh-ed25519.pub bzw. ggf. als id_rsa.pub falls ihr noch RSA Schlüssel nutzt.)
Anschließend können wir im dritten Tab noch alle drei Haken setzen.
Das ist jedoch optional und nicht erforderlich.
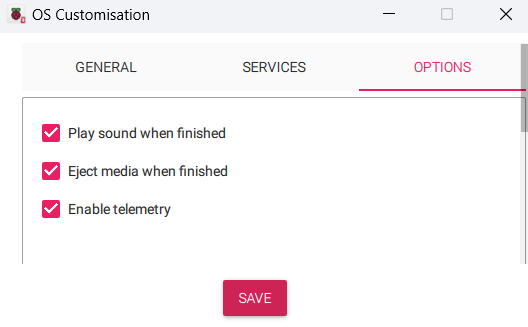
Nun klicken wir auf Save um die Einstellungen zu speichern.
Anschließend schließt sich das Fenster wieder und wir landen wieder im vorherigen Menü:
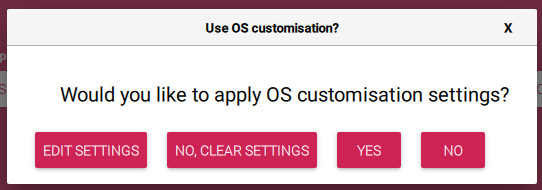
Dort klicken wir jetzt auf Yes und der Imager schreibt nun unser Raspberry OS auf unsere SD-Karte.
Sobald das fertig ist, wird das Gerät ausgeworfen und wir können es in den Raspberry Pi einstecken und diesen an den Strom anschließen.
Verbindung via. SSH testen, dafür nutzen wir das zuvor konfigurierte Gerät.
Wir haben als Hostname lennart-pi.local festgelegt und als nutzer lennart.
Das ganze sieht dann folgendermaßen aus:
PS C:\Users\l.loesche> ssh lennart@lennart-pi.local
Anschließend werden wir (sofern festgelegt) nach der Passphrase von unserem SSH Key gefragt. Diesen geben wir nun ein und anschließend haben wir erfolgreich eine SSH Verbindung zu unserem Rasberry Pi aufgebaut.
PS C:\Users\l.loesche> ssh lennart@lennart-pi.local
Enter passphrase for key 'C:\Users\l.loesche/.ssh/id_ed25519':
Linux lennart-pi 6.1.21-v8+ #1642 SMP PREEMPT Mon Apr 3 17:24:16 BST 2023 aarch64
The programs included with the Debian GNU/Linux system are free software;
the exact distribution terms for each program are described in the
individual files in /usr/share/doc/*/copyright.
Debian GNU/Linux comes with ABSOLUTELY NO WARRANTY, to the extent
permitted by applicable law.
Last login: Thu Feb 29 13:52:21 2024 from fe80::be30:f564:9b59:5375%wlan0
lennart@lennart-pi:~ $
Nun wollen wir, dass der Raspberry Pi in den Schul-Hotspot kommt. Dieser ist ein WLAN-Netzwerk, welches über einen Radius Server geschützt ist. Die Herausforderung ist also unsere Zugangsdaten auf dem Pi gehasht zu hinterlegen. Unsere aktuelle Konfiguration nach der Installation sieht folgendermaßen aus:
lennart@lennart-pi:~ $ sudo cat /etc/wpa_supplicant/wpa_supplicant.conf
ctrl_interface=DIR=/var/run/wpa_supplicant GROUP=netdev
update_config=1
network={
ssid="Labor-Client"
psk=578abce8e3f9a9a00cb37328f78a7166a5017d077a4dcd480074887318649231
}
Diese wollen wir jetzt anpassen bzw. erweitern.
Wir nutzen dafür den nano command, dieser lautet dann sudo nano /etc/wpa_supplicant/wpa_supplicant.conf und dort ergänzen wir folgende Zeilen:\
network={
ssid="YourSSID"
key_mgmt=WPA-EAP
eap=PEAP
identity="YourUsername"
password="YourPassword"
phase2="auth=MSCHAPV2"
}
Neben dem zweiten Block ergänzen wir noch priority damit es einen Fallback auf die erste Option bzw. SSID gibt.
Unsere Datei sieht am Ende also folgendermaßen aus:
ctrl_interface=DIR=/var/run/wpa_supplicant GROUP=netdev
update_config=1
country=DE
#network={
# ssid="Labor-Client"
# psk=578abce8e3f9a9a00cb37328f78a7166a5017d077a4dcd480074887318649231
# priority=2
#}
network={
ssid="Schul-Hotspot"
proto=RSN
key_mgmt=WPA-EAP
pairwise=CCMP
auth_alg=OPEN
eap=PEAP
identity="lennart213"
password="*****"
phase1="peaplabel=0"
phase2="auth=MSCHAPV2"
priority=1
}
Note
Damit die Verbindung erfolgreich hergestellt werden kann, musste ich den oberen Network Block auskommentieren
Nun müssen wir unseren Pi einmal neustarten.
Anschließend sehen wir mit dem Befehl ip a dass wir auf dem Interface wlan0 die IP-Adresse 10.109.131.179 erhalten haben.\
lennart@lennart-pi:~ $ ip a
1: lo: <LOOPBACK,UP,LOWER_UP> mtu 65536 qdisc noqueue state UNKNOWN group default qlen 1000
link/loopback 00:00:00:00:00:00 brd 00:00:00:00:00:00
inet 127.0.0.1/8 scope host lo
valid_lft forever preferred_lft forever
inet6 ::1/128 scope host
valid_lft forever preferred_lft forever
2: eth0: <BROADCAST,MULTICAST,UP,LOWER_UP> mtu 1500 qdisc pfifo_fast state UP group default qlen 1000
link/ether b8:27:eb:eb:85:b3 brd ff:ff:ff:ff:ff:ff
inet 169.254.172.37/16 brd 169.254.255.255 scope global noprefixroute eth0
valid_lft forever preferred_lft forever
inet6 fe80::49f9:e1be:5876:2160/64 scope link
valid_lft forever preferred_lft forever
3: wlan0: <BROADCAST,MULTICAST,UP,LOWER_UP> mtu 1500 qdisc pfifo_fast state UP group default qlen 1000
link/ether b8:27:eb:be:d0:e6 brd ff:ff:ff:ff:ff:ff
inet 10.109.131.179/16 brd 10.109.255.255 scope global dynamic noprefixroute wlan0
valid_lft 56559sec preferred_lft 49359sec
inet6 fe80::6349:a590:f663:7689/64 scope link
valid_lft forever preferred_lft forever
lennart@lennart-pi:~ $
Die Verbindung zum Schul-Hotsport ist erfolgreich!