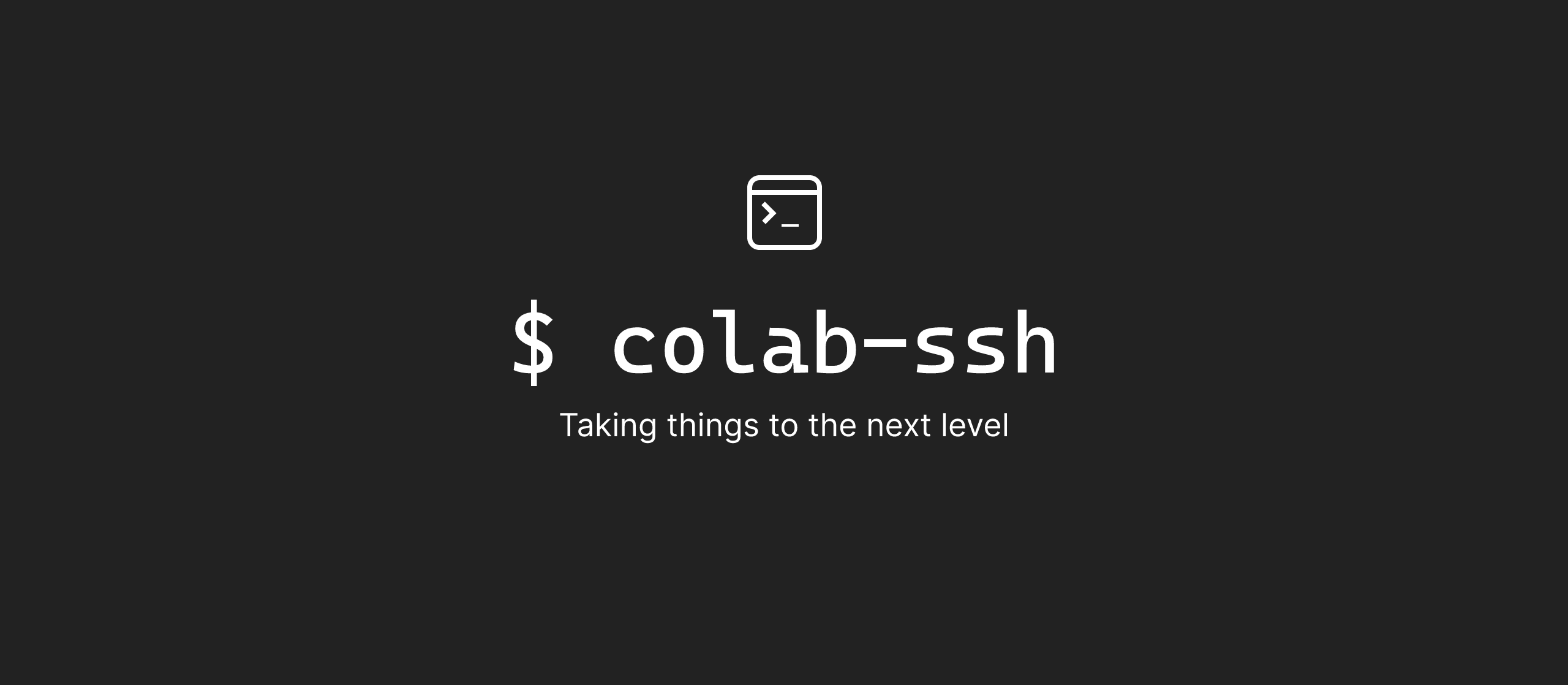🎉 Happy to announce that we now support VSCode direct links when you use
init_git
Colab-ssh
Connect to Google colab via ssh easily
What is Colab-ssh
Colab-ssh is a light-weight library that enables you to connect to a Google Colab virtual machine using an SSH tunnel.
Can I open the Colab notebook automatically without user interaction ?
No, you still need to open the Google Colab Notebook interface manually in order to setup this tool. Google Colab doesn't have an API yet to automatically run a notebook for you.
⚠️ Colab-ssh supports Google colaboratory notebooks only, using it on other notebooks may lead to unexpected behavior.
Getting started
- Open Google Colab and run this code in one of the code cells
# Install colab_ssh on google colab
!pip install colab_ssh --upgrade
from colab_ssh import launch_ssh, init_git
launch_ssh(ngrokToken,password)
# Optional: if you want to clone a github repository
init_git(githubUrl)
ngrokTokenis your ngrok token that you can get from herepasswordis an optional parameter, this is your ssh password that you want to set.githubUrlis your github HTTPS clone url (usually ends with.git)
Looking for a way to specify an ngrok region ? Check all the parameters for the
launch_sshfunction in this page
Looking for a way to specify an ngrok reserved remote address ? Check all the parameters for the
launch_sshfunction in this page
Cloning a repository (Optional)
If you are a Github fan, you probably want to clone a repository (private or public) to the Google Colab Notebook.
This is why init_git is created.
What init_git does:
- Clones the repository
- Uses your personal token (if you provided it) to setup the repository remote URL (this is useful so you don't have to worry about authentication during
git cloneorgit push). If you clone a private repository without a personal token, you will be asked to put your password. - Checkout the branch of your preference
- Sets up the
user.emailanduser.namefor you, in case you need to commit. - Also, it inserts the cloned folder to the
sys.path. This is helpful when your cloned repository is a python project and you want to import some python modules directly (without specifying the name of the root folder) to your Google Colab Notebook. Example: If you cloned a repository calledexample-repo. A folder should be created containing your cloned repository. Ifexample-repohas a python module calledmy_module, instead of writing in your notebookimport example-repo.my_module, you can simply doimport my_module.
Example:
init_git("https://github.com/<OWNER>/<REPO_NAME>.git",
personal_token="<YOUR_GITHUB_PERSONAL_TOKEN>",
branch="<YOUR_BRANCH>",
email="<YOUR_EMAIL>",
username="<YOUR_USERNAME>")The output of this command will look like this:
Successfully cloned the repository
[Optional] You can open the cloned folder using VSCode, by clicking cloned_repo_name
The cloned_repo_name will be shown as a link inside the notebook output (or a url in case of a terminal). This is a direct link to open VSCode directly.
Link doesn't appear or doesn't work?
- Make sure you have VSCode installed locally for the link to work
- Make sure that you run
launch_sshbeforeinit_git. The reason for that is becauseinit_gitshows the link based on the tunnel information provided by the functionlaunch_ssh.
Avoiding passwords (Optional)
Instead of setting a password, you can access the SSH tunnel using your own pair of keys.
IMPORTANT: For this to work you need to setup your git repository by using the function
init_git()
How it works ?
We get your public key from the repository passed into the init_git() function and then we add it to the authorized_keys file (found in ~/.ssh folder).
You need to follow these steps:
- Create a pair of SSH key
- Copy your public key (should be inside the file
id_rsa.pub) - In the root of your github repository, create a folder called
.colab_sshand a file within it calledauthorized_keys - Paste your public key inside the file
.collab_ssh/authorized_keys
Using VSCode to connect to Google Colab
Once you run the code in the Getting Started section you will notice a message like this
...
Successfully running tcp://0.tcp.ngrok.io:XXXX
...
XXXXis the port provided byngrok
You can now open VSCode and add this to your SSH Configuration
Host google_colab_ssh
HostName 0.tcp.ngrok.io
User root
Port XXXX
Make sure you replace XXXX with the port you just obtained
Then connect to the remote google_colab_ssh.
Other useful documentation
API Reference
Check the API reference in this page.
Contribution
Start by opening an issue then we can discuss it, we are open for ideas. About the source code documentation, try to discover things yourself for now.