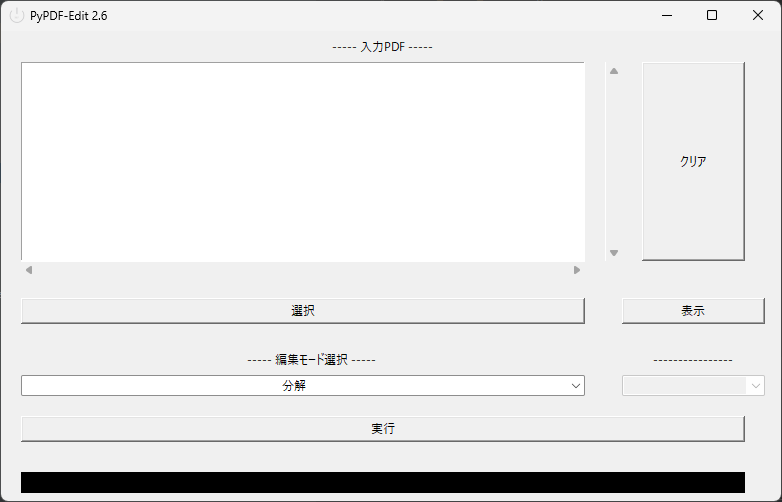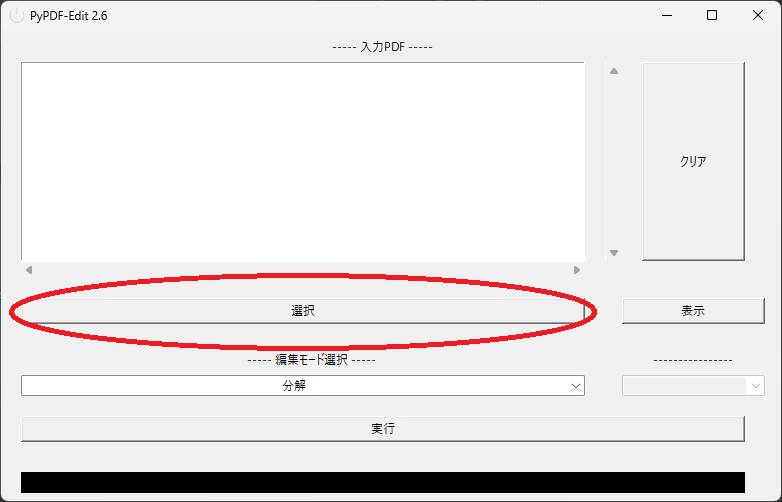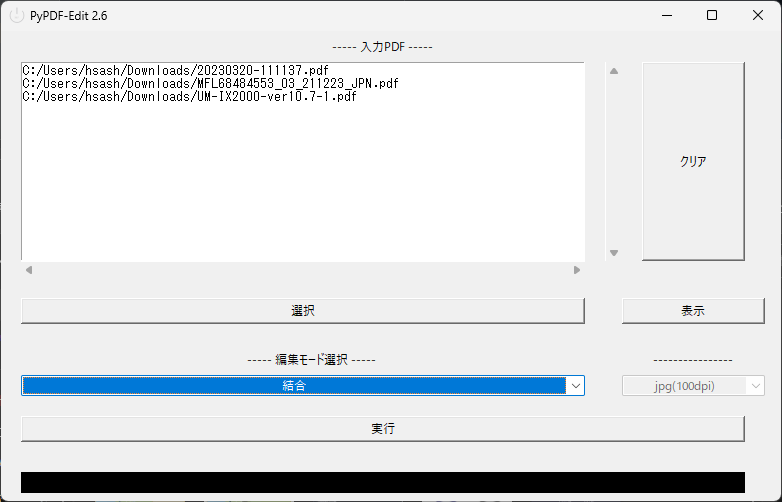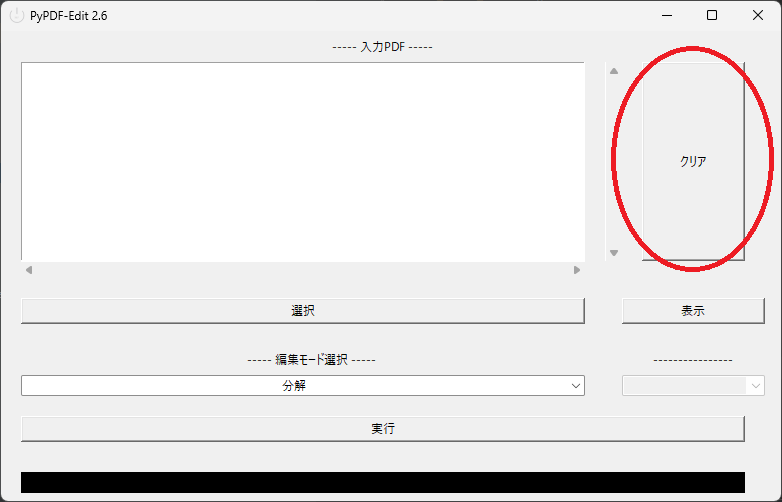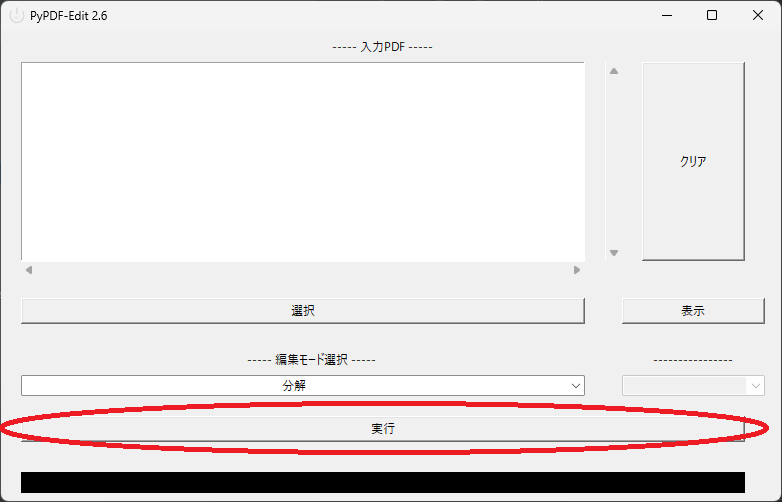tkinter + pypdf(<Ver.3.1はPyPDF2) + pdf2image (+ poppler)で GUIでPDFのページごとに分解、複数のPDFを結合、回転、画像に変換を行える
をダウンロードし、インストールしてください。
※v3.0以前のバージョンはそれぞれ別のアプリケーションとしてインストールされますので、更新の場合はアンインストール後にインストールしてください。
※.zipを解凍して利用している場合、基本的に解凍したファイルを上書きで問題ありません。上書き後、挙動がおかしい場合は削除、コピーでお試しください。
画像変換を使用する場合、インストール後に
インストール先フォルダ内にpopplerフォルダを作成し、
からRelease-XX.XX.X-X.zipをダウンロード、解凍し得られる
「poppler-XX.XX.X」フォルダ内の「Library」フォルダをPyPDF-Editインストール先ディレクトリ内の「poppler」フォルダ内にそのまま入れてください。
※「poppler」フォルダが存在しない場合は、一度PyPDF-Editを起動すると自動的に作成されます。(Ver.3.1rc1<)
※導入していない状態で「画像変換」モードを選択すると、メッセージ表示とともに「poppler」フォルダが開かれます。
例(v2.7から):
Tree \PATH\TO\PY-PDF-EDIT\INSTALL\DIR
├─lib
│ └─…
├─poppler
│ └─Library
│ ├─bin
│ ├─include
│ ├─lib
│ └─share
├─PyPDF-Edit.exe
└─…
Ver2.7から: インストール先ディレクトリのPyPDF-Edit.exeを実行してください。
Ver2.6まで: インストール先ディレクトリのtkinter_main.exeを実行してください。
ファイルを追加するには選択ボタンをクリックします。 表示された選択ダイアログでPDFファイルを選択してください。 ドラッグ&ドロップで追加することもできます。
選択したファイルは順に「—-入力PDF—-」の下の欄に追加されます。
ファイルを選択しなおす時は、クリアボタンをクリックしてください。
なお、複数ファイルを同時にD&Dするとファイル名でソートされます。 特に後述する結合モードは入力ファイルの並び順の通りに結合しますので、注意してください。
モードはドロップダウンから選択します。
・分解…複数ページのPDFを分解し、(ファイル名)_(ページ番号).pdfのように1ページずつ出力します。
・結合…入力PDFに登録された複数のPDFを1つのPDFとして出力します。
・回転…入力PDFに登録されたPDFを選択した角度まで時計回りに回転し、保存します。
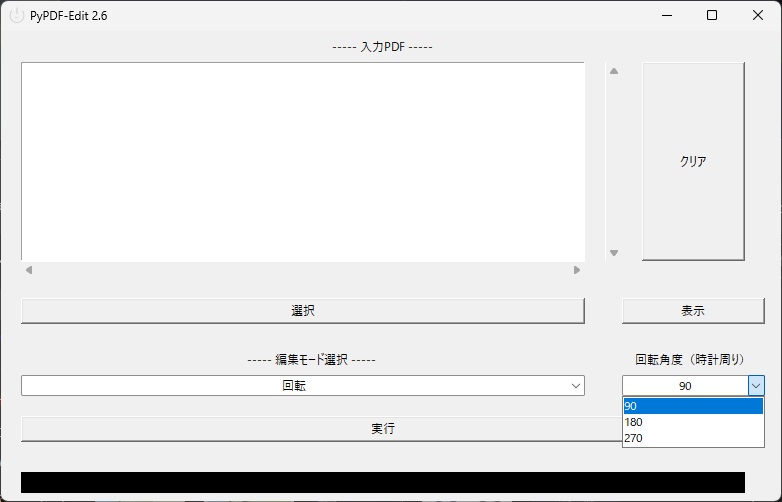
・画像変換…入力PDFに登録されたPDFを選択した形式、DPIで保存します。※Popplerの導入が必要です。
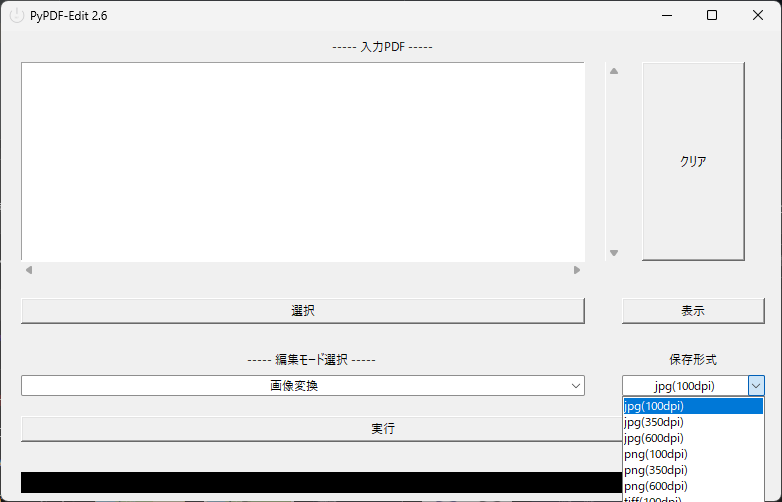
・暗号化…入力PDFにパスワードを設定、または変更します。パスワード設定(暗号化)を空欄にすると解除します。
ファイル選択、モード選択、(モードによってはオプションの選択、)まで完了したら 実行ボタンをクリックすると、保存先を指定するダイアログが表示されます。 保存先、単一のファイルを書き出すモードの場合はファイル名を決定すると出力を開始します。
完了後は保存先をエクスプローラで表示します。 また、下の黒い部分に「完了」と表示されます。
エラーが発生し、フリーズしている可能性があります。 応答がない、または5分程度待機したが完了しない場合、終了し最初からやり直すか、多ページのPDFの場合は分解する等負荷を軽減して再度試してください。
(部分的に#uXXXXXX[Xは英数字]や〜¥¥〜などになっている)
日本語やその他の文字列が影響、またはOSの仕様等による不具合の可能性があります。 可能であればクリアボタン下の表示ボタンをクリックし、表示されたウィンドウをスクリーンショット、 また、本来のファイルパスをメモ帳や送信時の本文にバージョンと合わせて記載し、送ってください。
念の為、ファイル名やフォルダ名を英数字かつスペースなし(C:¥¥test¥test1.pdfなど)に変更し、 再度選択、実行してください。 また、画像変換の場合はPopplerのバージョンを確認してください。 基本的に作成時のパッケージ等のバージョンはリポジトリ内のvalues.pyにメモしてあります。 そのバージョンでうまくいかず、より新しいバージョンが出ている場合は新しいバージョンで試してください。
Ver.3.0時点で未対応です。 新しいパッケージへ移行後に対応を検討しています。 PyPDF2が開発終了し、ステータスがVulnerableとなっているので、Ver.3.0が最後のPyPDF2利用バージョンとなる予定です。
Ver.3.1以降、pypdfに移行しています。 また、Popplerも以前の提供元が使用できない状態だったため、Githubの配布先に変更し、更新しています。