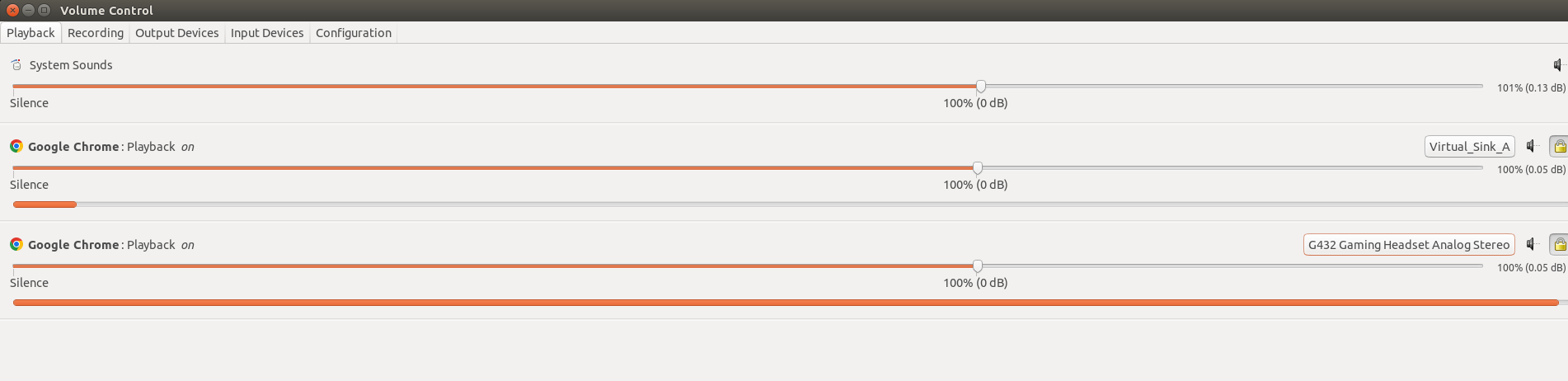This guide provides instructions on how to record audio from any browser tab or player in Linux using PulseAudio tools. It covers creating a virtual audio sink, routing an audio stream to the sink and recording it, with the option to listen in through a physical output device.
Linux distribution with PulseAudio (e.g., Ubuntu 20.04).
Installed packages: pulseaudio, pavucontrol, parec, lame, and optionally ffmpeg.
Basic understanding of command-line operations.
- Install Necessary Tools Ensure you have PulseAudio and other required tools installed:
sudo apt-get install pulseaudio pavucontrol parec lameIf you plan to use ffmpeg, install it as well:
sudo apt-get install ffmpegA virtual sink acts as a virtual audio device to which audio can be routed.
To create a virtual sink, use the following command:
pactl load-module module-null-sink sink_name=VI-A sink_properties=device.description="Virtual_Sink_A"This command creates a virtual sink named VI-A.
If you want to listen to the stream through headphones or speakers while recording:
Create a loopback from the virtual sink to your physical output device:
pactl load-module module-loopback source=VI-A.monitor sink=SINK_NAMEYou can find the name of your headphones sink (output device) by listing the sinks:
pactl list short sinksAdjust the loopback module to route audio to your preferred output device using pavucontrol.
Open pavucontrol and go to the "Playback" tab.
Find the stream (e.g., from a browser tab) you want to record.
Change the output device for that stream to your virtual sink (VI-A).
To record the audio, use either parec and lame:
parec -d VI-A.monitor | lame -r -V0 - output.mp3Or use ffmpeg (if installed with PulseAudio support):
ffmpeg -f pulse -i VI-A -acodec mp3 output.mp3Replace output.mp3 with your desired file name.
The recording can be stopped manually or by using a script that monitors the sink's state and stops recording when the stream ends (see below recorder.sh)
To use the recorder.sh script, follow Step 2 from above, by creating a virtual sink with a desired name.
pactl load-module module-null-sink sink_name=VI-A sink_properties=device.description="Virtual_Sink_A"Optionally follow Step 3 and add a loopback to a physical device, in case you want to also listen to the stream while it's been recorded.
pactl list short sinks
9 alsa_output.pci-0000_02_00.1.hdmi-stereo-extra2 module-alsa-card.c s16le 2ch 44100Hz SUSPENDED
10 alsa_output.pci-0000_00_1b.0.analog-stereo module-alsa-card.c s16le 2ch 44100Hz RUNNING
13 alsa_output.usb-Logitech_G432_Gaming_Headset_000000000000-00.analog-stereo module-alsa-card.c s16le 2ch 44100Hz SUSPENDED
14 VI-A module-null-sink.c s16le 2ch 44100Hz IDLEHere my virtual sink is visible as the last device and I want create a loopback towards my speakers (alsa_output.pci-0000_00_1b.0.analog-stereo).
pactl load-module module-loopback source=VI-A.monitor sink=alsa_output.pci-0000_00_1b.0.analog-stereoI will then start up any audio player from the web, in this case the following URL: https://bnr.bg/horizont/post/101929370/prof-ivo-hristov-ne-avstria-i-holandia-a-golemi-sili-v-es-vsashtnost-ni-blokiraha-za-shengen
which, when inspecting the source code leads us to the stream url: https://stream.bnr.bg/storage/Horizont/Actualni_2024/01/0201hristov.mp3
NOTE: In this case we could go directly downloading the easily available mp3 file, however we might want to have a method to download from any arbitrary stream, where the stream URL will not be as easily accessible or be intentionally concealed for whatever reason.
So, we press play on the given player and open up pavcontrol via the command line. The newly started stream is routed by default to our current default sink (Gaming headset). We choose the newly created virtual sink (VI-A). We now press pause on the player and restart the stream.
After this is done, trigger the recording script by feeding it with the virtual sink name and an output file name and press play, so that the recording will be initiated.
./recorder.sh VI-A test-output.mp3After the recording ends, the script will detect no data flowing through and end by itself after a couple seconds.
Once we have the audio stream recorded, we can attempt to perform speech to text via whisper following which we create a .mp4 output file for direct youtube upload, or other consumption, depending what licensing allows.
In order to create the video from a static image, we need to additionally download the image supplying context ot the audio stream.
NOTE: Follow licenses of all your sources to avoid legal issues.
Videos are created on a Ubuntu 20.04 machine with a RTX 3060ti card (8GB vram) with the medium size whisper model. The transcription and video creation takes roughly the same amount as the audio's length.