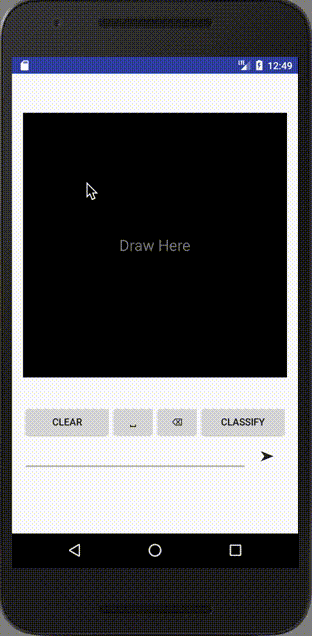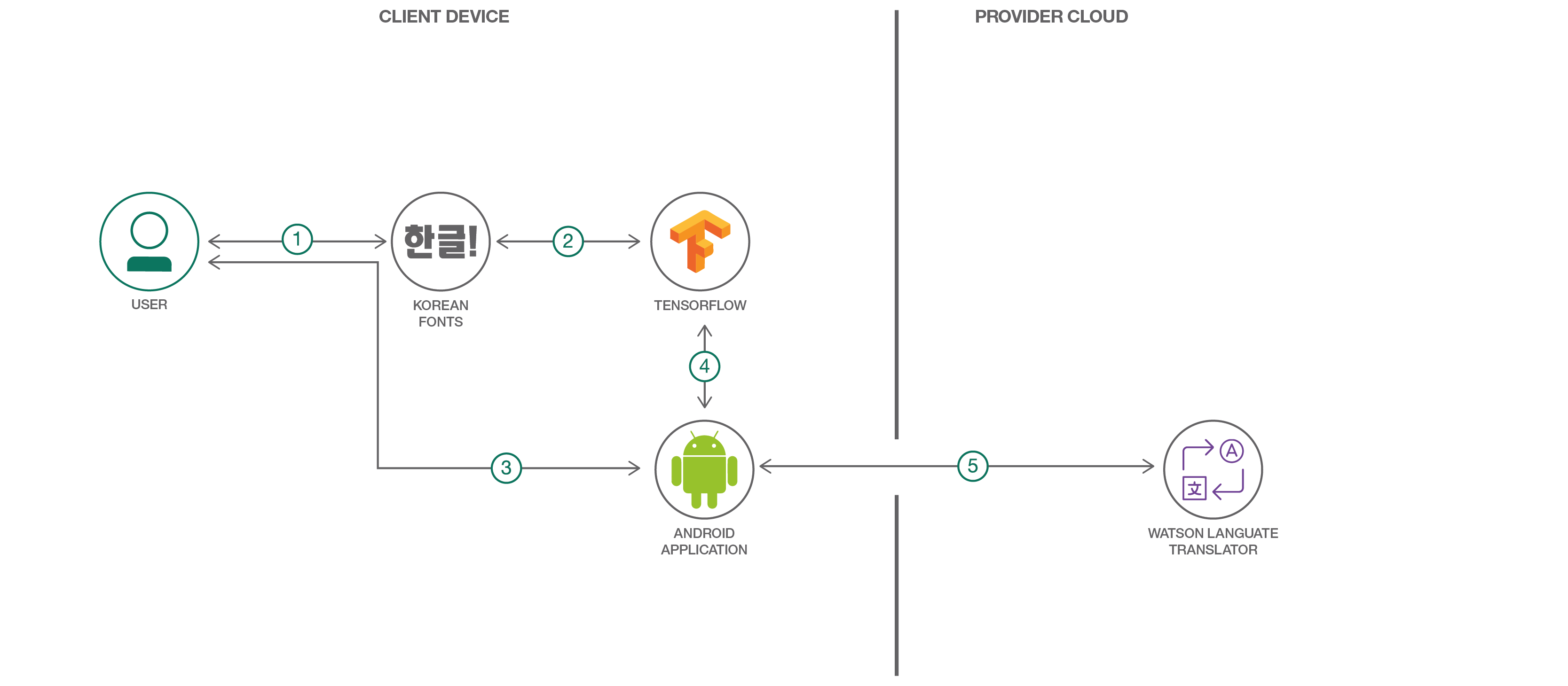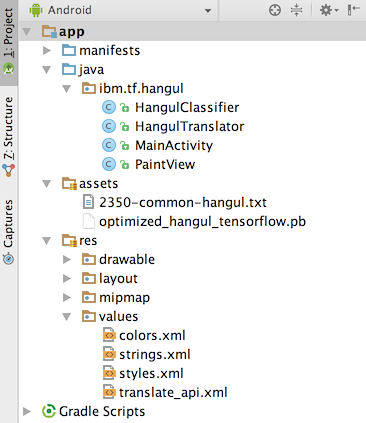Handwritten Korean Character Recognition with TensorFlow and Android
Read this in other languages: 한국어.
Hangul, the Korean alphabet, has 19 consonant and 21 vowel letters. Combinations of these letters give a total of 11,172 possible Hangul syllables/characters. However, only a small subset of these are typically used.
This journey will cover the creation process of an Android application that will utilize a TensorFlow model trained to recognize Korean syllables. In this application, users will be able to draw a Korean syllable on their mobile device, and the application will attempt to infer what the character is by using the trained model. Furthermore, users will be able to form words or sentences in the application which they can then translate using the Watson Language Translator service.
The following steps will be covered:
- Generating image data using free Hangul-supported fonts found online and elastic distortion.
- Converting images to TFRecords format to be used for input and training of the model.
- Training and saving the model.
- Using the saved model in a simple Android application.
- Connecting the Watson Language Translator service to translate the characters.
Flow
- The user downloads several Korean fonts to use for data generation.
- The images generated from the fonts are fed into a TensorFlow model for training.
- The user draws a Korean character on their Android device.
- The drawn character is recognized using the previously trained TensorFlow model and the Android TensorFlow Inference Interface.
- A string of the classified Korean characters is sent to the Watson Language Translator service to retrieve an English translation.
With Watson
Want to take your Watson app to the next level? Looking to leverage Watson Brand assets? Join the With Watson program which provides exclusive brand, marketing, and tech resources to amplify and accelerate your Watson embedded commercial solution.
Included Components
- Watson Language Translator: An IBM Cloud service that converts text input in one language into a destination language for the end user using background from domain-specific models.
- TensorFlow: An open-source software library for Machine Intelligence.
- Android: An open-source mobile operating system based on the Linux kernel.
Featured Technologies
- Artificial Intelligence: Cognitive technologies that can understand, reason, learn, and interact like humans.
- Mobile: An environment to develop apps and enable engagements that are designed specifically for mobile users.
Watch the Video
Steps
Follow these steps to setup and run this developer journey. The steps are described in detail below.
- Install Prerequisites
- Generate Image Data
- Convert Images to TFRecords
- Train the Model
- Try Out the Model
- Create the Android Application
1. Install Prerequisites
Make sure you have the python requirements for this journey installed on your system. From the root of the repository, run:
pip install -r requirements.txt
Note: For Windows users, the scipy package is not installable via pip. The recommended way to use scipy is to install a scientific Python distribution. One of the more popular ones is Anaconda. However, you can also manually install the scipy package on Windows using one of the installers located here.
2. Generate Image Data
In order to train a decent model, having copious amounts of data is necessary. However, getting a large enough dataset of actual handwritten Korean characters is challenging to find and cumbersome to create.
One way to deal with this data issue is to programmatically generate the data yourself, taking advantage of the abundance of Korean font files found online. So, that is exactly what we will be doing.
Provided in the tools directory of this repo is hangul-image-generator.py. This script will use fonts found in the fonts directory to create several images for each character provided in the given labels file. The default labels file is 2350-common-hangul.txt which contains 2350 frequent characters derived from the KS X 1001 encoding. Other label files are 256-common-hangul.txt and 512-common-hangul.txt. These were adapted from the top 6000 Korean words compiled by the National Institute of Korean Language listed here. If you don't have a powerful machine to train on, using a smaller label set can help reduce the amount of model training time later on.
The fonts folder is currently empty, so before you can generate the Hangul dataset, you must first download several font files as described in the fonts directory README. For my dataset, I used around 40 different font files, but more can always be used to improve your dataset, especially if you get several uniquely stylized ones. Once your fonts directory is populated, then you can proceed with the actual image generation with hangul-image-generator.py.
Optional flags for this are:
--label-filefor specifying a different label file (perhaps with less characters). Default is ./labels/2350-common-hangul.txt.--font-dirfor specifying a different fonts directory. Default is ./fonts.--output-dirfor specifying the output directory to store generated images. Default is ./image-data.
Now run it, specifying your chosen label file:
python ./tools/hangul-image-generator.py --label-file <your label file path>
Depending on how many labels and fonts there are, this script may take a while to complete. In order to bolster the dataset, three random elastic distortions are also performed on each generated character image. An example is shown below, with the original character displayed first, followed by the elastic distortions.
Once the script is done, the output directory will contain a hangul-images folder which will hold all the 64x64 JPEG images. The output directory will also contain a labels-map.csv file which will map all the image paths to their corresponding labels.
3. Convert Images to TFRecords
The TensorFlow standard input format is TFRecords, which is a binary format that we can use to store raw image data and their labels in one place. In order to better feed in data to a TensorFlow model, let's first create several TFRecords files from our images. A script is provided that will do this for us.
This script will first read in all the image and label data based on the labels-map.csv file that was generated above. Then it will partition the data so that we have a training set and also a testing set (15% testing, 85% training). By default, the training set will be saved into multiple files/shards (three) so as not to end up with one gigantic file, but this can be configured with a CLI argument, --num-shards-train, depending on your data set size.
Optional flags for this script are:
--image-label-csvfor specifying the CSV file that maps image paths to labels. Default is ./image-data/labels-map.csv--label-filefor specifying the labels that correspond to your training set. This is used by the script to determine the number of classes. Default is ./labels/2350-common-hangul.txt.--output-dirfor specifying the output directory to store TFRecords files. Default is ./tfrecords-output.--num-shards-trainfor specifying the number of shards to divide training set TFRecords into. Default is 3.--num-shards-testfor specifying the number of shards to divide testing set TFRecords into. Default is 1.
To run the script, you can simply do:
python ./tools/convert-to-tfrecords.py --label-file <your label file path>
Once this script has completed, you should have sharded TFRecords files in the output directory ./tfrecords-output.
$ ls ./tfrecords-output
test1.tfrecords train1.tfrecords train2.tfrecords train3.tfrecords
4. Train the Model
Now that we have a lot of data, it is time to actually use it. In the root of the project is hangul_model.py. This script will handle creating an input pipeline for reading in TFRecords files and producing random batches of images and labels. Next, a convolutional neural network (CNN) is defined, and training is performed. The training process will continuously feed in batches of images and labels to the CNN to find the optimal weight and biases for correctly classifying each character. After training, the model is exported so that it can be used in our Android application.
The model here is similar to the MNIST model described on the TensorFlow website. A third convolutional layer is added to extract more features to help classify for the much greater number of classes.
Optional flags for this script are:
--label-filefor specifying the labels that correspond to your training set. This is used by the script to determine the number of classes to classify for. Default is ./labels/2350-common-hangul.txt.--tfrecords-dirfor specifying the directory containing the TFRecords shards. Default is ./tfrecords-output.--output-dirfor specifying the output directory to store model checkpoints, graphs, and Protocol Buffer files. Default is ./saved-model.--num-train-stepsfor specifying the number of training steps to perform. This should be increased with more data (or vice versa). The number of steps should cover several iterations over all of the training data (epochs). For example, if I had 320,000 images in my training set, one epoch would be 320000/100 = 3200 steps where 100 is the default batch size. So, if I wanted to train for 30 epochs, I would simply do 3200*30 = 96000 training steps. Definitely tune this parameter on your own to try and hit at least 15 epochs. Default is 30000 steps.
To run the training, simply do the following from the root of the project:
python ./hangul_model.py --label-file <your label file path> --num-train-steps <num>
Depending on how many images you have, this will likely take a long time to train (several hours to maybe even a day), especially if only training on a laptop. If you have access to GPUs, these will definitely help speed things up, and you should certainly install the TensorFlow version with GPU support (supported on Ubuntu and Windows only).
On my Windows desktop computer with an Nvidia GTX 1080 graphics card, training about 320,000 images with the script defaults took just a bit over two hours. Training on my MacBook Pro would probably take over 20 times that long.
One alternative is to use a reduced label set (i.e. 256 vs 2350 Hangul characters) which can reduce the computational complexity quite a bit.
As the script runs, you should hopefully see the printed training accuracies
grow towards 1.0, and you should also see a respectable testing accuracy after
the training. When the script completes, the exported model we should use will
be saved, by default, as ./saved-model/optimized_hangul_tensorflow.pb. This is
a Protocol Buffer file
which represents a serialized version of our model with all the learned weights
and biases. This specific one is optimized for inference-only usage.
5. Try Out the Model
Before we jump into making an Android application with our newly saved model, let's first try it out. Provided is a script that will load your model and use it for inference on a given image. Try it out on images of your own, or download some of the sample images below. Just make sure each image is 64x64 pixels with a black background and white character color.
Optional flags for this are:
--label-filefor specifying a different label file. This is used to map indices in the one-hot label representations to actual characters. Default is ./labels/2350-common-hangul.txt.--graph-filefor specifying your saved model file. Default is ./saved-model/optimized_hangul_tensorflow.pb.
Run it like so:
python ./tools/classify-hangul.py <Image Path> --label-file <your label file path>
Sample Images:
After running the script, you should see the top five predictions and their corresponding scores. Hopefully the top prediction matches what your character actually is.
Note: If running this script on Windows, in order for the Korean characters to be displayed on the console, you must first change the active code page to support UTF-8. Just run:
chcp 65001
Then you must change the console font to be one that supports Korean text (like Batang, Dotum, or Gulim).
6. Create the Android Application
With the saved model, a simple Android application can be created that will be able to classify handwritten Hangul that a user has drawn. A completed application has already been included in ./hangul-tensordroid.
Set up the project
The easiest way to try the app out yourself is to use Android Studio. This will take care of a lot of the Android dependencies right inside the IDE.
After downloading and installing Android Studio, perform the following steps:
- Launch Android Studio
- A Welcome to Android Studio window should appear, so here, click on Open an existing Android Studio project. If this window does not appear, then just go to File > Open... in the top menu.
- In the file browser, navigate to and click on the ./hangul-tensordroid directory of this project, and then press OK.
After building and initializing, the project should now be usable from within Android Studio. When Gradle builds the project for the first time, you might find that there are some dependency issues, but these are easily resolvable in Android Studio by clicking on the error prompt links to install the dependencies.
In Android Studio, you can easily see the project structure from the side menu.
The java folder contains all the java source code for the app. Expanding this shows that we have just four java files:
- MainActivity.java is the main launch point of the application and will handle the setup and button pressing logic.
- PaintView.java is the class that enables the user to draw Korean characters in a BitMap on the screen.
- HangulClassifier.java handles loading our pre-trained model and connecting it with the TensorFlow Inference Interface which we can use to pass in images for classification.
- HangulTranslator.java interfaces with the Watson Language Translator API to get English translations for our text.
In it's current state, the provided Android application uses the 2350-common-hangul.txt
label files and already has a pre-trained model trained on about 320,000 images
from 40 fonts. These are located in the assets folder of the project,
./hangul-tensordroid/app/src/main/assets/.
If you want to switch out the model or labels file, simply place them in this directory.
You must then specify the names of these files in
MainActivity.java,
./hangul-tensordroid/app/src/main/java/ibm/tf/hangul/MainActivity.java, by
simply changing the values of the constants LABEL_FILE and MODEL_FILE located
at the top of the class.
If you want to enable translation support, you must do the following:
- Create an IBM Cloud account here.
- Create the Watson Language Translator service.
- Get Translator service credentials. Credentials should have been automatically created. You can retrieve them by clicking on the Language Translator service under the Services section of your IBM Cloud dashboard.
- Update ./hangul-tensordroid/app/src/main/res/values/translate_api.xml with the username and password retrieved in step 3.
Run the application
When you are ready to build and run the application, click on the green arrow button at the top of Android Studio.
This should prompt a window to Select Deployment Target. If you have an actual Android device, feel free to plug it into your computer using USB. More info can be found here. If you do not have an Android device, you can alternatively use an emulator. In the Select Deployment Target window, click on Create New Virtual Device. Then just follow the wizard, selecting a device definition and image (preferably an image with API level 21 or above). After the virtual device has been created, you can now select it when running the application.
After selecting a device, the application will automatically build, install, and then launch on the device.
Try drawing in the application to see how well the model recognizes your Hangul writing.
Links
- Deep MNIST for Experts: Tutorial for creating and training a convolutional neural network to recognize handwritten digits.
- TensorFlow Mobile: Information on TensorFlow mobile support on different platforms.
- Hangul Syllables: List of all Hangul syllables.