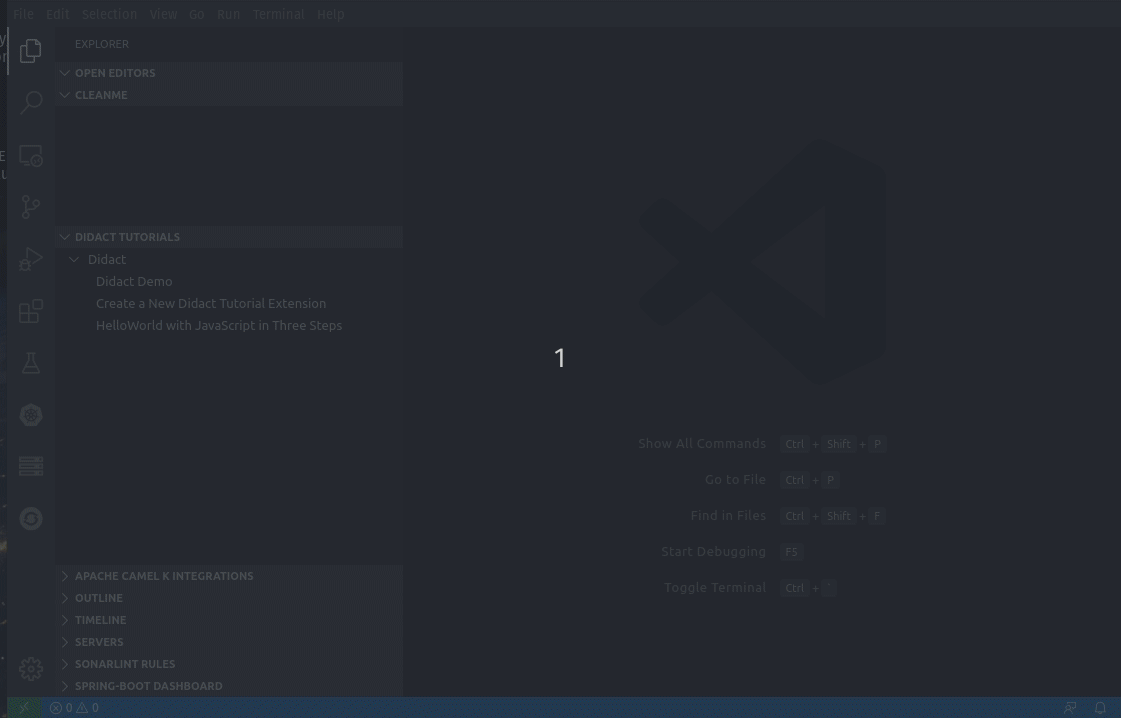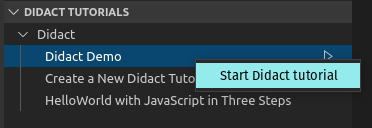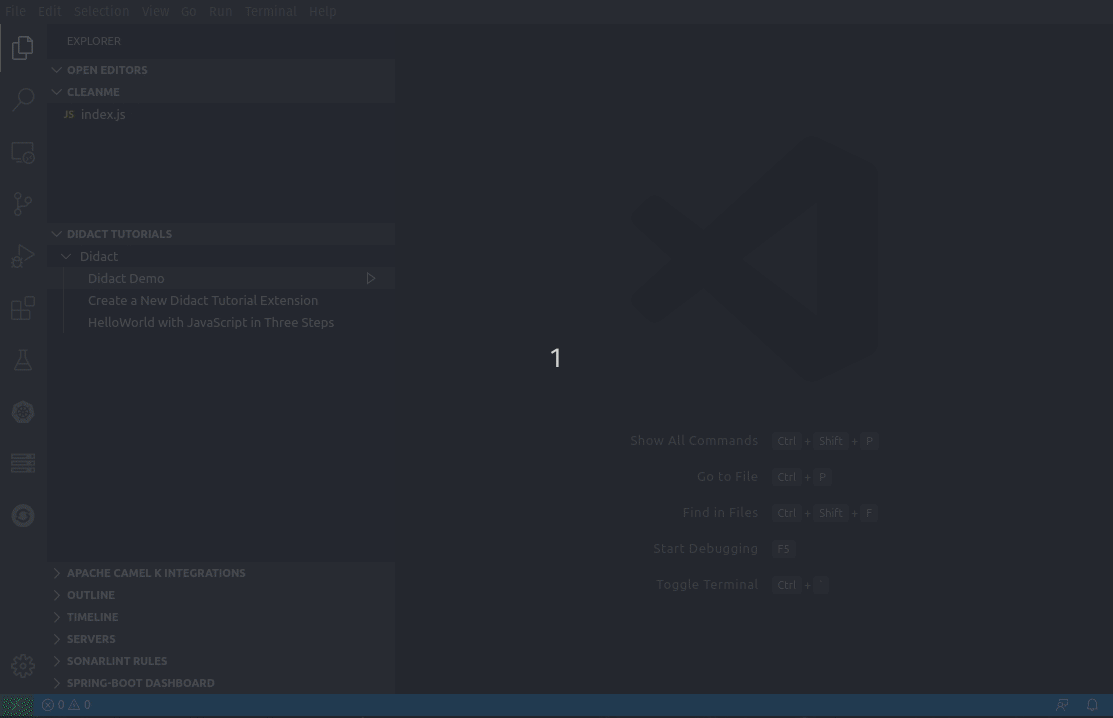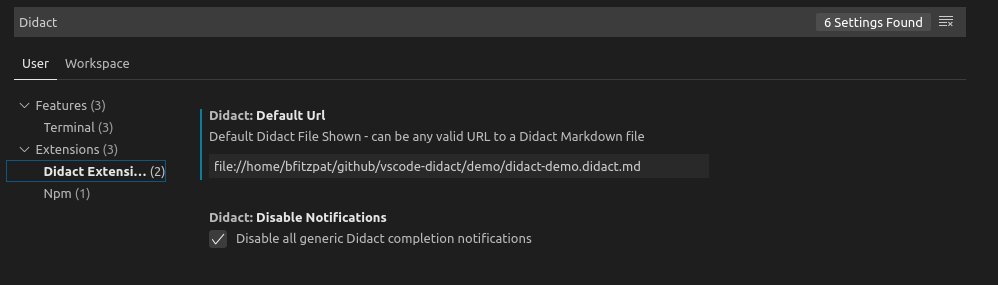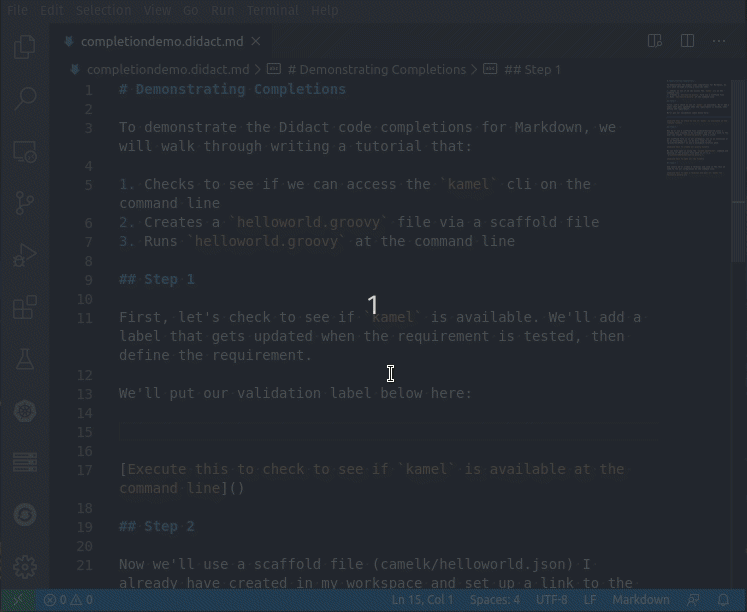The vscode-didact extension does a few things, but mainly it shows what's possible through a combination of a simple Markdown or AsciiDoc file, the VS Code Webview, and calling easily accessible commands in VS Code.
For a demo file of what functionality is currently available, check out the didact-demo.
We have created a tutorial that walks through creating a simple Hello World in JavaScript. This tutorial, though simple, shows several of Didact's features in action, including:
- Using a Didact command to test to see if Node is available in the user's system.
- Using a Didact command to create a file in the user workspace.
- Using a built-in command from VS Code to open the file we create in the user workspace.
- Using Didact commands to not only open a named terminal window, but call a command in that same window at the command line.
You can find the source for the HelloJS tutorial in this MarkDown file.
With Didact installed, there are three ways to open a Didact window.
- To access Didact, access the Command Palette (
View->Command Palette,Ctrl+Shift+P, orF1) and type Didact. SelectOpen Didactand it will open with the default Didact file specified in the Settings. - To open a local Didact file in the workspace directly, Right-click on the Didact file (
*.didact.mdor*.didact.adoc) and select Start Didact Tutorial from File from the context menu.
In addition, you now have the Didact Tutorials view.
If you right-click on a tutorial (such as "Didact Demo"), you see a Start Didact Tutorial menu, which opens the Didact window or changes the current Didact window to the selected tutorial. These entries are provided by registering new tutorial name/tutorial uri/category combinations with Didact's tutorial registry.
NEW! You can also simply mouse over a registered tutorial and hit the 'play' button (triangle) to launch it in the Didact window.
To change the default Didact file, access the settings (File->Preferences->Settings), type Didact and set the Didact: Default Url. This can be any valid URL to a Didact formatted Markdown file, including http://, https://, or file:// URLs.
To turn on generic Didact completion notifications (off by default), access the settings (File->Preferences->Settings), type Didact and set the Didact: Disable Notifications checkbox. If unchecked, additional notifications will occur when Didact actions are activated in the IDE.
To help you set up Didact tutorials, we've added a number of auto-completions (accessible by pressing Ctrl+Space while editing a Markdown file) to provide most of the basic things you'll need.
Included completions:
- Insert Validate All button
- Insert Requirements label
- Insert link to install required VS Code extension
- Insert link to create temporary folder as WS root
- Insert link to start didact from File in Extension folder
- Start a new didact link (inserts
didact://?and then offers additional completions
From a didact://? start, you also get:
- Start terminal with name
- Send named terminal some text
- Send named terminal a Ctrl+C
- Close terminal with name
- Non-didact command
- Check CLI for some returned text
- Check CLI for some success (no text)
- Check for required extension
- Check for root folder in the WS
- Scaffold project
- Start Didact from Currently Selected File
This functionality requires an AsciiDoc extension to be installed in your Workspace. We have seem intermittent issues with these extensions, including this popular AsciiDoc extension.. We have noticed that the Didact extension does not always start when this extension is installed.
When it works, we should have access to the following completions.
Outside a didact link, you get:
- Start a new didact link (inserts
didact://?and then offers additional completions - Insert Link to Start Didact from File in Extension folder
- Insert Link to Install Required VS Code extension
From a didact://? start, you get:
- Start terminal with name
- Send named terminal some text
- Send named terminal a Ctrl+C
- Close terminal with name
- Non-didact command
- Check CLI for some returned text
- Check CLI for some success (no text)
- Check for required extension
- Check for root folder in the WS
- Scaffold project
- Start Didact from Currently Selected File
- Validate All Didact Requirements
- Add Temporary Folder as WS Root
Check out the Wiki pages here for details about how to use Didact, write your first tutorial, format links, and much more.
For a list of available commands, check out the Command Reference.
Check out the project on Github!
The readme has a ton of information about some of the specifics for link formatting, project json format, etc.
And feel free to add issues, submit feature requests, log bugs, etc!
Enjoy!