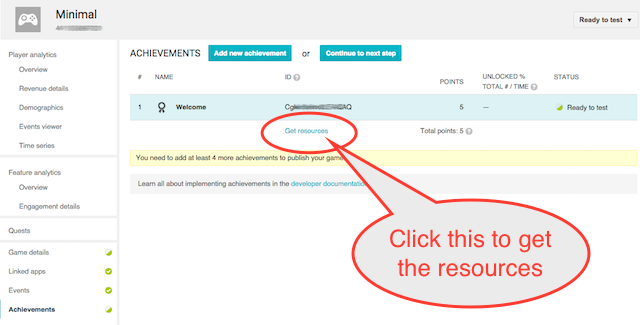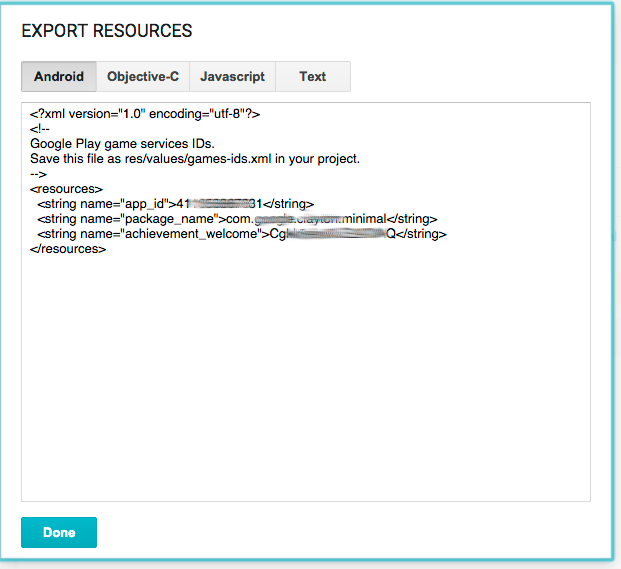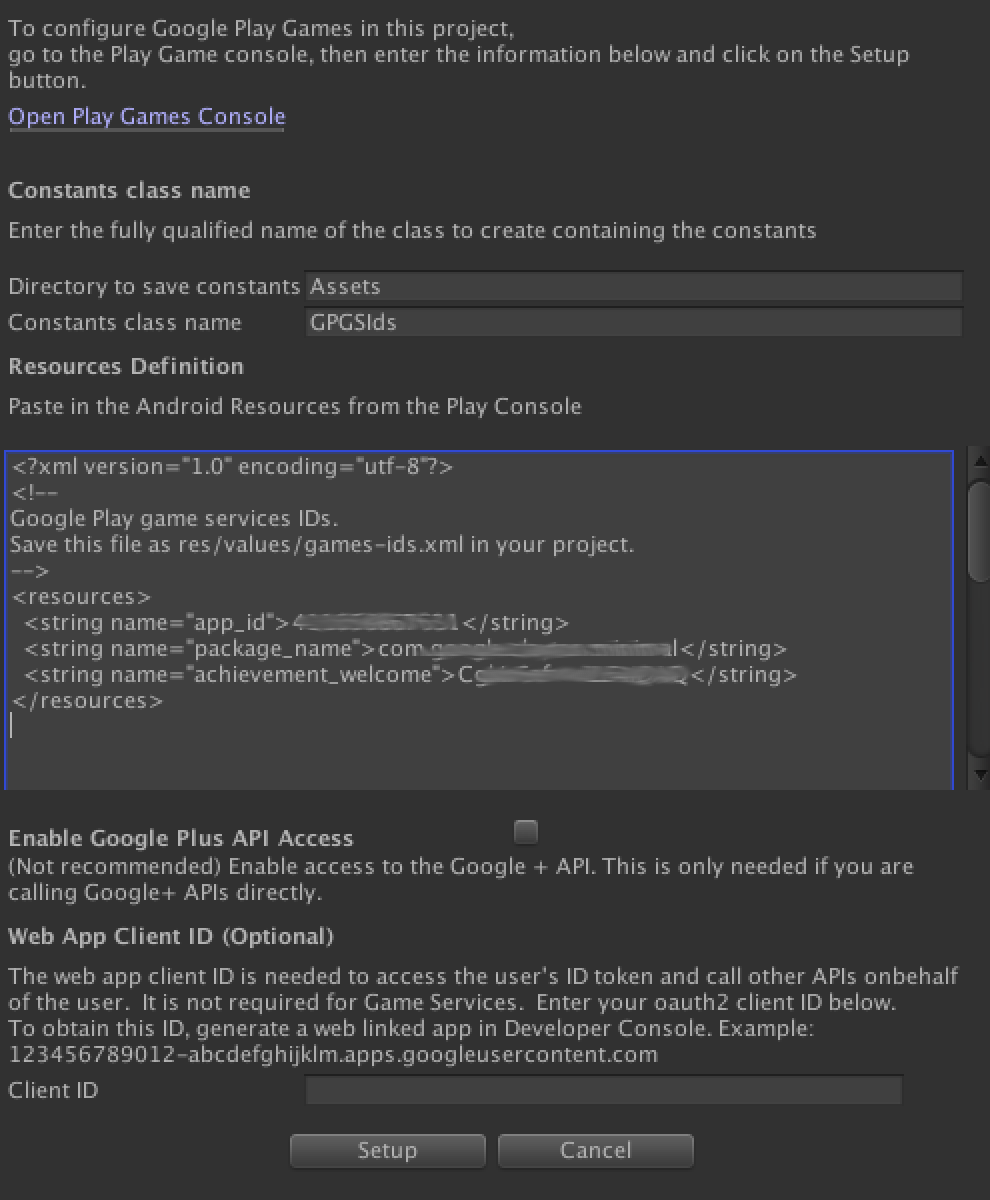Google Play Games plugin for Unity
Copyright (c) 2014 Google Inc. All rights reserved.
The Google Play Games plugin for Unity® is an open-source project whose goal is to provide a plugin that allows game developers to integrate with the Google Play Games API from a game written in Unity®. However, this project is not in any way endorsed or supervised by Unity Technologies.
Unity® is a trademark of Unity Technologies.
iOS is a trademark of Apple, Inc.
Overview
The Google Play Games plugin for Unity allows you to access the Google Play Games
API through Unity's social interface.
The plugin provides support for the
following features of the Google Play Games API:
- sign in
- unlock/reveal/increment achievement
- post score to leaderboard
- cloud save read/write
- show built-in achievement/leaderboards UI
- events and quests
- nearby connections
- turn-based multiplayer
- real-time multiplayer
All features except the nearby connections are available on Android and iOS. The Nearby connections feature is currently only available on Android.
Features:
- easy GUI-oriented project setup (integrated into the Unity GUI)
- cross-platform support (Android and iOS) with no need for platform glue code.
- (Android) no need to override/customize the player Activity
- (Android) no need to override/customize AndroidManifest.xml
- (iOS) integrates into XCode build using Cocoapods to manage the framework dependencies.
System requirements:
-
Unity® 5 or above.
Note:4.6.8 works at runtime, but some editor functionality does not work. as a result, use of older version of Unity are at your own peril.
-
To deploy on Android:
- Android SDK
- Android v4.0 or higher
- Google Play Services library, version 8.4 or above
-
To deploy on iOS:
- XCode 6 or above
- Cocoapods
Upgrading
If you have already integrated your project with a previous version of the plugin and wish to upgrade to a new version, please refer to the upgrade instructions.
Configure Your Game
To use the plugin, you must first configure your game in the Google Play Developer Console. Follow the instructions on creating a client ID for Android and/or iOS (depending on what platforms you intend to deploy or game on). Be particularly careful when entering your package name and your certificate fingerprints, since mistakes on those screens can be difficult to recover from.
If you intend to use real-time or turn-based multiplayer in your game, remember to activate those features in the Google Play Developer Console when creating your application instances.
Copy the game resources from the console
Once you configure at least one resource (event, achievement, or leaderboard), copy the resource configuration from the Google Play Developer Console, and paste it into the setup configuration in Unity. To get the resources go to the the Achievements tab, then click on "Get resources" on the bottom of the list.
If you are building for Android, copy the "Android resources". If you are building for iOS, click "Objective-C" and copy those entries.
Select all the contents of the resources window, and copy them to the clipboard.
Paste the game resources into the plugin setup dialog
Back in Unity, open the setup dialog Window > Google Play Games > Setup... > Android Setup
- Enter the directory to save constants - Enter the folder for the constants file.
- Constants class name - this is the name of the C# class to create, including namespace.
- Resources Definition - paste the resource data from the Play Games console here.
- Web client ID - this is the client ID of the linked web app. It is only needed if you have a web based back-end for your game, need an access token for the player to make other, non-game API calls, or need to access the email address of the player.
The setup process will configure your game with the client id and generate a C# class that contains constants for each of your resources.
Setup Checklist
Make sure to do the following if they are relevant to your game:
- Add tester email addresses to the testing section of your game on the Play Games Console.
- The SHA1 fingerprint used to create the linked Android app is from the keystore used to sign the Unity application.
Add Achievements and Leaderboards
Add achievements and leaderboards to your game in the Google Play Developer Console. For each achievement and leaderboard you configure, make sure to note the corresponding achievement ID or leaderboard ID, as those will be needed when making the API calls. Achievement and leaderboard IDs are alphanumeric strings (e.g. "Cgkx9eiuwi8_AQ").
Add Events and Quests
Events and Quests are a way to introduce new challenges for players to complete and incentivizing them with some in-game reward or benefit if they succeed. Read more about how to configure and use Events and Quests on Game Concepts - Events and Quests
Load Your Game Project
Next, load your game project into the Unity editor.
If you do not have a game project to work with, you can use the Minimal sample available in the samples directory. Using that sample will allow you to quickly test your setup and make sure you can access the API.
If you want to test a larger sample after you are familiar with the plugin, try the CubicPilot game. More information about building the samples can be found in the samples README file.
Plugin Installation
To download the plugin, clone this Git repository into your file system (or download it as a ZIP file and unpack it). Then, look for the unitypackage file in the current-build directory:
current-build/GooglePlayGamesPluginForUnity-X.YY.ZZ.unitypackage
To install the plugin, simply open your game project in Unity and import that file into your project's assets, as you would any other Unity package. This is accomplished through the Assets > Import Package > Custom Package menu item (you can also reach this menu it by right-clicking the Assets folder).
Next, make sure your current build platform is set to Android. From File > Build Settings… select Android and click Switch Platform. You should now see a new menu item was added under Window > Google Play Games. If you don't see the new menu items, refresh the assets by clicking Assets > Refresh and try again.
Android Setup
Next, set up the path to your Android SDK installation in Unity. This is located in the preferences menu, under the External Tools section.
To configure your Unity game to run with Google Play Games on Android, first open the Android SDK manager and verify that you have downloaded the following packages. Depending on if you are using the SDK manager from Android Studio, or using the standalone SDK manager, the name of the components may be different.
- Google Play Services
- Android Support Library
- Local Maven repository for Support Libraries (Also known as Android Support Repository)
- Google Repository
- Android 6.0 (API 23) (this does not affect the min SDK version).
Next, configure your game's package name. To do this, click File > Build Settings, select the Android platform and click Player Settings to show Unity's Player Settings window. In that window, look for the Bundle Identifier setting under Other Settings. Enter your package name there (for example com.example.my.awesome.game).
In order to sign in to Play Game Services, you need to sign your APK file, make sure that you are signing it with the correct certificate, that is, the one that corresponds to the SHA1 certificate fingerprint you entered in the Developer Console during the setup.
Next, click the Window |Google Play Games|Setup - Android setup menu item. This will display the Android setup screen.
Enter the Constants class name. This is the name of the fully qualified class
that will be updated (or created) which contains the IDs of the game resources.
The format of the name is .. For example, AwesomeGame.GPGSIds
Paste the resource definition data. This is the XML data from the Google Play Developer Console which contains the resource IDs as well as the Application ID for Android.
This data is found in the Google Play Developer Console by clicking "Get resources" on any of the resource pages (e.g. Achievements or Leaderboards), then clicking Android.
After pasting the data into the text area, click the Setup button.
Note: If you are using a web application or backend server with your game, you can link the web application to the game to enable gettting the player's access token and/or email address. To do this, link a web application to the game in the Google Play Developer Console, and enter the client id for the web application into the setup dialog.
Additional instructions on building for Android on Windows
If you are using Windows, you must make sure that your Java SDK installation can be accessed by Unity. To do this:
- Set the JAVA_HOME environment variable to your Java SDK installation path
(for example,
C:\Program Files\Java\jdk1.7.0_45). - Add the Java SDK's
binfolder to yourPATHenvironment variable (for example,C:\Program Files\Java\jdk1.7.0_45\bin) - Reboot.
How to edit environment variables: In Windows 2000/XP/Vista/7, right-click My Computer, then Properties, then go to Advanced System Properties (or System Properties and then click the Advanced tab), then click Environment Variables. On Windows 8, press Windows Key + W and search for environment variables For more information, consult the documentation for your version of Windows.
iOS Setup
Install Cocoapods
Once Cocoapods is installed, the plugin will add a Podfile to the xcode project to manage the framework dependencies.
Since Cocoapods uses workspaces to manage the project and the dependent pods, you need to open Unity-iPhone.xcworkspace to build the project.
Note: If you are using a version of Unity less than 5.0, you may encounter
a linker error when building the Xcode application. If you see the error:
ld: library not found for -lPods-Unity-iPhone
Then open the project tree, expand Frameworks, and delete libPods-Unity-iPhone.a
and rebuild.
Next, open the iOS build settings dialog. To do so, click File > Build Settings, select the iOS platform, and click Player Settings. Find the Bundle Identifier setting and enter your bundle identifier there.
Next, click the Window > Google Play Games > Setup - iOS setup menu item.
Enter the Constants class name. This is the name of the fully qualified class that will be updated (or created) which contains the IDs of the game resources. The format of the name is .. For example, AwesomeGame.GPGSIds
Enter the resource definition data. This is the Objective-C data from the Google Play Developer Console which contains the resource IDs as well as the Client ID.
This data is found in the Google Play Developer Console by clicking "Get resources" on any of the resource pages (e.g. Achievements or Leaderboards), then clicking Objective-C.
When ready, click the Setup button to finish the configuration process.
Important: If you ever change your bundle ID, you must perform the iOS setup again in order to update the necessary files where this information gets replicated.
Note: If you are using a web application or backend server with your game, you can link the web application to the game to enable gettting the player's access token and/or email address. To do this, link a web application to the game in the Google Play Developer Console, and enter the client id for the web application into the setup dialog.
Run the Project
If you are working with the Minimal sample, you should be able to build and run the project at this point. You will see a screen with an Authenticate button, and you should be able to sign in when you click it.
To build and run on Android, click File > Build Settings, select the Android platform, then Switch to Platform, then Build and Run.
To build and run on iOS, click File > Build Settings, select the iOS platform, then Switch to Platform, then Build. This will export an XCode project and will display additional instructions on completing the build.
The remainder of this guide assumes you are now attempting to write your own code to integrate Play Games services into your game.
ISocialPlatform Compliance
The Google Play Games plugin implements Unity's social interface, for compatibility with games that already use that interface when integrating with other platforms. However, some features are unique to Play Games and are offered as extensions to the standard social interface provided by Unity.
The standard API calls can be accessed through the Social.Active object, which is a reference to an ISocialPlatform interface. The non-standard Google Play Games extensions can be accessed by casting the Social.Active object to the PlayGamesPlatform class, where the additional methods are available.
Nearby Connections Configuration
In order to use nearby connections, a service id which uniquely identifies the set of applications that can interact needs to be configured. This is done by clicking the Window > Google Play Games > Nearby Connections setup... menu item. This will display the nearby conections setup screen. On this screen enter the service ID you want to use. It should be something that identifies your application, and follows the same rules as the bundle id (for example: com.example.myawesomegame.nearby). Once you enter the id, press Setup.
To use nearby connections, the player does not need to be authenticated, and no Google Play Developer Console configuration is needed.
For detailed information on nearby connection usage, please refer to nearby connections.
Configuration & Initialization Play Game Services
In order to save game progress, handle multiplayer invitations and turn notifications, or require access to a player's Google+ social graph, the default configuration needs to be replaced with a custom configuration. To do this use the PlayGamesClientConfiguration. If your game does not use these features, then there is no need to initialize the platform configuration. Once the instance is initialized, make it your default social platform by calling PlayGamesPlatform.Activate:
using GooglePlayGames;
using GooglePlayGames.BasicApi;
using UnityEngine.SocialPlatforms;
PlayGamesClientConfiguration config = new PlayGamesClientConfiguration.Builder()
// enables saving game progress.
.EnableSavedGames()
// registers a callback to handle game invitations received while the game is not running.
.WithInvitationDelegate(<callback method>)
// registers a callback for turn based match notifications received while the
// game is not running.
.WithMatchDelegate(<callback method>)
// require access to a player's Google+ social graph (usually not needed)
.RequireGooglePlus()
.Build();
PlayGamesPlatform.InitializeInstance(config);
// recommended for debugging:
PlayGamesPlatform.DebugLogEnabled = true;
// Activate the Google Play Games platform
PlayGamesPlatform.Activate();After activated, you can access the Play Games platform through Social.Active. You should only call PlayGamesPlatform.Activate once in your application. Making this call will not display anything on the screen and will not interact with the user in any way.
Sign in
To sign in, call Social.localUser.Authenticate, which is part of the standard Unity social platform interface.
using GooglePlayGames;
using UnityEngine.SocialPlatforms;
...
// authenticate user:
Social.localUser.Authenticate((bool success) => {
// handle success or failure
});Authentication will show the required consent dialogs. If the user has already signed into the game in the past, this process will be silent and the user will not have to interact with any dialogs.
Note that you cannot make any games API calls (unlock achievements, post scores, etc) until you get a successful return value from Authenticate, so it is good practice to put up a standby screen until the callback is called, to make sure the user can't start playing the game until the authentication process completes.
Player Statistics
The Player Stats API let you tailor game experiences to specific segments of players and different stages of the player lifecycle. You can build tailored experiences for each player segment based on how players are progressing, spending, and engaging. For example, you can use this API to take proactive actions to encourage a less active player to re-engage with your game, such as by displaying and promoting new in-game items when the player signs in.
The callback takes two parameters:
- The result code less than or equal to zero is success. See CommonStatusCodes for all values.
- The PlayerStats object of type GooglePlayGames.PlayGamesLocalUser.PlayerStats
For more information see Player Stats.
The player stats are available after authenticating:
((PlayGamesLocalUser)Social.localUser).GetStats((rc, stats) =>
{
// -1 means cached stats, 0 is succeess
// see CommonStatusCodes for all values.
if (rc <= 0 && stats.HasDaysSinceLastPlayed()) {
Debug.Log("It has been " + stats.DaysSinceLastPlayed + " days");
}
});Revealing/Unlocking an Achievement
To unlock an achievement, use the Social.ReportProgress method with a progress value of 100.0f:
using GooglePlayGames;
using UnityEngine.SocialPlatforms;
...
// unlock achievement (achievement ID "Cfjewijawiu_QA")
Social.ReportProgress("Cfjewijawiu_QA", 100.0f, (bool success) => {
// handle success or failure
});Notice that according to the expected behavior of Social.ReportProgress, a progress of 0.0f means revealing the achievement and a progress of 100.0f means unlocking the achievement. Therefore, to reveal an achievement (that was previously hidden) without unlocking it, simply call Social.ReportProgress with a progress of 0.0f.
Incrementing an Achievement
If your achievement is incremental, the Play Games implementation of Social.ReportProgress will try to behave as closely as possible to the expected behavior according to Unity's social API, but may not be exact. For this reason, we recommend that you do not use Social.ReportProgress for incremental achievements. Instead, use the PlayGamesPlatform.IncrementAchievement method, which is a Play Games extension.
using GooglePlayGames;
using UnityEngine.SocialPlatforms;
...
// increment achievement (achievement ID "Cfjewijawiu_QA") by 5 steps
PlayGamesPlatform.Instance.IncrementAchievement(
"Cfjewijawiu_QA", 5, (bool success) => {
// handle success or failure
});Posting a Score to a Leaderboard
To post a score to a leaderboard, call Social.ReportScore.
using GooglePlayGames;
using UnityEngine.SocialPlatforms;
...
// post score 12345 to leaderboard ID "Cfji293fjsie_QA")
Social.ReportScore(12345, "Cfji293fjsie_QA", (bool success) => {
// handle success or failure
});Note that the platform and the server will automatically discard scores that are lower than the player's existing high score, so you can submit scores freely without any checks to test whether or not the score is greater than the player's existing score.
Showing the Achievements UI
To show the built-in UI for all achievements, call Social.ShowAchievementsUI.
using GooglePlayGames;
using UnityEngine.SocialPlatforms;
...
// show achievements UI
Social.ShowAchievementsUI();This will show a standard UI appropriate for the look and feel of the platform (Android or iOS).
Showing the Leaderboard UI
To show the built-in UI for all leaderboards, call Social.ShowLeaderboardUI.
using GooglePlayGames;
using UnityEngine.SocialPlatforms;
...
// show leaderboard UI
Social.ShowLeaderboardUI();If you wish to show a particular leaderboard instead of all leaderboards, you can pass a leaderboard ID to the method. This, however, is a Play Games extension, so the Social.Active object needs to be cast to a PlayGamesPlatform object first:
using GooglePlayGames;
using UnityEngine.SocialPlatforms;
...
// show leaderboard UI
PlayGamesPlatform.Instance.ShowLeaderboardUI("Cfji293fjsie_QA");Accessing Leaderboard data
There are 2 methods to retrieving the leaderboard score data.
Using Social.ILeaderboard
This method uses the ILeaderboard interface to define the scope and filters for getting the data. This approach allows you to configure:
- The leaderboard Id
- The collection (social or public)
- The timeframe (daily, weekly, all-time)
- The rank position to start retrieving scores.
- The number of scores (the default is 25).
- Filter by user id.
If the from parameter is non-positive, then the results returned are player-centered, meaning the scores around the current player's score are returned.
Note: the play game services API only supports paging, so retrieving using a high 'from' position will have a performance impact.
ILeaderboard lb = PlayGamesPlatform.Instance.CreateLeaderboard();
lb.id = "MY_LEADERBOARD_ID";
lb.LoadScores(ok =>
{
if (ok) {
LoadUsersAndDisplay(lb);
}
else {
Debug.Log("Error retrieving leaderboardi");
}
});Using PlayGamesPlatform.LoadScores()
This method uses the PlayGamesPlatform directly. This approach provides additional flexibility and information when accessing the leaderboard data.
PlayGamesPlatform.Instance.LoadScores(
GPGSIds.leaderboard_leaders_in_smoketesting,
LeaderboardStart.PlayerCentered,
100,
LeaderboardCollection.Public,
LeaderboardTimeSpan.AllTime,
(data) =>
{
mStatus = "Leaderboard data valid: " + data.Valid;
mStatus += "\n approx:" +data.ApproximateCount + " have " + data.Scores.Length;
});The parameters for LoadScores() are:
- leaderboardId
- start position (top scores or player centered)
- row count
- leaderboard collection (social or public)
- time span (daily, weekly, all-time)
- callback accepting a LeaderboardScoreData object.
The LeaderboardScoreData class is used to return information back to the
caller when loading scores. The members are:
1. Id - the leaderboard id
2. Valid - true if the returned data is valid (the call was successful)
3. Status - the ResponseStatus of the call
4. ApproximateCount - the approximate number of scores in the leaderboard
5. Title - the title of the leaderboard
6. PlayerScore - the score of the current player
7. Scores - the list of scores
8. PrevPageToken - a token that can be used to call LoadMoreScores() to
get the previous page of scores.
9. NextPageToken - a token that can be used to call LoadMoreScores() to
get the next page of scores.
void GetNextPage(LeaderboardScoreData data)
{
PlayGamesPlatform.Instance.LoadMoreScores(data.NextPageToken, 10,
(results) =>
{
mStatus = "Leaderboard data valid: " + data.Valid;
mStatus += "\n approx:" +data.ApproximateCount + " have " + data.Scores.Length;
});
}Getting player names
Each score has the userId of the player that made the score. You can use
Social.LoadUsers() to load the player profile. Remember that the contents
of the player profile are subject to privacy settings of the players.
internal void LoadUsersAndDisplay(ILeaderboard lb)
{
// get the user ids
List<string> userIds = new List<string>();
foreach(IScore score in lb.scores) {
userIds.Add(score.userID);
}
// load the profiles and display (or in this case, log)
Social.LoadUsers(userIds.ToArray(), (users) =>
{
string status = "Leaderboard loading: " + lb.title + " count = " +
lb.scores.Length;
foreach(IScore score in lb.scores) {
IUserProfile user = FindUser(users, score.userID);
status += "\n" + score.formattedValue + " by " +
(string)(
(user != null) ? user.userName : "**unk_" + score.userID + "**");
}
Debug.log(status);
});
}Recording Events
Incrementing an event is very simple, just call the following method:
using GooglePlayGames;
...
// Increments the event with Id "YOUR_EVENT_ID" by 1
PlayGamesPlatform.Instance.Events.IncrementEvent("YOUR_EVENT_ID", 1);This call is "fire and forget", it will handle batching and execution for you in the background.
Viewing/Accepting/Completing Quests
In order to accept a quest, view quests in progress, or claim the reward for completing a quest your app must present the quests UI. To bring up the UI, call the following method:
using GooglePlayGames;
...
PlayGamesPlatform.Instance.Quests.ShowAllQuestsUI(
(QuestUiResult result, IQuest quest, IQuestMilestone milestone) => {
// ...
});After the user dismisses the quests UI or takes some action within the UI, your application will receive a callback. If the user has tried to accept a quest or claim a quest milestone reward, you should take the appropriate action. The code below demonstrates one way to handle user actions:
public void ViewQuests()
{
PlayGamesPlatform.Instance.Quests.ShowAllQuestsUI(
(QuestUiResult result, IQuest quest, IQuestMilestone milestone) => {
if (result == QuestUiResult.UserRequestsQuestAcceptance)
{
AcceptQuest(quest);
}
if (result == QuestUiResult.UserRequestsMilestoneClaiming)
{
ClaimMilestone(milestone);
}
});
}
private void AcceptQuest(IQuest toAccept)
{
PlayGamesPlatform.Instance.Quests.Accept(toAccept,
(QuestAcceptStatus status, IQuest quest) => {
if (status == QuestAcceptStatus.Success)
{
// ...
}
});
}
private void ClaimMilestone(IQuestMilestone toClaim)
{
PlayGamesPlatform.Instance.Quests.ClaimMilestone(toClaim,
(QuestClaimMilestoneStatus status, IQuest quest, IQuestMilestone milestone) => {
if (status == QuestClaimMilestoneStatus.Success)
{
// ...
}
});
}Saving Game State to the Cloud
For details on saved games concepts and APIs please refer to the documentation.
To enable support for saved games, the plugin must be initialized with saved games enabled by calling PlayGamesPlatform.InitializeInstance:
PlayGamesClientConfiguration config = new PlayGamesClientConfiguration.Builder()
// enables saving game progress.
.EnableSavedGames()
.Build();
PlayGamesPlatform.InitializeInstance(config);Displaying saved games UI
The standard UI for selecting or creating a saved game entry is displayed by calling:
void ShowSelectUI() {
int maxNumToDisplay = 5;
bool allowCreateNew = false;
bool allowDelete = true;
ISavedGameClient savedGameClient = PlayGamesPlatform.Instance.SavedGame;
savedGameClient.ShowSelectSavedGameUI("Select saved game",
maxNumToDisplay,
allowCreateNew,
allowDelete,
OnSavedGameSelected);
}
public void OnSavedGameSelected (SelectUIStatus status, ISavedGameMetadata game) {
if (status == SelectUIStatus.SavedGameSelected) {
// handle selected game save
} else {
// handle cancel or error
}
}Opening a saved game
In order to read or write data to a saved game, the saved game needs to be opened. Since the saved game state is cached locally on the device and saved to the cloud, it is possible to encounter conflicts in the state of the saved data. A conflict happens when a device attempts to save state to the cloud but the data currently on the cloud was written by a different device. These conflicts need to be resolved when opening the saved game data. There are 2 open methods that handle conflict resolution, the first OpenWithAutomaticConflictResolution accepts a standard resolution strategy type and automatically resolves the conflicts. The other method, OpenWithManualConflictResolution accepts a callback method to allow the manual resolution of the conflict.
See GooglePlayGames/BasicApi/SavedGame/ISavedGameClient.cs for more details on these methods.
void OpenSavedGame(string filename) {
ISavedGameClient savedGameClient = PlayGamesPlatform.Instance.SavedGame;
savedGameClient.OpenWithAutomaticConflictResolution(filename, DataSource.ReadCacheOrNetwork,
ConflictResolutionStrategy.UseLongestPlaytime, OnSavedGameOpened);
}
public void OnSavedGameOpened(SavedGameRequestStatus status, ISavedGameMetadata game) {
if (status == SavedGameRequestStatus.Success) {
// handle reading or writing of saved game.
} else {
// handle error
}
}Writing a saved game
Once the saved game file is opened, it can be written to save the the game state. This is done by calling CommitUpdate. There are four parameters to CommitUpdate:
- the saved game metadata passed to the callback passed to one of the Open calls.
- the updates to make to the metadata.
- the actual byte array of data
- a callback to call when the commit is complete.
void SaveGame (ISavedGameMetadata game, byte[] savedData, TimeSpan totalPlaytime) {
ISavedGameClient savedGameClient = PlayGamesPlatform.Instance.SavedGame;
SavedGameMetadataUpdate.Builder builder = new SavedGameMetadataUpdate.Builder();
builder = builder
.WithUpdatedPlayedTime(totalPlaytime)
.WithUpdatedDescription("Saved game at " + DateTime.Now());
if (savedImage != null) {
// This assumes that savedImage is an instance of Texture2D
// and that you have already called a function equivalent to
// getScreenshot() to set savedImage
// NOTE: see sample definition of getScreenshot() method below
byte[] pngData = savedImage.EncodeToPNG();
builder = builder.WithUpdatedPngCoverImage(pngData);
}
SavedGameMetadataUpdate updatedMetadata = builder.Build();
savedGameClient.CommitUpdate(game, updatedMetadata, savedData, OnSavedGameWritten);
}
public void OnSavedGameWritten (SavedGameRequestStatus status, ISavedGameMetadata game) {
if (status == SavedGameRequestStatus.Success) {
// handle reading or writing of saved game.
} else {
// handle error
}
}
public Texture2D getScreenshot() {
// Create a 2D texture that is 1024x700 pixels from which the PNG will be
// extracted
Texture2D screenShot = new Texture2D(1024, 700);
// Takes the screenshot from top left hand corner of screen and maps to top
// left hand corner of screenShot texture
screenShot.ReadPixels(
new Rect(0, 0, Screen.width, (Screen.width/1024)*700), 0, 0);
return screenShot;
}Reading a saved game
Once the saved game file is opened, it can be read to load the game state. This is done by calling ReadBinaryData.
void LoadGameData (ISavedGameMetadata game) {
ISavedGameClient savedGameClient = PlayGamesPlatform.Instance.SavedGame;
savedGameClient.ReadBinaryData(game, OnSavedGameDataRead);
}
public void OnSavedGameDataRead (SavedGameRequestStatus status, byte[] data) {
if (status == SavedGameRequestStatus.Success) {
// handle processing the byte array data
} else {
// handle error
}
}Deleting a saved game
Once the saved game file is opened, it can be deleted. This is done by calling Delete.
void DeleteGameData (string filename) {
// Open the file to get the metadata.
ISavedGameClient savedGameClient = PlayGamesPlatform.Instance.SavedGame;
savedGameClient.OpenWithAutomaticConflictResolution(filename, DataSource.ReadCacheOrNetwork,
ConflictResolutionStrategy.UseLongestPlaytime, DeleteSavedGame);
}
public void DeleteSavedGame(SavedGameRequestStatus status, ISavedGameMetadata game) {
if (status == SavedGameRequestStatus.Success) {
ISavedGameClient savedGameClient = PlayGamesPlatform.Instance.SavedGame;
savedGameClient.Delete(game);
} else {
// handle error
}
}Retrieving server authentication codes
In order to access Google APIs on a backend web server on behalf of the current player, you need to get an authentication code from the client application and pass this to your web server application. This code can then be exchanged for an access token to make calls to the various APIs. For more details on this flow see: Google Sign-In for Websites.
To get the Auth code:
- Configure the web client Id of the web application linked to your game in the Play Game Console.
- Call
PlayGamesPlatform.GetServerAuthCode()to get the code. - Pass this code to your server application.
Retrieving player's email or a unique identifier##
In order to access the player's email address, the plugin uses the account picker standard UI from Android. This API presents an account picker to the player. The account the player selects does not necessarily correspond to gamer account the user authenticated with. The user can also select "Cancel" and not select any email. In this case, null is returned as the email address. Note: This also means the email address is not a reliable unique identifier.
If all that is needed is a persistent unique identifier for the player, then you should use the player's id. This is a unique ID specific to that player and is the same value all the time.
Once the user is authenticated, you can get the email via polling: The email address is populated asynchronously, and is only available on the UI thread.
// call this from Update()
Debug.Log("Local user's email is " +
((PlayGamesLocalUser)Social.localUser).Email);You can also get the email address asynchrously:
PlayGamesPlatform.Instance.GetEmail((status, email) => {
if (status == CommonStatusCodes.Success) {
Debug.Log("The address is " + email");
}
else {
Debug.Log("Error getting email: " + status);
}
});Loading Friends
To load the friends of the current player, you can use the ISocial framework. This call is asynchronous, so the friends need to be processed in the callback.
Social.localUser.LoadFriends((ok) => {
Debug.Log("Friends loaded OK: " + ok));
foreach(IUserProfile p in Social.localUser.friends) {
Debug.Log(p.userName + " is a friend");
}
});Multiplayer
If you wish to integrate turn-based multiplayer in your game, refer to the Getting Started with Turn-Based Multiplayer.
If you wish to integrate real-time multiplayer in your game, refer to the Getting Started with Real-Time Multiplayer.
Sign out
To sign the user out, use the PlayGamesPlatform.SignOut method.
using GooglePlayGames;
using UnityEngine.SocialPlatforms;
// sign out
PlayGamesPlatform.Instance.SignOut();After signing out, no further API calls can be made until the user authenticates again.
Building for Android
Building for iOS
To build your game for iOS, do as you would normally do in Unity. Select File > Build Settings, then select the iOS platform. Click Player Settings and make sure that the target iOS platform is 7.0 or above.
Then, click Build and select an output directory to save the XCode project. Do not use the Build and Run option, since there are some manual steps you must take in the XCode project before your project can run.
After building the XCode project, the Play Games postprocessor will run to configure the Info.plist settings on your project. You will see a log of the operation, which if successful, will give you additional instructions to finish configuring your XCode project.
The final step that is run is adding the Podfile to the project and running
pod install. This creates a pod project containing the dependencies, and also
a workspace configuration called Unity-iPhone.xcworkspace.
To open and build the project open a terminal window in the project directory, and type
open Unity-iPhone.xcworkspace. Alternatively, you can double click the file in Finder.
Excluding all Google Play Game Services when building for iOS
This plugin can be disabled for building on iOS. What this means is that the libraries and references originating in the GooglePlayGames namespace are excluded from the build. It does not affect code that has been written by you, such as calls to the GPGS API.
To disable the Google Play Game Services in the iOS build, open the iOS player settings. Then in the "Other Settings" panel, find the entry named "Scripting Define Symbol" and add a symbol named: NO_GPGS (case sensitive).
Common Build Errors on iOS
"The current deployment target does not support automated _weak references". Make sure your target iOS platform is 7.0 or above. If the target platform is below 7.0, this error will occur during build.
"Dsymutil error". Depending on your version of XCode, you may need to disable dSYM file generation. To do this, go to File > Build Settings > Build Options > Debug Information Format > Debug. Select DWARF instead of DWARF with dSYM.
URL errors while signing in. This is often a sign that either the client ID or the Bundle Identifier is not correctly set up, or that your Info.plist file got corrupted. Check that your client ID and Bundle ID are correctly configured in the project and that they correspond to the data in the Developer Console.
ld: framework not found GoogleOpenSource. In Xcode, remove the reference to the framework in the Pods project, then add it back. This is a resolution for missing other frameworks as well.
Building for iOS to run on the simulator (pre-Unity 5.0)
Note: If you are using Unity 5.0 or greater, no changes to the generated project is needed.
To run your game in the simulator as opposed to a real device, you must export it from Unity with the "Simulator SDK" instead of the "Device SDK". To do this, open your game project in Unity, select File > Build Settings, select iOS, then click on Player Settings. Scroll down to find the "SDK Version" option, and change it to "Simulator SDK".
Then, export your project and perform the post-export steps as described above.
Next, you must manually enable some API entry points that are used by the plugin, but which are by default disabled in the Unity runtime code. To do this, open the Libraries/RegisterMonoModule.cpp file in your exported project.
You will notice there are two sections near the top of the file that
are delimited by #if !(TARGET_IPHONE_SIMULATOR) and** #endif**.
extern "C" {
....
#if !(TARGET_IPHONE_SIMULATOR)
...declarations... (zone A)
#endif
}
void RegisterMonoModules()
{
...
#if !(TARGET_IPHONE_SIMULATOR)
...function calls... (zone B)
#endif
}To enable the simulator to make the necessary C function calls, you need to:
- Find the line that declares the mono_dl_register_symbol() function in Zone A.
- Move it to the outside of Zone A, right after the #endif (but still inside the extern "C" block)
- Find ALL the calls to mono_dl_register_symbol() in Zone B.
- Move them ALL outside Zone B, after the #endif (but still inside the RegisterMonoModules() function).
The final structure should be similar to the following:
extern "C" {
....
#if !(TARGET_IPHONE_SIMULATOR)
.. declarations .. (zone A)
#endif
void mono_dl_register_symbol(const char* name, void *addr);
}
void RegisterMonoModules()
{
...
#if !(TARGET_IPHONE_SIMULATOR)
...function calls... (zone B)
#endif
mono_dl_register_symbol("GPGSFooBar1", (void*)&GPGSFooBar1);
mono_dl_register_symbol("GPGSFooBar2", (void*)&GPGSFooBar2);
mono_dl_register_symbol("GPGSFooBar3", (void*)&GPGSFooBar3);
mono_dl_register_symbol("GPGSFooBar4", (void*)&GPGSFooBar4);
....
}(Advanced) Using the Plugin Without Overriding the Default Social Platform
When you call PlayGamesPlatform.Activate, Google Play Games becomes your default social platform implementation, which means that static calls to methods in Social and Social.Active will be carried out by the Google Play Games plugin. This is the desired behavior for most games using the plugin.
However, if for some reason you wish to keep the default implementation accessible (for example, to use it to submit achievements and leaderboards to a different social platform), you can use the Google Play Games plugin without overriding the default one. To do this:
- Do not call
PlayGamesPlatform.Activate - If
Xyzis the name of a method you wish to call on theSocialclass, do not callSocial.Xyz. Instead, callPlayGamesPlatform.Instance.Xyz - Do not use
Social.Activewhen interacting with Google Play Games. Instead, usePlayGamesPlatform.Instance.
That way, you can even submit scores and achievements simultaneously to two or more social platforms:
// Submit achievement to original default social platform
Social.ReportProgress("MyAchievementIdHere", 100.0f, callback);
// Submit achievement to Google Play
PlayGamesPlatform.Instance.ReportProgress("MyGooglePlayAchievementIdHere", 100.0f, callback);
Using Production APNS Certificate (iOS)
In the GPGSAppController.m file, you will notice within the application:didRegisterForRemoteNotificationsWithDeviceToken method that there is a comment discussing using the sandbox push server. Follow instructions there to switch between the production and sandbox environment and push notification.
Building iOS projects without Cocoapods
These are the manual steps needed to build iOS projects without using Cocoapods:
- Add these frameworks. To do this, click the top-level project (the item on the
list labeled Unity-iPhone, 1 target, iOS SDK), then click the Build Phases
tab and expand the Link Binary with Libraries item. Then, add the following
frameworks to that list:
AddressBook.framework
AssetsLibrary.framework
CoreData.framework
CoreTelephony.framework
CoreText.framework
Security.framework
libc++.dylib
libz.dylib
- Add the following bundles and frameworks from the Google Plus and Google Play
Games C++ SDK that you have previously downloaded. If you have not downloaded
these files yet, they can be found in the downloads section of the Google Play Games developer site. To add these frameworks you can simply drag
and drop these files on the top-level project item (labeled Unity-iPhone).
GoogleSignIn.framework
GoogleSignIn.bundle
GoogleOpenSource.framework
gpg.bundle
gpg.framework - Add the "-ObjC" linker flag. To do this, select the top-level project object, then go to the Build Settings tab. Search for "Other Linker Flags" using the search tool, double click the Other Linker Flags item and add "-ObjC" to that list (attention to case!).
Note: If you export the project a second time to the same XCode project directory, you can use Unity's Append option to avoid overwriting these settings. If you use Replace, however, you might have to reapply some settings.
Special Thanks
This section lists people who have contributed to this project by writing code, improving documentation or fixing bugs.
- Dgizusse for figuring out that setting JAVA_HOME is necessary on Windows.
- antonlicht for fixing a bug with the parameter type of showErrorDialog on the support library.
- pR0Ps for fixing an issue where OnAchievementsLoaded was not accepting an OPERATION_DEFERRED result code as a success.
- friikyeu for helping debug an issue that caused API calls to be queued up rather than executed even when connected.