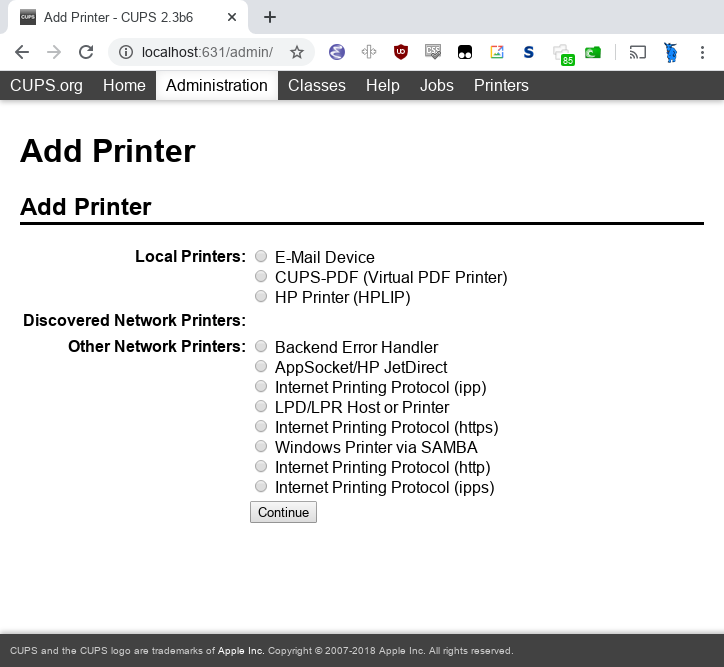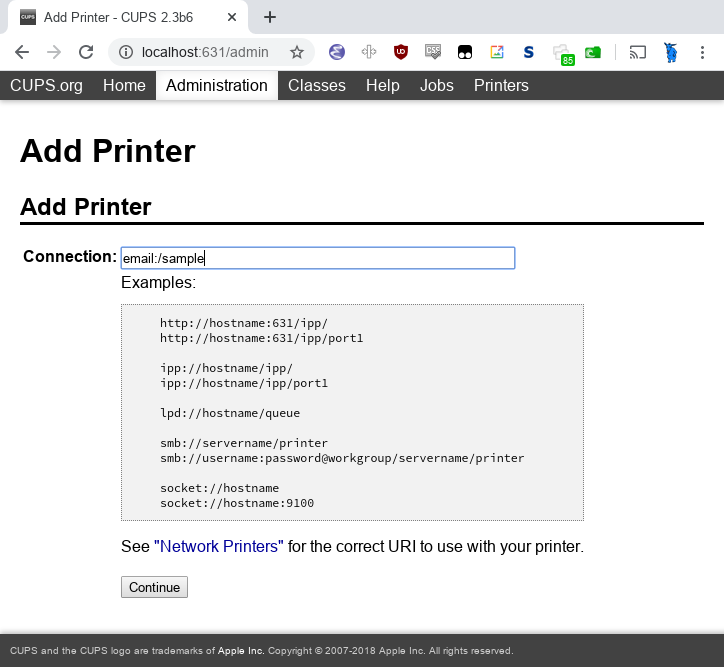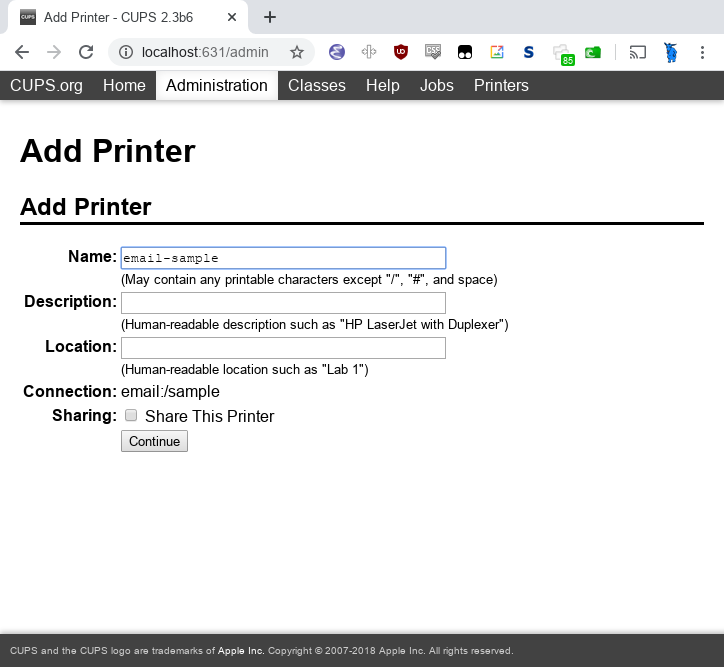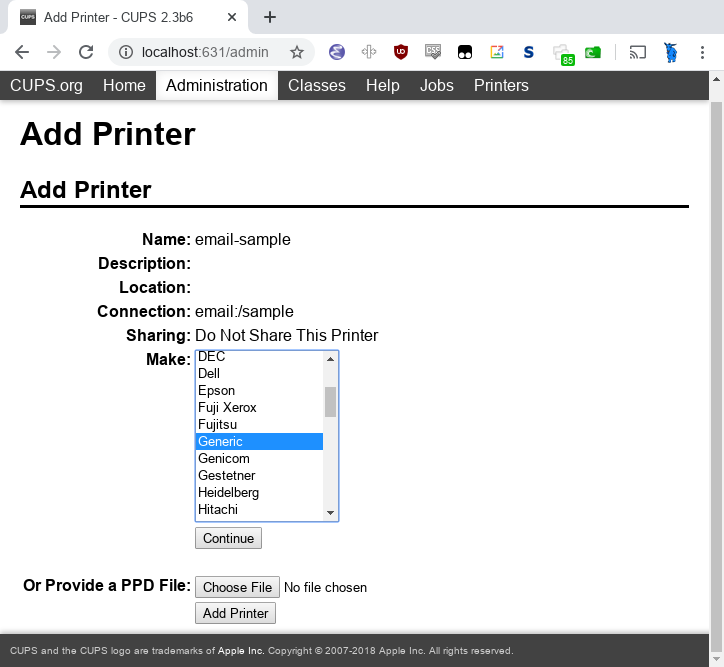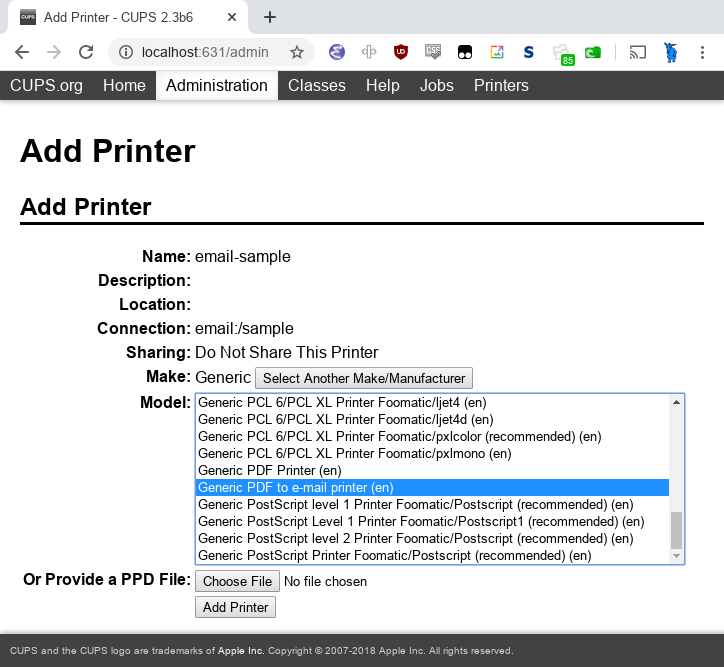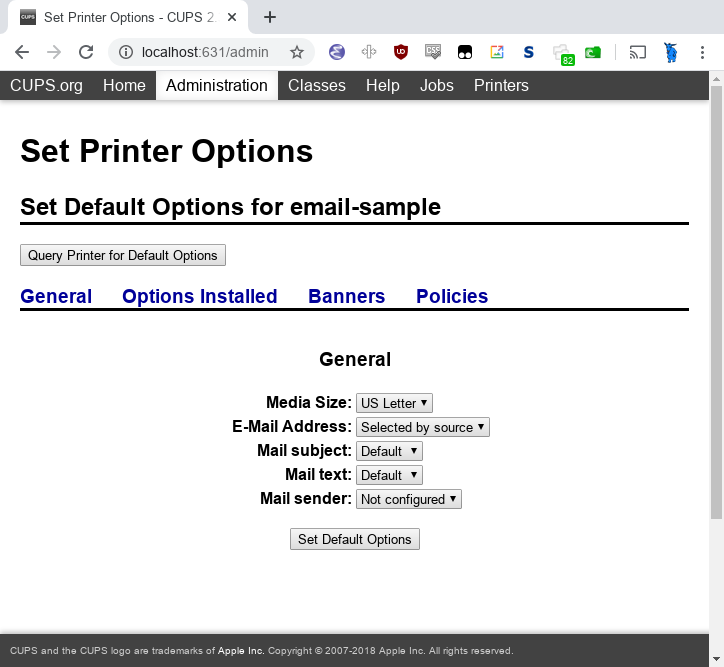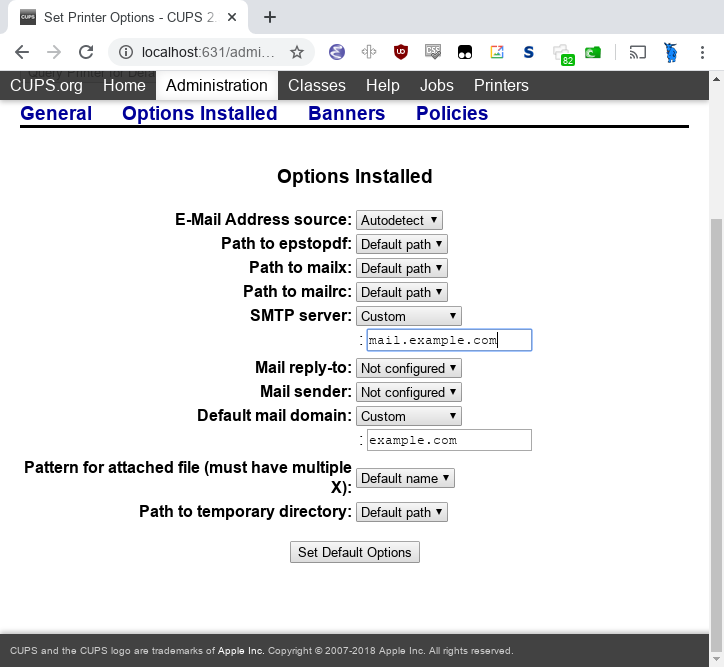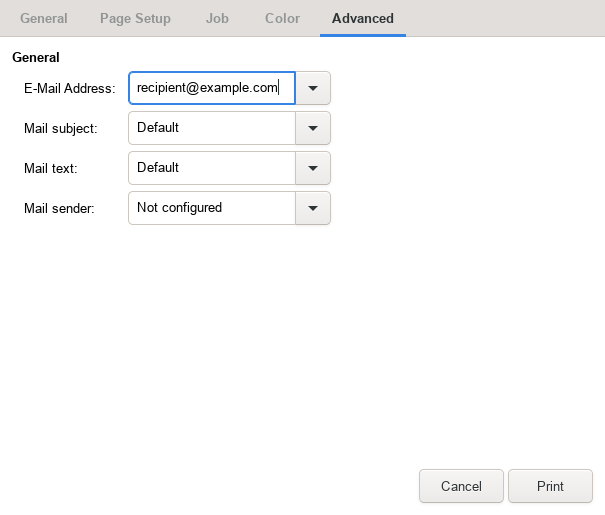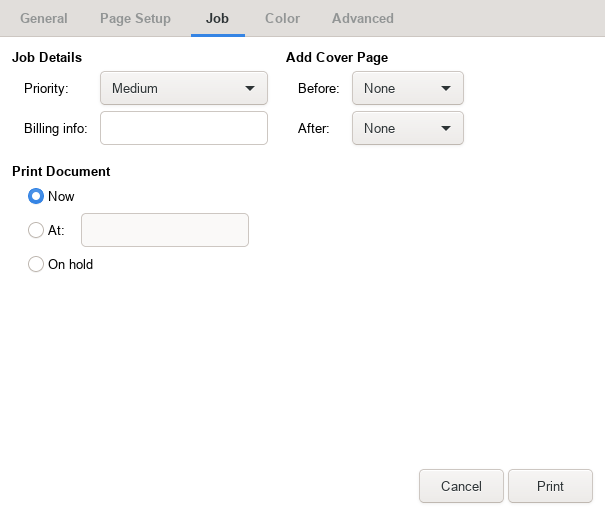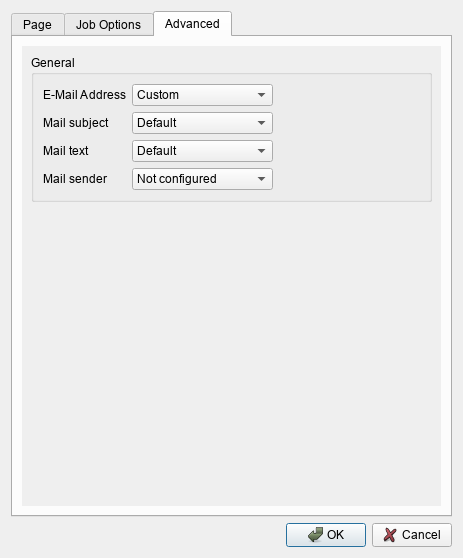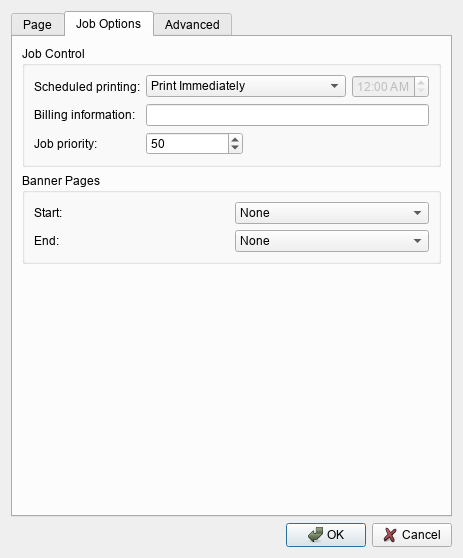cups-email
Introduction
This is a fork of the old cupsemailptr, which is a variant of fax4CUPS. Improvements include:
- configuration options through the cups server, allowing easy queue-specific configurations
- using a SMTP server instead of local sendmail
- free-form parameters (like to address) through the graphical print dialogue
- significantly better error handling and reporting
Breaking changes after version 0.1
Improvements after release 0.1 introduced many breaking changes. Please go through the configuration guide below again when upgrading. The breaking changes are mainly:
- installation sanity checking now happens at the time of printing, not at the time of adding a printer.
- global and queue specific configuration files in the cups root are no longer read.
- only a subset of mailx variables can be directly configured, and no variables can be added. This means that for complex configurations a mailxrc is now mandatory.
- the option names have changed. Existing wrappers around lpr will need to be adjusted.
- source for email address is no longer a user changeable option
- email address source no longer allows option overrides when set to a specific source
Installation
This printer drivers consists of two files, the post script printer definition (email.ppd) and the backend script (email). The PPD needs to be installed to the cups model directory (usually /usr/share/cups/model), the script to the cups backend directory (usually /usr/lib/cups/backend).
The easiest way to install is using the included Makefile. The following variables can be overridden:
- CUPS_PPD_DIR (/usr/share/cups/model)
- CUPS_BACKEND_DIR (/usr/lib/cups/backend)
- PS2PDF (/usr/bin/epstopdf)
- MAILX (/usr/bin/mailx)
- TMPDIR (/tmp)
Overrides to PS2PDF, MAILX and TMPDIR also adjust the default path in the installed PPD.
Configuration
The CUPS web UI has a problem handling custom values containing a slash (/). Such values will be either fully omitted or only partially displayed in the form, and overwrite the old configuration value on form submit. Setting options with lpadmin does not have this issue.
To avoid accidentally losing configuration settings custom strings containing a slash should only be used when exclusively using lpadmin for printer configuration.
The following settings may contain a path name: EpsToPdf, Mailx, TempDirectory and mailx_MAILRC. The first three should be adjusted to site requirements during installation, and only be changed for a queue during development/testing. mailx_MAILRC will commonly need to be set, and is read from CUPS_SERVERROOT when not starting with a slash. Placing mailrc files somewhere else is therefore strongly discouraged.
Errors during printing will cause the queue to be halted per default. The behaviour can be changed by setting ErrorPolicy for the queue. Of the available options only retry-job is recommended, as others might cause loss of jobs without user notification, or triggering mail server rate limits.
Note that if the error is due to an incorrect recipient or sender address it’ll have to be cancelled and resubmitted. Changing this option will protect against transient mail server problems, though.
Adding a printer
Adding through CLI
First the installation should be verified using lpinfo:
# lpinfo -m|grep -i email
email.ppd Generic PDF to e-mail printerNow a printer can be added using lpadmin:
# lpadmin -p email-sample -E -v email:/sample -D 'Sample email printer' -L 'Printer location' -m email.ppdFinally printer options can be set. A complete list of available options can be listed through lpoptions:
lpoptions -p email-sample -l
PageSize/Media Size: *A4 Letter Legal
MailTo/E-Mail Address: *None Custom.STRING
MailSubject/Mail subject: *Default Custom.STRING
MailBody/Mail text: *Default Custom.STRING
MailFrom/Mail sender: Unset *Custom.STRING
MailToSource/E-Mail Address source: *Auto JobName UserName BillingInfo
EpsToPdf/Path to epstopdf: *Default Custom.STRING
Mailx/Path to mailx: *Default Custom.STRING
mailx_MAILRC/Path to mailrc: Default *Custom.STRING
mailx_smtp/SMTP server: Unset *Custom.STRING
mailx_replyto/Mail reply-to: *Unset Custom.STRING
mailx_sender/Mail sender: *Unset Custom.STRING
MailDefaultDomain/Default mail domain: Unset *Custom.STRING
PdfFilePattern/Pattern for attached file (must have multiple X): *Default Custom.STRING
TempDirectory/Path to temporary directory: *Default Custom.STRINGAt least the MailFrom needs to be configured. Values for custom strings need to be prefixed with Custom. when set through lpadmin:
# lpadmin -p email-sample -E -o MailFrom=Custom.printer@example.comMost installations also will need to set the mailx_smtp option for the SMTP server. A more complicated example using SMTP-AUTH is below.
Only the variables prefixed with mailx_ will be exported as the matching mailx settings. Additional mailx configuration will need to happen through a mailxrc file. If the value of mailx_MAILRC does not start with a slash it is assumed the configuration is relative to CUPS_SERVERROOT (usually /etc/cups). Generally mailrc files should be placed there.
Adding through the web interface
After successful installation a new printer called E-Mail Device should be available when adding new printers:
The connection URI for the printer should be email:/<queue>:
The add printer page should be self-explanatory:
The printer make is Generic:
The printer driver Generic PDF to e-mail printer:
Adding the printer will open the General options page:
Here usually the mail sender should be configured. Options in that page can be overridden when scheduling a print job.
The Options Installed page offers configuration not visible and not changeable by the users:
Here usually the smtp server and default mail domain should be set. For more complicated setups (like requiring smtp-auth) the mailrc path should be set, and a mailrc file be created on the server.
Example configuration for gmail
To use gmail as mail server “less secure app access” needs to be enabled on the gmail account. After that a mailrc (with secure permissions!) can be added, for example to /etc/cups/mailrc.gmail:
set smtp-use-starttls
set ssl-verify=ignore
set smtp=smtp://smtp.gmail.com:587
set smtp-auth=login
set smtp-auth-user=your-mail-address
set smtp-auth-password=your-passwordNow the queue needs to be configured to use that mailrc file:
lpadmin -p email-printer -E -o mailx_MAILRC=Custom.mailrc.gmailPrinting
If the address source setting is Auto the backend will go through the following steps to obtain a valid address, and exit at the first positive match:
- Check if a mail address was provided through the MailTo option
- Check if the user name contains an ‘@’
- Check if the job name contains an ‘@’
- Check if billing information was provided and contains an ‘@’
- Use the user name
If the chosen address does not contain an ‘@’ and MailDefaultDomain is configured it’ll be appended to the address. Otherwise the mail server is expected to correctly handle those addresses. Note that an invalid configuration here will cause the print queue to be halted when trying to print in default configuration.
From CLI
With the local user known to the mailserver printing is as simple as lpr -P email-sample /path/to/document. If the local user is not known by the mail server it can be specified with the -U parameter:
lpr -P email-sample /path/to/document -U valid-user
lpr -P email-sample /path/to/document -U valid-user@example.comThe job name can be selected with the -J parameter:
lpr -P email-sample /path/to/document -J valid-user@example.comNote that the job name needs to contain an @ unless it is selected as only address source.
Finally, the address can be specified using job options, either with the MailTo option (recommended), or the generic job-billing:
lpr -P email-sample /path/to/document -oMailTo=user@example.com
lpr -P email-sample /path/to/document -ojob-billing=user@example.comThe print status can be checked with lpstat. In this case the configuration was incomplete:
# lpstat -p email-sample
printer email-sample disabled since Sat May 9 10:54:20 2020 -
MailFrom is not definedAfter fixing the issue the printer can be resumed:
# cupsenable --release email-sampleFrom GTK UI
Some applications like Chrome use a simplified print dialogue, which does not offer advanced options required for specifying the recipients address. To print from those applications printing using the system dialogue needs to be selected.
GTK print dialogues nowadays offer the ability to enter custom strings:
Printing from GTK entering an address there is the recommended way of printing. In case the queue is configured to only accept addresses from billing info doing so is also possible from GTK:
From Qt UI
The Qt print dialogue does not allow entering a custom string when selecting Custom options:
To still make it possible to print from a Qt application it is possible to enter the address in the Billing information field:
This only works if the recipient selection is either Auto or BillingInfo. When set to Auto a full email address needs to be specified.
Subject, text and sender address can’t be overridden when using Qt to print.